
- •ОСНОВНЫЕ ПРИНЦИПЫ И ПОНЯТИЯ 3D МОДЕЛИРОВАНИЯ В T-FLEX CAD 3D
- •Введение в твердотельное моделирование
- •Что такое твёрдое тело?
- •Параметризация. Регенерация модели
- •Элементы и операции в 3D
- •Общая схема организации элемента 3D модели
- •3D элементы построения
- •Основные трёхмерные операции
- •Операции по вставке и копированию 3D элементов
- •Вспомогательные элементы и операции
- •2D проекции
- •Визуализация трёхмерных объектов
- •Анимация трёхмерной модели
- •Организация твердотельного моделирования в T-FLEX CAD 3D
- •Общие рекомендации перед созданием 3D модели
- •Методы создания трёхмерной модели
- •Как работать в системе T-FLEX CAD 3D
- •Получение справки
- •Создание нового документа. Использование шаблона-прототипа
- •Работа мышкой. Контекстное меню
- •Ввод команд (с клавиатуры, с помощью пиктограмм, из текстового меню)
- •Команды T-FLEX CAD 3D по группам
- •Выбор элементов. Настройка
- •Выбор элементов
- •Открытие новых окон
- •Манипулирование моделью в 3D окне
- •Окно «3D модель»
- •Окно «Диагностика»
- •Панели инструментов
- •Настройки
- •КРАТКИЙ ВВОДНЫЙ КУРС ПО СОЗДАНИЮ 3D МОДЕЛИ
- •Основной метод создания 3D модели
- •Создание вспомогательных элементов
- •Создание первой операции вращения
- •Создание отверстий
- •Создание сглаживания
- •Создание чертежа
- •Метод «От чертежа к 3D модели»
- •РАБОТА С ОКНОМ 3D ВИДА
- •Основные положения
- •Методы визуализации 3D сцены
- •3D сцена
- •Активная камера
- •Вращение 3D сцены
- •Автоматическое вращение 3D сцены
- •Центр вращения 3D сцены
- •Метод проецирования
- •Автомасштабирование
- •Плоскость обрезки
- •Параметры 3D вида
- •Вызов команд управления 3D видом с помощью мыши
- •ОБЩИЕ ПАРАМЕТРЫ 3D ЭЛЕМЕНТОВ
- •Общесистемные параметры
- •Закладка «Общие»
- •Закладка «Преобразование»
- •Использование создаваемого тела в булевой операции
- •СОЗДАНИЕ СБОРОЧНЫХ ТРЕХМЕРНЫХ МОДЕЛЕЙ
- •Проектирование сборочных чертежей "снизу - вверх"
- •Проектирование сборочных чертежей "сверху - вниз"
- •Создание спецификации
- •РАБОЧИЕ ПЛОСКОСТИ
- •Основные положения
- •Что такое рабочая плоскость?
- •Создание рабочих плоскостей
- •Создание стандартной рабочей плоскости
- •Построение стандартной рабочей плоскости в 2D окне
- •Построение стандартной рабочей плоскости в 3D окне
- •Построение рабочих плоскостей в 2D окне
- •Создание дополнительной рабочей плоскости
- •Создание рабочей плоскости на основе 2D проекции
- •Создание рабочей плоскости на основе локальной системы координат
- •Заключение
- •Создание рабочих плоскостей в 3D виде
- •Создание рабочей плоскости параллельно грани или другой рабочей плоскости
- •Создание рабочей плоскости, проходящей через узел или вершину
- •Создание рабочей плоскости, проходящей через ребро или ось поверхности вращения
- •Создание рабочей плоскости, перпендикулярной ребру или пути
- •Создание рабочей плоскости касательной к грани
- •Выбор начала координат рабочей плоскости
- •Создание копии рабочей плоскости
- •Создание рабочих плоскостей на основе плоских граней
- •Использование активной рабочей плоскости
- •Активизация рабочей плоскости
- •Управление активной рабочей плоскостью
- •Изменение размера рабочей плоскости, созданной в 3D окне
- •Параметры рабочих плоскостей
- •Закладка «Рабочая плоскость»
- •Закладка «Преобразование»
- •Редактирование рабочих плоскостей
- •РАБОЧИЕ ПОВЕРХНОСТИ
- •Основные положения
- •Создание рабочих поверхностей
- •Определяющие параметры цилиндрической, сферической и тороидальной систем координат
- •Задание начальной и конечной точек параметрической области
- •Выбор окружности, задающей фиксированный параметр системы координат
- •Выбор системы координат, относительно которой задается координатная поверхность
- •Задание визуальных границ параметрической области
- •Параметры рабочих поверхностей
- •Редактирование рабочих поверхностей
- •3D УЗЛЫ
- •Создание 3D узлов
- •Создание 3D узла на основе проекций (2D узлов)
- •Создание 3D узла как точки в абсолютных координатах
- •Создание 3D узла относительно другого 3D узла
- •Создание 3D узла относительно локальной системы координат
- •Дополнительные способы создания 3D узлов
- •Создание 3D узла на основе вершины
- •Создание 3D узла на основе эллиптического ребра
- •Создание 3D узла на основе сферической грани
- •Создание 3D узла на основе 3D пути
- •Создание 3D узла относительно другого по 3D пути
- •Создание 3D узла на основе 3D профиля
- •Создание 3D узла на основе ребра
- •Создание 3D узла по граням и смещениям
- •Создание 3D узла на основе грани и кривой
- •Создание 3D узла по наименьшему расстоянию между элементами
- •Создание 3D узла на грани
- •Параметры 3D узлов
- •Редактирование 3D узлов
- •3D ПРОФИЛИ
- •Основные положения
- •Создание 3D профилей
- •Создание 3D профиля на основе контура штриховки
- •Самопересекающиеся контуры
- •Создание 3D профиля на основе контура текста
- •Создание 3D профиля на основе трёхмерных объектов
- •Проецирование профиля на грань или тело
- •Копирование 3D профиля
- •Создание 3D профиля - эквидистанты
- •Наложение профиля на грань или тело
- •Создание профилей на активной рабочей плоскости
- •Параметры 3D профилей
- •Закладка «Преобразование»
- •Редактирование 3D профилей
- •ЛОКАЛЬНЫЕ СИСТЕМЫ КООРДИНАТ
- •Основные положения
- •Создание локальных систем координат
- •Построение локальной системы координат на основе 3D узлов
- •Особенности построения локальной системы координат на основе 3D узлов
- •Построение локальной системы координат на основе плоской грани, точек и ребер
- •Задание начальной точки системы координат
- •Задание направления оси X
- •Доопределение расположения системы координат
- •Построение локальной системы координат на основе трех плоскостей
- •Доопределение расположения системы координат
- •Построение системы координат на основе плоской грани, дополнительной плоскости и точки
- •Доопределение расположения системы координат
- •Построение локальной системы координат на основе плоской грани, оси тора или цилиндра
- •Построение локальной системы координат на основе цилиндрической, конической или тороидальной грани
- •Доопределение расположения системы координат
- •Изменение положения системы координат
- •Изменение ориентации осей локальной системы координат
- •Параметры локальных систем координат
- •Закладка «Общие»
- •Закладка «Преобразование»
- •Закладка «Разборка»
- •Редактирование локальных систем координат
- •3D ПУТИ
- •Создание 3D путей
- •Создание 3D пути на основе контура штриховки
- •Создание 3D пути по 2D путям
- •Создание 3D пути по связанным рёбрам
- •Создание 3D пути (сплайна) по 3D узлам
- •Создание 3D пути по последовательности 3D путей
- •Создать 3D путь по двум проекциям
- •Создать 3D путь как проекцию 3D пути на грань или тело
- •Создание копии 3D пути
- •Создание эквидистанты к 3D пути
- •Создание 3D пути на основе сечения тела плоскостью
- •Создание 3D пути с параметрическим изменением 3D узла
- •Параметры 3D путей
- •Закладка «Преобразование»
- •Редактирование 3D путей
- •ПУТЬ ТРУБОПРОВОДА
- •Создание 3D пути для трубопровода
- •Плоскость черчения
- •Перемещение плоскости черчения
- •Параметры 3D путей
- •Закладка «Преобразование»
- •Закладка «Радиусы скругления»
- •Редактирование 3D пути трубопровода
- •СЕЧЕНИЕ
- •Создание сечения
- •Создание сечений на основе рабочей плоскости
- •Создание сечения на основе 2D проекции
- •Создание сечения по 3D виду
- •Применить/Отменить сечение
- •Параметры сечения
- •Редактирование сечения
- •2D ПРОЕКЦИИ
- •Основные положения
- •Создание 2D проекции
- •Построение стандартных видов
- •Создание дополнительного вида
- •Создание разреза или сечения
- •Создание местного разреза
- •Построение проекции на рабочей плоскости
- •Общий случай создания 2D проекции
- •Выбор элементов для проецирования
- •Создание разрыва на проекции
- •Особенности построения и дальнейшее использование 2D проекций
- •Параметры 2D проекции
- •Закладка «Общие»
- •Закладка «Вид»
- •Закладка «Линии»
- •Редактирование 2D проекции
- •ВЫТАЛКИВАНИЕ
- •Задание операции выталкивания
- •Задание операции выталкивания на основе 3D профиля
- •Задание операции выталкивания на основе грани
- •Задание операции выталкивания на основе штриховки
- •Создание выталкивания с использованием контура, созданного на активной рабочей плоскости
- •Задание ограничения выталкивания
- •Использование создаваемого тела в булевой операции
- •Параметры операции выталкивания
- •Закладка «Операция»
- •Редактирование операции выталкивания
- •ВРАЩЕНИЕ
- •Основные положения
- •Задание операции вращения
- •Задание операции вращения на основе 3D профиля
- •Особенности задания операции вращения
- •Задание операции вращения на основе грани
- •Задание операции вращения на основе штриховки
- •Создание вращения с использованием контура, созданного на активной рабочей плоскости
- •Параметры операции вращения
- •Закладка «Общие»
- •Закладка «Операция»
- •БУЛЕВА ОПЕРАЦИЯ
- •Задание булевой операции
- •Создание булевой операции на основе двух тел
- •Создание копий исходных операций
- •Создание булевой операции на основе нескольких тел
- •Создание булевой операции с использованием тонкостенных операций.
- •Создание булевой операции при помощи дерева 3D модели
- •Параметры булевой операции
- •Закладка «Общие»
- •Закладка «Операция»
- •Редактирование булевой операции
- •СГЛАЖИВАНИЕ
- •Задание операции сглаживания
- •Задание операции сглаживания
- •Предварительный просмотр
- •Особенности сглаживания рёбер
- •Параметры операции сглаживания
- •Закладка «Общие»
- •Закладка «Ребро»
- •Закладка «Обработка перекрытий»
- •Закладка «Список»
- •Закладка «Преобразование»
- •ЛОФТИНГ
- •Основные положения
- •Задание операции лофтинг
- •Задание операции лофтинг по 3D профилям
- •Установка соответствия между 3D профилями
- •Задание операции лофтинг по 3D профилям и 3D узлам
- •Задание операции лофтинг по 3D профилям и 3D пути
- •Задание граничных условий
- •Лофтинг с граничными условиями к плоскостям крайних профилей
- •Граничные условия по узлам
- •Использование создаваемого тела в булевой операции
- •Параметры операции лофтинг
- •Закладка «Общие»
- •Закладка «Операция»
- •Закладка «Сглаживание»
- •Закладка «Преобразование»
- •Редактирование операции лофтинг
- •ЛИНЕЙЧАТАЯ ОПЕРАЦИЯ
- •Задание линейчатой операции
- •Задание линейчатой операции между двумя 3D профилями
- •Выбор первого 3D профиля
- •Выбор второго 3D профиля
- •Установка соответствия между 3D профилями по 2D узлам
- •Задание линейчатой операции между 3D профилем и 3D узлом.
- •Использование создаваемого тела в булевой операции.
- •Параметры линейчатой операции
- •Закладка «Общие»
- •Закладка «Сглаживание»
- •Закладка «Преобразование»
- •Редактирование линейчатой операции
- •ТЕЛО ПО ТРАЕКТОРИИ
- •Задание операции тело по траектории
- •Задание операции тело по траектории
- •Задание операции тело по траектории с поворотом 3D профиля
- •Параметры операции тело по траектории
- •Закладка «Общие»
- •Закладка «Операция»
- •Закладка «Преобразование»
- •Тело по траектории с параметрическим изменением профиля
- •Способ свободной ориентации копии
- •Пример 1
- •Пример 2
- •Способ ориентации копии по путям или поверхностям
- •Пример 3
- •Редактирование операции тело по траектории
- •ТРУБОПРОВОД
- •Задание операции трубопровод
- •Параметры операции трубопровод
- •Закладка «Общие»
- •Закладка «Операция»
- •Закладка «Преобразование»
- •Редактирование операции трубопровод
- •3D ИЗОБРАЖЕНИЯ
- •Основные положения
- •Создание 3D изображений
- •Использование 3D изображений для создания планировок
- •Параметры 3D изображений
- •Закладка «Операция»
- •Закладка «Преобразование»
- •Редактирование 3D изображений
- •ВНЕШНЯЯ МОДЕЛЬ
- •Вставка внешней модели
- •Выбрать внешнюю модель
- •Выбор целевой системы координат
- •Задание параметров
- •Подтверждение ввода внешней модели
- •Параметры внешней модели
- •Закладка «Общие»
- •Закладка «Операция»
- •Закладка «Преобразование»
- •Редактирование внешней модели
- •3D КОПИИ
- •Основные положения
- •Создание копии
- •Выбор 3D операции
- •Выбор исходной системы координат
- •Выбор целевой системы координат
- •Выбор исходной и целевой систем координат с помощью 3D узлов и вершин
- •Задание параметров
- •Подтверждение создания копии
- •Параметры копии
- •Закладка «Общие»
- •Закладка «Опции»
- •Закладка «Преобразование»
- •Редактирование копии
- •МАССИВЫ
- •Задание 3D массива
- •Задание массива по направляющему вектору
- •Выбор 3D операции
- •Задание вектора направления
- •Задание параметров
- •Дополнительные возможности
- •Задание массива по точкам
- •Задание массива по пути
- •Задание параметрического массива
- •Редактирование массива
- •МАССИВЫ ВРАЩЕНИЯ
- •Основные положения
- •Задание массива вращения
- •Задание операции массив вращения
- •Выбор 3D операции
- •Задание оси вращения
- •Задание угла между копиями
- •Задание параметров
- •Подтверждение создания массива вращения
- •Параметры массива вращения
- •Закладка «Общие»
- •Закладка «Операция»
- •Закладка «Преобразование»
- •Редактирование массива вращения
- •3D СИММЕТРИЯ
- •Создание симметричного тела
- •Выбор 3D операции
- •Выбор плоскости симметрии
- •Задание параметров
- •Подтверждение создания операции симметрия
- •Параметры симметрии
- •Закладка «Общие»
- •Закладка «Операция»
- •Закладка «Преобразование»
- •Редактирование симметрии
- •ОТСЕЧЕНИЕ
- •Основные положения
- •Задание операции отсечения
- •Задание операции отсечения по сечению
- •Особенности использования некоторых секущих элементов
- •Отсечение тела гранью
- •Отсечение тела несколькими гранями
- •Операция рассечения
- •Параметры операции отсечения
- •Закладка «Общие»
- •Закладка «Преобразование»
- •Редактирование операции отсечения
- •РАЗДЕЛЕНИЕ
- •Создание разделения
- •Параметры разделения
- •Редактирование операции разделения
- •УКЛОН
- •Создание уклона
- •Задание направления отклонения граней
- •Выбор ''верхней'' грани для отклонения всех смежных граней
- •Задание отклоняемых граней
- •Дополнительные возможности
- •Параметры уклона
- •Закладка «Общие»
- •Закладка «Операция»
- •Закладка «Преобразование»
- •Редактирование уклона
- •ОБОЛОЧКА
- •Основные положения
- •Создание оболочки
- •Выбор удаляемой грани или тела
- •Выбор граней, для которых толщина стенки задается отдельно
- •Параметры операции оболочка
- •Закладка «Общие»
- •Закладка «Операция»
- •Закладка «Преобразование»
- •Редактирование операции оболочки
- •ПРУЖИНЫ
- •Задание операции пружина
- •Задание оси пружины
- •Выбор стартовой точки положения профиля пружины
- •Задание параметров операции пружина
- •Использование создаваемого тела в булевой операции
- •Параметры операции пружина
- •Закладка «Общие»
- •Закладка «Операция»
- •Закладка «Опции»
- •Закладка «Преобразование»
- •Редактирование операции пружина
- •СПИРАЛИ
- •Задание операции спираль
- •Задание оси спирали
- •Выбор профиля спирали
- •Задание ориентации 3D профиля в пространстве
- •Задание параметров спирали
- •Выбор стартовой точки положения профиля спирали
- •Использование создаваемого тела в булевой операции
- •Параметры операции спираль
- •Закладка «Общие»
- •Закладка «Операция»
- •Закладка «Опции»
- •Закладка «Преобразование»
- •Редактирование операции спираль
- •КАРКАСНАЯ ПОВЕРХНОСТЬ
- •Создание каркасной поверхности
- •Примеры применения каркасной поверхности
- •Редактирование каркасной поверхности
- •СШИВКА
- •Создание сшивки
- •Редактирование сшивки
- •3D ФРАГМЕНТЫ (СБОРОЧНЫЕ МОДЕЛИ)
- •Создание 3D фрагментов
- •Выбор 3D фрагмента
- •Задание значений внешних переменных
- •Выбор исходной системы координат
- •Установка исходной системы координат по умолчанию
- •Выбор целевой системы координат
- •Перемещение фрагмента.
- •Задание параметров
- •Подтверждение создания 3D фрагмента
- •Автоматическое создание булевой операции при вставке фрагмента
- •Фрагмент с переменным именем
- •Использование 3D фрагментов для создания планировок
- •Автоматическое создание 3D планировки
- •Создание 3D планировки на основе 2D фрагментов
- •Параметры 3D фрагментов
- •Закладка «Общие»
- •Закладка «Операция»
- •Закладка «Преобразование»
- •Редактирование 3D фрагментов
- •РАЗБОРКА
- •Выполнение команды
- •Особенности разборки 3D фрагментов
- •РЕДАКТИРОВАНИЕ 3D ЭЛЕМЕНТОВ
- •Редактирование 3D элементов построения
- •Редактирование 3D операций
- •ПЕРЕМЕЩЕНИЕ/ПОВОРОТ
- •Основные положения
- •Выполнение команды
- •Перемещение
- •Поворот
- •Параметры преобразования
- •МАТЕРИАЛЫ...
- •Основные положения
- •Создание и редактирование материалов
- •Нанесение материала на отдельную грань (грани)
- •Параметры операции нанесения материала на грань (грани)
- •Редактирование нанесенного на грань (грани) материала
- •ИСТОЧНИКИ СВЕТА
- •Основные положения
- •Создание источника света
- •Точечный источник света
- •Направленный источник света
- •Прожектор
- •Параметры источника света
- •Редактирование источника света
- •КАМЕРЫ
- •Основные положения
- •Создание камер
- •Задание камеры
- •Выбор камеры в качестве активной
- •Перемещение камеры
- •Параметры камеры
- •Закладка «Параметры»
- •Закладка «Преобразование»
- •Редактирование камеры
- •ФОТОРЕАЛИСТИЧНОЕ ИЗОБРАЖЕНИЕ
- •Основные положения
- •Создание фотореалистичного изображения
- •ИЗМЕРЕНИЯ И ХАРАКТЕРИСТИКИ
- •Основные положения
- •Проведение измерений
- •Измерение расстояния между двумя телами
- •Проверка двух тел на пересечение
- •Проверка всех тел на пересечение
- •Измерение элемента и отношений между элементами
- •Масс-инерционные характеристики
- •АНАЛИЗ КРИВИЗНЫ ПОВЕРХНОСТИ
- •Основные положения
- •Выполнение команды
- •Параметры отображения кривизны
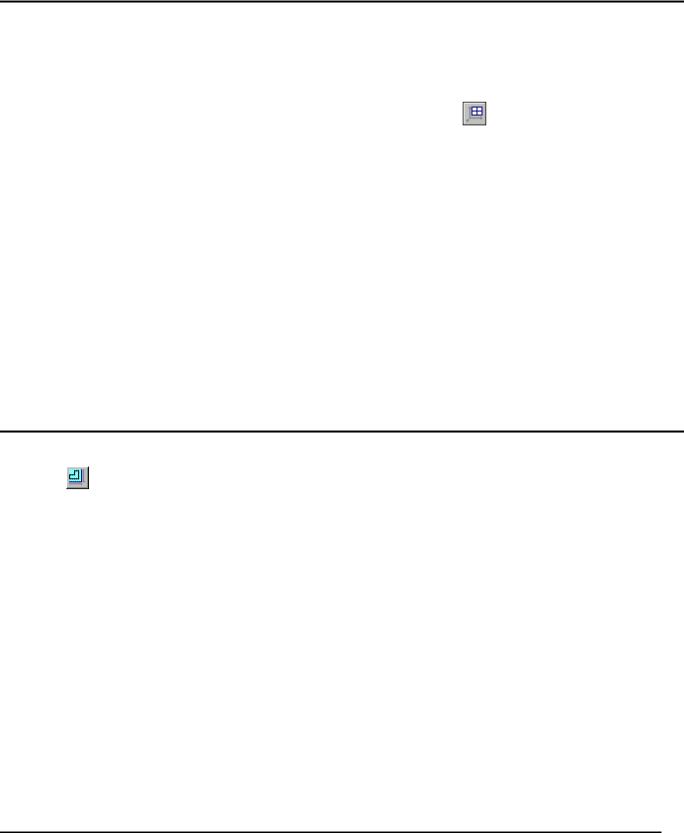
Трёхмерное моделирование
Для создания всех типов рабочих плоскостей используется команда – “3W:Построить рабочую плоскость”. Вызов команды:
Клавиатура |
Текстовое меню |
Пиктограмма |
|
|
|
<3W> |
«Построения|Рабочая плоскость» |
|
|
|
|
После вызова команды, становятся доступны опции, позволяющие построить следующие рабочие плоскости:
1. Стандартная рабочая плоскость.
2.Параллельная грани или другой рабочей плоскости.
3.Проходящая через узел или вершину.
4.Проходящая через ребро или ось поверхности вращения.
5.Перпендикулярная ребру или пути.
6.Касательная к грани.
7.На основе системы координат.
8.Копия существующей рабочей плоскости с применением преобразования.
9.На основе 2D проекции.
10. Произвольная рабочая плоскость.
Создание стандартной рабочей плоскости
Для создания стандартной рабочей плоскости используется следующая опция в автоменю:
|
|
|
<S> |
Создать стандартную рабочую плоскость. |
|
|
|
||
|
|
|
|
|
|
|
|
|
|
Стандартную рабочую плоскость можно построить как в 2D, так и в 3D окне. В зависимости от того, какое окно было активизировано в момент выбора данной опции, появится соответствующее окно диалога.
Предполагается, что к моменту начала процесса трехмерного моделирования существуют: глобальная система координат и основные взаимно перпендикулярные плоскости, пересекающиеся в нулевой точки этой системы координат.
Наглядно представить соответствие плоскостей проекций и видов позволит приведенный ниже рисунок. Если представить, что экран вашего монитора является окном в мир трехмерного моделирования, то фронтальная плоскость располагается параллельно плоскости экрана, профильная плоскость - вертикально перпендикулярно экрану, а горизонтальная - горизонтально. Эти плоскости имеют одну общую точку, которая является нулевой точкой нашего пространства.
100
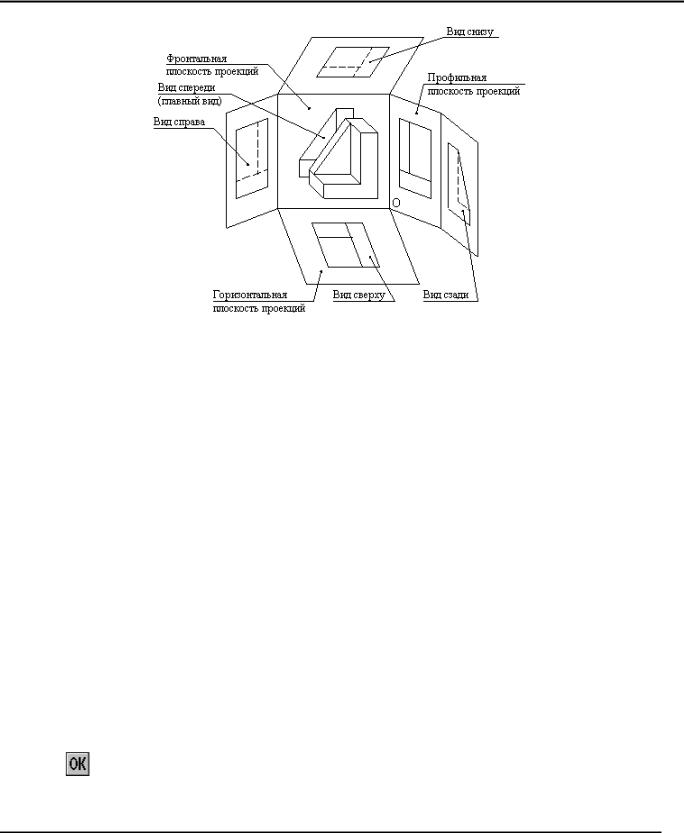
Рабочие плоскости
Построение стандартной рабочей плоскости в 2D окне
Обычная последовательность создания стандартных рабочих плоскостей следующая:
1. Определить, какой из основных плоскостей параллельна создаваемая рабочая плоскость. Это выполняется выбором вида рабочей плоскости. Например, выбрав вид спереди или сзади, подразумеваем, что создаваемая плоскость располагается параллельно фронтальной плоскости.
2.Выбрать 2D узел на изображении, который вы предполагаете началом локальной системы координат данного вида. Этот узел есть проекция трехмерной точки на создаваемую плоскость. По умолчанию этой точкой является нулевая точка мировой системы координат. При этом создаваемая плоскость будет проходить через эту точку, параллельно выбранной основной плоскости.
3.Необязательное действие. Если нулевая точка мировой системы координат не устраивает вас в качестве объекта проецирования, то можно выбрать любой существующий 3D узел.
На этапах 2 и 3 осуществляется совмещение локальной системы координат создаваемой рабочей плоскости с мировой системой координат.
4.Задание визуальных границ плоскости в 2D окне. Границы позволяют ускорить процесс установки связи между двухмерными элементами и рабочими плоскостями. Элемент, попадающий в ограничивающий прямоугольник или расположенный к нему ближе, чем к другим, по умолчанию считается принадлежащим данной рабочей плоскости. По умолчанию границы устанавливаются следующим образом. Первой точкой считается точка, выбранная на этапе 2. Второй точкой считается ближайшая из угловых точек границ чертежа. Для стандартных плоскостей берется определенная угловая точка (вид спереди – верхняя левая, вид снизу – нижняя левая, вид слева – верхняя правая).
5.Выполнив необходимые действия, обязательно подтвердите создание рабочей плоскости с помощью опции
|
<Y> |
Закончить ввод. |
|
|
|
Остановимся на каждом этапе более подробно и приведем ряд примеров.
101

Трёхмерное моделирование
Активизируйте 2D окно и выберите опцию “Создать стандартную рабочую плоскость”. На экране появляется следующее окно диалога:
Требуется выбрать один из видов, перечисленных слева. Вид определяет, параллельно какой из основных плоскостей (фронтальной, горизонтальной или профильной) расположена создаваемая рабочая плоскость.
Если на чертеже нет ни одной рабочей плоскости то на поле чертежа, во весь его формат отрисуется прямоугольник, обозначающий создаваемую рабочую плоскость. Если на чертеже уже имеется хотя бы одна рабочая плоскость, то отображение создаваемой рабочей плоскости на чертеже появится в результате дальнейших построений. Команда переходит на следующий уровень, где доступны следующие опции:
|
<Y> |
Закончить ввод. |
|
|
|
|
<N> |
Задать точку привязки. |
|
|
|
|
<M> |
Задать связь с 3D узлом. |
|
|
|
|
<B> |
Задать границы рабочей плоскости. |
|
|
|
Предположим, что на предыдущем шаге вы выбрали вид - “Спереди”. Этим вы указали, что создаваемая рабочая плоскость параллельна фронтальной плоскости. Потом должны выбрать двухмерный узел, который задает начальную точку локальной системы координат на этой рабочей плоскости. Узел выбирается с помощью опции
|
<N> |
Задать точку привязки. |
|
|
|
Следующим шагом должно быть установление взаимосвязи между этой системой координат и мировой. По умолчанию считается, что начальная точка локальной системы совмещается с начальной точкой мировой системы координат. Но при помощи опции
|
<M> |
Задать связь с 3D узлом. |
|
|
|
можно совместить начальную точку локальной системы с существующим 3D узлом. Дополнительно можно установить визуальные границы рабочей плоскости на 2D виде. По умолчанию границы установлены от выбранного в пункте “Задать точку привязки” 2D узла до соответствующего угла
102
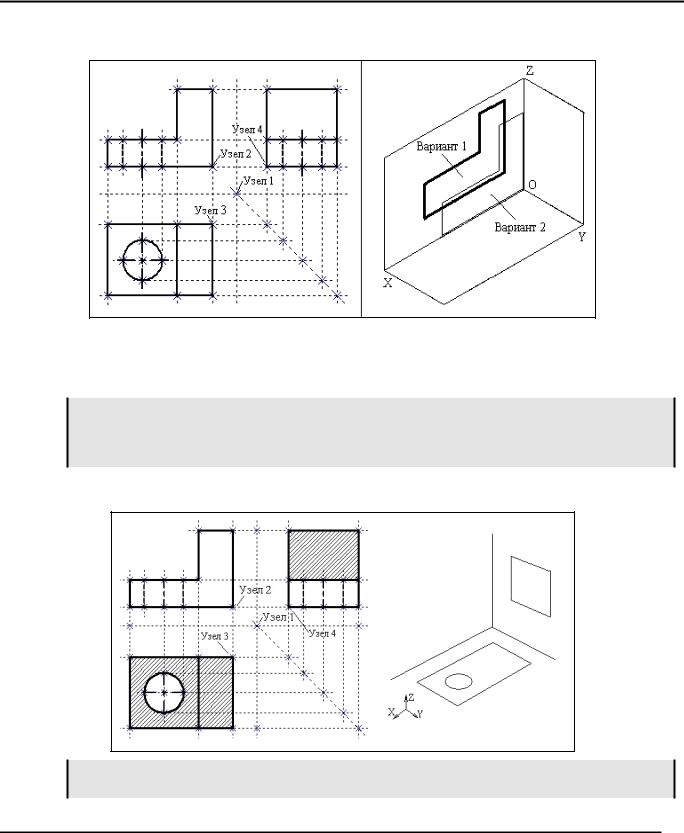
Рабочие плоскости
границы чертежа (например, для вида спереди - это верхний левый угол). Пользователь может изменить эти границы, выбрав два 2D узла.
Например, в качестве точки привязки выберем Узел_1. Привязку к 3D узлу задавать не будем (как правило, его не бывает, когда создается первая рабочая плоскость). Границы также не будем изменять, а сразу нажмем клавишу <Y> . В результате получим то, что показано на левом рисунке как Вариант_1. Если в качестве точки привязки выбрали бы Узел_2, то получили бы Вариант_2.
Разумеется, никаких элементов, изображенных на рисунке в 3D окне не создается. Если вы перед этим внимательно познакомились с примером создания трехмерной модели, то представляете, что именно такое положение занял бы трехмерный профиль, связанный с данной рабочей плоскостью по умолчанию (без дополнительной привязки к 3D узлу).
В качестве упражнения предлагаем выполнить следующий пример. На 2D виде создайте две штриховки, как показано на рисунке слева.
Приведенный на рисунке чертеж находится в директории “Рабочие плоскости/Стандартные/Чертеж 1”.
103
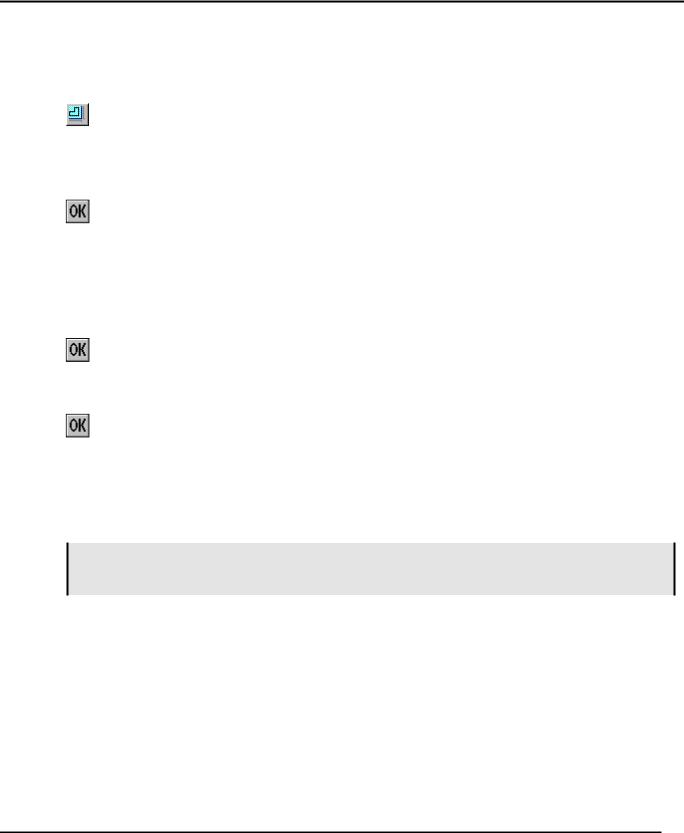
Трёхмерное моделирование
Создайте три стандартных плоскости: вид спереди, вид слева и вид сверху. В качестве точки привязки всех трех плоскостей используйте Узел_1. Последовательность действий следующая:
1. Вызвать команду “3W:Построить рабочую плоскость”. 2. Активизировать 2D окно и вызвать опцию
|
|
|
<S> |
Создать стандартную рабочую плоскость. |
|
|
|
||
|
|
|
|
|
|
|
|
|
|
3.Выбрать вид рабочей плоскости (вид сверху).
4.Выбрать узел привязки (для всех Узел_1).
5.Закончить ввод.
|
<Y> |
Закончить ввод. |
|
|
|
6.Повторить шаги 2-5 еще два раза для видов слева и сверху.
7.Выйти из команды “Построить рабочую плоскость”.
Затем вызовите команду “3PR:Построить 3D профиль” и выполните следующие действия: 1. Выбрать штриховку на виде сверху.
2. Закончить ввод.
|
<Y> |
Закончить ввод. |
|
|
|
3.Выбрать штриховку на виде слева.
4.Закончить ввод.
|
<Y> |
Закончить ввод. |
|
|
|
5. Выйти из команды “3PR:Построить 3D профиль”.
Теперь необходимо открыть 3D окно, в котором можно увидеть результаты ваших действий. Они должны соответствовать тому, что изображено на рисунке справа.
Затем повторите все вышеперечисленные действия, но в качестве узлов привязки назначьте: для рабочих плоскостей вид спереди, вид сверху и вид слева – Узел_2, Узел_3 и Узел_4 соответственно.
Для того чтобы рабочие плоскости визуально отобразились в 3D окне, нужно в параметрах каждой рабочей плоскости, при редактировании или при ее создании установить параметр
“Показывать на 3D виде”.
Полезные советы по созданию стандартных рабочих плоскостей
В качестве точки привязки для всех создаваемых стандартных рабочих плоскостей желательно выбирать те 2D узлы на соответствующих видах, которые являются проекцией одной и той же трехмерной точки. Например, Узел1 является как раз таким узлом, потому, что является точкой пересечения видов. Такими узлами могут быть Узел2, Узел3 и Узел4 поскольку являются проекцией одной и той же точки в пространстве. Все это необходимо делать для того, чтобы можно потом было легко создавать трехмерные узлы по их проекциям (2D узлам) на плоскость. Например, 2D узлы используются для создания 3D узла в качестве его проекции на две различные плоскости. 3D узел получает две координаты (X и Y) от первой проекции, а третью (Z) от второй проекции, но при этом вторая координата (X) обязательно должна быть равна координате X первой проекции. Если вернуться к предыдущему рисунку, то можно увидеть, что третий вид построен с использованием
104
