
- •Введение
- •Новые возможности модуля трехмерного моделирования
- •Получение лицензии на работу с трехмерными моделями
- •Глава 90. Общие принципы моделирования
- •90.1. Порядок работы при создании твердых тел
- •90.1.1. Эскизы
- •90.1.2. Операции
- •90.2. Моделирование деталей
- •90.3. Моделирование сборок
- •90.3.1. Проектирование «снизу вверх»
- •90.3.2. Проектирование «сверху вниз»
- •90.3.3. Смешанный способ проектирования
- •90.4. Вспомогательные построения
- •Глава 91. Особенности интерфейса
- •91.1. Управляющие элементы и команды
- •91.2. Инструментальные панели
- •91.3. Дерево модели
- •91.3.1. Отображение последовательности построения модели в окне Дерева
- •91.3.2. Отображение структуры модели в окне Дерева
- •91.3.3. Настройка отображения Дерева модели
- •91.3.4. Дополнительное окно Дерева модели
- •91.3.5. Названия и пиктограммы объектов в Дереве
- •91.3.6. Указатель окончания построения модели
- •Глава 92. Базовые приемы работы
- •92.1. Создание файла модели
- •92.2. Абсолютная система координат, координатные плоскости
- •92.3. Управление изображением
- •92.3.1. Масштабирование и сдвиг изображения
- •92.3.2. Поворот модели
- •92.3.3. Настройка управления изображением
- •92.4. Ориентация модели
- •92.4.1. Сохранение текущей ориентации
- •92.4.2. Настройка изменения ориентации
- •92.5. Отображение модели
- •92.6. Перспектива
- •92.6.1. Настройка параметров перспективной проекции
- •92.7. Выбор объектов
- •92.7.1. Выбор объектов в окне
- •92.7.2. Фильтры объектов
- •92.7.3. Выбор скрытых, совпадающих или близко расположенных объектов
- •92.7.4. Выбор в Дереве модели
- •92.7.5. Настройка цветов выделенных и указанных объектов
- •92.8. Управление видимостью объектов
- •92.9. Управление цветом и свойствами поверхности объектов
- •Глава 93. Работа со свойствами документа
- •93.1. Настройка списка свойств
- •93.1.1. Настройка списка свойств новых документов
- •93.1.2. Настройка списка свойств текущего документа
- •93.2. Управление свойствами
- •93.2.1. Создание библиотеки свойств
- •93.2.2. Формирование списка свойств документа
- •93.3. Задание значений свойств
- •93.3.1. Системные свойства
- •93.3.2. Дополнительные свойства
- •94.1. Общие приемы задания параметров МЦХ
- •94.1.1. Материал и плотность материала
- •94.1.2. Масса и координаты центра масс
- •94.2. Параметры расчета МЦХ тел
- •94.3. Параметры расчета МЦХ компонентов сборки
- •94.4. Параметры расчета МЦХ детали, сборки
- •94.5. Настройка МЦХ
- •94.5.1. Настройка автоматического расчета МЦХ
- •94.5.2. Задание точности вычисления МЦХ
- •94.5.3. Выбор единиц измерения МЦХ
- •Глава 95. Требования к эскизам
- •95.1. Элемент выдавливания
- •95.2. Элемент вращения
- •95.3. Кинематический элемент
- •95.4. Элемент по сечениям
- •Глава 96. Общие свойства формообразующих элементов
- •96.2. Элемент выдавливания
- •96.2.1. Направление выдавливания
- •96.2.2. Глубина выдавливания
- •96.2.3. Угол уклона
- •96.3. Элемент вращения
- •96.3.1. Тип элемента вращения
- •96.3.2. Направление вращения
- •96.3.3. Угол вращения
- •96.4. Кинематический элемент
- •96.4.1. Указание сечения элемента и траектории его движения
- •96.4.2. Тип движения сечения
- •96.5. Элемент по сечениям
- •96.5.1. Указание сечений и осевой линии элемента
- •96.5.2. Способ построения тела у крайних сечений
- •96.5.3. Траектория соединения сечений
- •96.6. Тонкая стенка
- •96.6.1. Общие приемы создания тонкой стенки
- •96.6.2. Параметры тонкой стенки
- •Глава 97. Создание основания тела
- •97.1. Создание эскиза основания
- •97.1.1. Параметрический режим в эскизе
- •97.1.2. Ориентация плоскости эскиза
- •97.2. Выполнение формообразующей операции
- •97.2.1. Элемент выдавливания
- •97.2.2. Элемент вращения
- •97.2.3. Кинематический элемент
- •97.2.4. Элемент по сечениям
- •97.4. Придание толщины граням тела или поверхности
- •97.4.1. Толщина добавляемого слоя
- •Глава 98. Приклеивание и вырезание формообразующих элементов
- •98.1. Создание эскиза на плоской грани детали
- •98.2. Проецирование в эскиз существующих объектов
- •98.3. Приклеивание элементов
- •98.3.1. Элемент выдавливания
- •98.3.2. Элемент вращения
- •98.3.3. Кинематический элемент
- •98.3.4. Элемент по сечениям
- •98.4. Вырезание элементов
- •98.4.1. Выбор результата операции вырезания
- •98.4.2. Элемент выдавливания
- •98.4.3. Элемент вращения
- •98.4.4. Кинематический элемент
- •98.4.5. Элемент по сечениям
- •Глава 99. Тела, состоящие из отдельных частей
- •99.1. Выбор частей, которые следует оставить
- •Глава 100. Многотельное моделирование
- •100.1. Примеры использования многотельного моделирования
- •100.2. Особенности работы с многотельными деталями
- •100.3. Отображение многотельной детали в Дереве модели
- •100.4. Область применения операции в детали
- •100.4.1. Задание области применения операций добавления материала
- •100.4.2. Задание области применения операций удаления материала
- •100.4.3. Способы определения области применения операции
- •100.5. Булева операция
- •100.6. Особенности построения массивов элементов в многотельной детали
- •100.7. Преобразование тела в деталь
- •Глава 101. Масштабирование тел и поверхностей
- •Глава 102. Дополнительные конструктивные элементы
- •102.1. Скругление
- •102.1.1. Скругление с постоянным радиусом
- •102.1.2. Скругление с переменным радиусом
- •102.1.3. Сглаживание и обход углов
- •102.1.4. Скругление с сохранением кромки или с сохранением поверхности
- •102.2. Фаска
- •102.3. Круглое отверстие
- •102.4. Ребро жесткости
- •102.4.1. Требования к эскизу ребра жесткости
- •102.4.2. Формирование ребра жесткости
- •102.4.3. Положение ребра
- •102.4.4. Уклон граней ребра
- •102.4.5. Толщина ребра
- •102.5. Тонкостенная оболочка
- •102.6. Уклон
- •Глава 103. Отсечение части детали
- •103.1. Сечение поверхностью
- •103.2. Сечение по эскизу
- •103.2.1. Требования к эскизу поверхности отсечения
- •103.2.2. Выполнение отсечения
- •Глава 104. Массивы элементов
- •104.1. Общие приемы создания массивов элементов
- •104.1.1. Экземпляры массива
- •104.1.2. Геометрический массив
- •104.1.3. Удаление и восстановление отдельных экземпляров
- •104.1.4. Особенности построения массивов элементов
- •104.2. Массив по сетке
- •104.2.1. Параметры сетки
- •104.2.2. Результат копирования
- •104.3. Массив по концентрической сетке
- •104.3.1. Параметры сетки
- •104.3.2. Ориентация копий
- •104.3.3. Результат копирования
- •104.4. Массив вдоль кривой
- •104.4.1. Параметры траектории
- •104.4.2. Шаг копирования
- •104.4.3. Ориентация копий
- •104.4.4. Результат копирования
- •104.5. Массив по точкам эскиза
- •104.5.1. Управляющий эскиз
- •104.5.2. Базовая точка копирования
- •104.5.3. Результат копирования
- •104.6. Зеркальный массив
- •104.7. Зеркально отразить тело или поверхность
- •104.7.1. Результат зеркального копирования тела
- •104.7.2. Особенности построения зеркальной копии в случаях пересечения исходного тела с плоскостью симметрии
- •Глава 105. Характерные точки
- •Глава 106. Общие сведения
- •106.1. Приемы работы с листовыми телами
- •106.2. Параметры листового тела
- •106.2.1. Настройка параметров по умолчанию
- •106.3. Переменные листового тела и работа с ними
- •106.3.1. Особенности работы с переменными листового тела
- •106.4. Длина развертки сгиба
- •106.4.1. Определение длины развертки при помощи коэффициента положения нейтрального слоя
- •106.4.2. Определение длины развертки способом задания величины сгиба
- •106.4.3. Определение длины развертки способом задания уменьшения сгиба
- •106.4.4. Таблицы сгибов
- •106.5. Фантомы
- •Глава 107. Листовое тело
- •107.1. Требования к эскизу
- •107.2. Построение листового тела
- •107.2.1. С замкнутым эскизом
- •107.2.2. С разомкнутым эскизом
- •Глава 108. Сгибы
- •108.1. Термины и определения
- •108.2. Отображение сгибов в Дереве модели
- •108.3. Общие приемы построения сгибов
- •108.3.1. Направление отсчета и интерпретация значения угла
- •108.3.2. Радиус сгиба
- •108.3.3. Освобождение угла
- •108.3.4. Состояние сгибов
- •108.3.5. Настройка определения длины развертки
- •108.3.6. Редактирование параметров сгиба
- •108.4. Сгиб
- •108.4.1. Размещение сгиба
- •108.4.2. Продолжение сгиба
- •108.4.3. Смещение сгиба
- •108.4.4. Боковые стороны
- •108.4.5. Освобождение сгиба
- •108.5. Сгиб по линии
- •108.5.1. Базовые объекты и результат построения
- •108.5.2. Неподвижная сторона сгиба
- •108.5.3. Способ формирования сгиба
- •108.6. Подсечка
- •108.6.1. Базовые объекты и результат построения
- •108.6.2. Размер подсечки
- •108.6.3. Подсечка с добавлением материала и подсечка без добавления материала
- •108.6.4. Плоский участок подсечки
- •108.7. Замыкание углов
- •108.7.1. Способы замыкания
- •108.7.2. Обработка угла
- •108.7.3. Зазор
- •108.7.4. Продолжение замыкания
- •108.7.5. Принцип построения замыкания встык и плотного замыкания
- •108.7.6. Принцип построения замыкания с перекрытием
- •108.7.7. Выполнение замыкания
- •108.8. Сгиб по эскизу
- •108.8.1. Требования к эскизу
- •108.8.2. Способ построения
- •108.8.3. Замыкание углов
- •108.8.4. Освобождение
- •Глава 109. Пластины
- •109.1. Требования к эскизу пластины
- •109.2. Формирование пластины
- •Глава 110. Отверстия
- •110.1. Отверстие
- •110.2. Вырез
- •110.2.1. Требования к эскизу
- •110.2.2. Формирование выреза
- •Глава 111. Разгибание и сгибание сгибов. Развертка
- •111.1. Разгибание и сгибание
- •111.1.1. Неподвижная грань
- •111.1.2. Выбор сгибов
- •111.2. Развертка
- •111.2.1. Параметры развертки
- •111.2.2. Ориентация Развертка
- •111.2.3. Удаление параметров развертки
- •111.3. Особенности разгибания и сгибания
- •111.4. Чертеж развертки
- •Глава 112. Штамповочные элементы
- •112.1. Общие приемы построения
- •112.1.1. Направление построения
- •112.1.2. Скругление ребер основания
- •112.1.3. Сохранение настроек
- •112.2. Штамповка
- •112.2.1. Профиль штамповки
- •112.2.2. Неподвижная сторона
- •112.2.3. Высота
- •112.2.4. Боковые стенки
- •112.2.5. Скругление боковых ребер
- •112.2.6. Скругление ребер дна
- •112.3. Буртик
- •112.3.1. Требования к эскизу
- •112.3.2. Обработка концов
- •112.3.3. Просмотр образца
- •112.3.4. Способ построения
- •112.4. Жалюзи
- •112.4.1. Требования к эскизу
- •112.4.2. Высота
- •112.4.3. Ширина
- •112.4.4. Способ построения
- •Глава 113. Вспомогательные оси
- •113.1. Ось через две вершины
- •113.2. Ось на пересечении плоскостей
- •113.3. Ось через ребро
- •113.4. Ось конической поверхности
- •113.5. Ось через вершину по объекту
- •113.5.1. Объекты, используемые при построении
- •113.5.2. Построение оси
- •Глава 114. Вспомогательные плоскости
- •114.1. Смещенная плоскость
- •114.2. Плоскость через три вершины
- •114.3. Плоскость под углом к другой плоскости
- •114.4. Плоскость через ребро и вершину
- •114.5. Плоскость через плоскую кривую
- •114.6. Плоскость через вершину параллельно другой плоскости
- •114.7. Плоскость через вершину перпендикулярно ребру
- •114.8. Нормальная плоскость
- •114.9. Касательная плоскость
- •114.10. Плоскость, касательная к грани в точке
- •114.11. Плоскость через ребро параллельно/перпендикулярно другому ребру
- •114.12. Плоскость через ребро параллельно/перпендикулярно грани
- •114.13. Средняя плоскость
- •Глава 115. Линия разъема
- •115.1. Требования к эскизу линии разъема
- •115.2. Разбиение грани
- •Глава 116. Локальные системы координат
- •116.1. Текущая система координат. Выбор текущей системы координат
- •116.2. Использование ЛСК
- •116.2.1. Система координат объекта
- •116.2.2. Замена системы координат объекта
- •116.3. Создание ЛСК. Общие сведения
- •116.4. Основной способ создания ЛСК
- •116.4.1. Создание ЛСК относительно системы координат
- •116.4.2. Создание ЛСК по объекту
- •116.5. Дополнительные способы создания ЛСК
- •116.5.1. Позиция ЛСК
- •116.5.2. Ориентация ЛСК
- •116.5.3. Файл координат единичных векторов
- •116.6. Переменные ЛСК
- •116.7. Настройка ЛСК
- •116.8. Удаление ЛСК
- •Глава 117. Контрольные и присоединительные точки
- •Глава 118. Вектор
- •118.1. Построение по двум вершинам
- •118.2. Построение по углу в плоскости СК
- •118.3. Построение по оси СК
- •118.4. Построение по коэффициентам
- •118.5. Построение по двум углам
- •118.6. Построение по прямолинейному ребру, оси или перпендикулярно плоскости кривой
- •118.7. Построение по оси цилиндра или перпендикулярно плоской грани, плоскости
- •118.8. Построение перпендикулярно грани в указанной точке
- •118.9. Построение по базисному вектору в точке кривой
- •118.10. Построение перпендикулярно плоскости экрана
- •Глава 119. Краткая теоретическая справка
- •119.1. Термины и определения
- •119.2. Математическое представление кривых и поверхностей. Изопараметрические кривые
- •119.3. Кривые и поверхности NURBS. Порядок NURBS. Вес точек
- •119.4. Условия сопряжения кривых и поверхностей
- •Глава 120. Точки
- •120.1. Точка
- •120.1.1. Объекты, используемые при построении
- •120.1.2. Построение по координатам XYZ
- •120.1.3. Перенос точки относительно объекта
- •120.1.4. Построение на пересечении объектов
- •120.1.5. Построение на кривой
- •120.1.6. Построение на поверхности
- •120.1.7. Построение точки в центре объекта
- •120.1.8. Построение проекции точки на поверхность
- •120.1.9. Построение по цилиндрическим (RAZ) и сферическим (RAB) координатам
- •120.1.10. Переменные точки
- •120.2. Использование функционала команды Точка при создании других объектов
- •120.2.1. Построение точки в процессе создания объекта
- •120.2.2. Редактирование точки, построенной в процессе создания объекта
- •Глава 121. Группы точек
- •121.1. Общие приемы создания групп точек
- •121.2. Группа точек по кривой
- •121.2.1. Задание положения точек на рабочем участке
- •121.2.2. Задание положения рабочего участка на кривой
- •121.3. Группа точек по поверхности
- •121.4. Группа точек из файла
- •Глава 122. Файл координат точек
- •Глава 123. Пространственные кривые
- •123.1. Параметры отображения кривых
- •123.2. Дуга окружности
- •123.2.1. Построение по 3 точкам
- •123.2.2. Построение по центру и радиусу
- •123.2.3. Построение по 2 точкам с направлением
- •123.2.4. Построение с касанием к кривой
- •123.3. Спирали. Общие приемы построения
- •123.4. Цилиндрическая спираль
- •123.4.1. Способ построения
- •123.4.2. Число витков, шаг, высота
- •123.4.3. Направление построения
- •123.4.4. Направление навивки
- •123.4.5. Начальный угол
- •123.4.6. Диаметр спирали
- •123.4.7. Положение спирали
- •123.5. Коническая спираль
- •123.5.1. Начальный и конечный диаметры
- •123.5.2. Положение спирали
- •123.6. Пространственные сплайны и ломаные. Общие приемы построения
- •123.6.1. Таблица параметров вершин
- •123.6.2. Построение по точкам
- •123.6.3. Построение по осям
- •123.6.4. Построение по объектам
- •123.6.5. Формирование ассоциативной связи вершин с точечными объектами. Особенности связанных вершин
- •123.6.6. Замкнутая или разомкнутая кривая
- •123.6.7. Редактирование параметров вершины
- •123.7. Пространственный сплайн
- •123.7.1. Тип сплайна
- •123.7.2. Сопряжение сплайна с объектами модели
- •123.8. Пространственная ломаная
- •123.8.1. Встраивание совокупности вершин
- •123.9. Сплайн по объектам
- •123.10. Скругление кривых
- •123.11. Соединение кривых
- •123.11.1. Задание натяжения соединительной кривой
- •123.11.2. Смена вершины сопряжения исходной кривой
- •123.12. Усечение кривой
- •123.12.1. Усечение кривой двумя объектами
- •123.13. Эквидистанта кривой
- •123.13.1. Построение смещением по направлению от вершины
- •123.14. Кривая пересечения поверхностей
- •123.15. Кривая без истории
- •Глава 124. Массивы геометрических объектов
- •124.1. Общие приемы создания массивов геометрических объектов
- •124.1.1. Разрушение массива геометрических объектов
- •124.2. Массив по сетке
- •124.3. Массив по концентрической сетке
- •124.4. Массив вдоль кривой
- •124.5. Зеркальный массив
- •Глава 125. Поверхности
- •125.1. Импортированная поверхность
- •125.2. Поверхность выдавливания
- •125.2.1. Требования к эскизу поверхности выдавливания
- •125.2.2. Построение поверхности выдавливания
- •125.3. Поверхность вращения
- •125.3.1. Требования к эскизу поверхности вращения
- •125.3.2. Построение поверхности вращения
- •125.4. Кинематическая поверхность
- •125.5. Поверхность по сечениям
- •125.6. Поверхность по сети точек
- •125.6.1. Создание поверхности по сети точек
- •125.6.2. Задание точек для поверхности по сети точек
- •125.6.3. Режим редактирования поверхности по сети точек
- •125.6.4. Построение сети точек по существующей поверхности
- •125.6.5. Самопересекающаяся поверхность
- •125.7. Поверхность по пласту точек
- •125.7.1. Создание поверхности по пласту точек
- •125.7.2. Задание точек для поверхности по пласту точек
- •125.7.3. Распознавание сети точек
- •125.7.4. Режим редактирования поверхности по пласту точек
- •125.8. Поверхность по сети кривых
- •125.8.1. Кривые и точки сети
- •125.8.2. Создание поверхности по сети кривых
- •125.8.3. Сопряжение поверхности с другими поверхностями
- •125.9. Линейчатая поверхность
- •125.9.1. Создание линейчатой поверхности
- •125.9.2. Управление разбиением поверхности на грани
- •125.10. Заплатка
- •125.11. Эквидистанта поверхности
- •125.12. Усечение поверхности
- •125.12.1. Требования к объектам
- •125.13. Продление поверхности
- •125.13.1. Тип продления
- •125.14. Сшивка поверхностей
- •125.15. Удаление граней
- •125.16. Тела с нарушенной целостностью
- •Глава 126. Добавление компонентов в сборку
- •126.1. Добавление компонента из файла
- •126.1.1. Автоматическая фиксация первого компонента
- •126.2. Создание компонента на месте
- •126.2.1. Создание детали на месте
- •126.2.2. Сопряжение На месте
- •126.2.3. Создание подсборки на месте
- •126.3. Добавление стандартного изделия
- •126.3.1. Подключение Библиотеки крепежа
- •126.3.2. Использование моделей из библиотеки
- •Глава 127. Задание положения компонента в сборке
- •127.1. Перемещение компонентов. Общие сведения
- •127.1.1. Контроль соударений
- •127.1.2. Автоматическое наложение сопряжений в процессе перемещения
- •127.1.3. Ограничения и невозможность перемещения компонентов
- •127.2. Сдвиг компонента
- •127.3. Поворот компонента
- •127.4. Перестроение сборки
- •127.5. Фиксация компонента
- •Глава 128. Сопряжение компонентов сборки
- •128.1. Общие сведения о сопряжениях
- •128.1.1. Объекты сопряжений
- •128.1.2. Взаимодействие сопряжений
- •128.1.3. Отображение сопряжений в Дереве модели
- •128.2. Позиционирующие сопряжения
- •128.2.1. Общие приемы создания позиционирующих сопряжений
- •128.2.2. Совпадение
- •128.2.3. Соосность
- •128.2.4. Параллельность
- •128.2.5. Перпендикулярность
- •128.2.6. Расположение элементов на заданном расстоянии
- •128.2.7. Расположение элементов под углом друг к другу
- •128.2.8. Касание
- •128.2.9. Сопряжение На месте
- •128.3. Механические сопряжения
- •128.3.1. Обеспечение корректной работы механических сопряжений
- •128.3.2. Общие приемы создания механических сопряжений
- •128.3.6. Просмотр работы сопряжений
- •Глава 129. Операции в сборке
- •129.1. Общие сведения
- •129.2. Область применения операции в сборке
- •129.2.1. Задание области применения «Компоненты»
- •129.2.2. Формирование области применения вручную
- •Глава 130. Булевы операции над деталями
- •130.1. Вычитание
- •130.2. Объединение
- •Глава 131. Массивы компонентов
- •131.1. Общие приемы создания массивов компонентов
- •131.2. Массив по образцу
- •131.2.1. Особенности построения массива по образцу
- •131.3. Массив по сетке
- •131.4. Массив по концентрической сетке
- •131.5. Массив вдоль кривой
- •Глава 132. Работа с большими сборками
- •132.2. Типы загрузки сборки
- •132.2.1. Выбор типа загрузки сборки
- •132.2.2. Выбор типа загрузки компонента сборки
- •132.2.3. Пользовательские типы загрузки сборки
- •132.2.4. Пароли для типов загрузки
- •132.3. Компоненты, доступные только для чтения
- •132.3.1. Сохранение признака «только чтение»
- •132.3.2. Особенности работы с компонентами, доступными только для чтения
- •132.4. Рекомендации по организации совместной работы над большой сборкой
- •132.4.1. Назначение пароля системным типам загрузки
- •132.4.2. Подготовка компоновочной геометрии сборки
- •132.4.3. Создание защищенных пользовательских типов загрузки
- •132.5. Режим упрощенного отображения моделей
- •132.5.1. Настройка режима упрощенного отображения модели
- •132.5.2. Особенности упрощения подсборок
- •132.6. Рекомендации по работе с ассоциативным чертежом
- •Глава 133. Параметрические свойства модели
- •133.1. Вариационная параметризация эскиза
- •133.2. Иерархическая параметризация модели
- •133.2.1. Просмотр отношений объектов
- •133.2.2. Иерархические параметрические связи объектов
- •Глава 134. Работа с переменными модели
- •134.1. Переменные модели
- •134.1.1. Создание и удаление переменных
- •134.1.2. Информационная переменная
- •134.2. Окно переменных модели
- •134.3. Присвоение значений переменным модели
- •134.3.1. Примеры использования выражений
- •134.3.2. Циклическая зависимость
- •134.4. Управление размерами эскиза при редактировании трехмерного элемента
- •134.5. Внешние переменные моделей
- •Глава 135. Общие сведения
- •135.1. Настройка отображения размеров и обозначений
- •Глава 136. Размеры
- •136.1. Настройка размеров в текущей и новых моделях
- •136.2. Линейный размер
- •136.2.1. Размещение размерной надписи на полке
- •136.2.2. Зависимость значения размера от выбора базовой плоскости
- •136.3. Линейный размер от отрезка до точки
- •136.4. Угловой размер
- •136.5. Радиальный и диаметральный размеры
- •136.5.1. Выбор базового объекта
- •136.5.2. Радиальный размер
- •136.5.3. Диаметральный размер
- •136.5.4. Особенности простановки размера
- •Глава 137. Обозначения
- •137.1. Настройка обозначений в текущей и новых моделях
- •137.2. Общие приемы создания обозначений
- •137.2.1. Задание положения плоскости обозначения
- •137.2.2. Добавление и удаление ответвлений
- •137.3. Шероховатость
- •137.4. База
- •137.6. Обозначение клеймения
- •137.7. Обозначение маркировки
- •137.8. Обозначение позиции
- •137.9. Допуск формы
- •Глава 138. Условное изображение резьбы
- •Глава 139. Трехмерный макроэлемент
- •139.1. Создание трехмерного макроэлемента
- •139.2. Управление показом состава макроэлемента
- •139.3. Изменение состава макроэлемента
- •139.4. Разрушение макроэлемента
- •139.5. Удаление макроэлемента
- •Глава 140. Создание чертежа текущей модели
- •Глава 141. Получение информации о модели
- •141.1. Основные сведения
- •141.2. Дополнительные сведения
- •Глава 142. Проверка пересечений
- •Глава 143. Разнесение компонентов сборки
- •Глава 144. Общие приемы редактирования
- •144.1. Редактирование эскиза
- •144.2. Размещение эскиза на плоскости
- •144.3. Смена плоскости эскиза
- •144.4. Редактирование параметров объекта
- •144.5. Изменение набора исходных и опорных объектов
- •144.6. Редактирование параметров в Окне переменных
- •144.7. Удаление объекта
- •144.8. Редактирование модели с помощью Указателя окончания построения
- •144.9. Изменение порядка построения
- •144.10. Исключение объектов из расчетов
- •144.11. Предупреждения об ошибках
- •144.12. Предупреждения о необходимости перестроения модели
- •144.13. Преобразования детали в сборку и сборки в деталь
- •Глава 145. Особенности редактирования отдельных объектов
- •145.1. Массив
- •145.1.1. Удаление отдельных экземпляров массива
- •145.1.2. Восстановление удаленных экземпляров массива
- •145.2. Круглое отверстие
- •145.2.1. Редактирование параметров отверстия
- •145.2.2. Редактирование положения отверстия
- •145.3. Размеры и обозначения
- •Глава 146. Редактирование сборки
- •146.1. Редактирование компонента в окне
- •146.2. Редактирование компонента на месте
- •146.3. Изменение координат компонента
- •146.4. Преобразование тела в деталь
- •146.5. Редактирование структуры сборки
- •146.5.1. Преобразования детали в подсборку и подсборки в деталь
- •146.5.2. Объединение компонентов в подсборку
- •146.5.3. Разрушение подсборки
- •146.5.4. Перенос и копирование компонентов
- •146.6. Редактирование моделей, вставленных из библиотеки
- •146.7. Редактирование сопряжений
- •146.8. Разрушение массивов компонентов
- •Глава 147. Измерения
- •147.1. Расстояние и угол
- •147.2. Длина ребра
- •147.3. Площадь
- •147.4. МЦХ модели
- •147.5. Отклонение поверхностей
- •147.5.1. Измерение по нормали к первой поверхности
- •147.5.2. Измерение с использованием направляющего объекта
- •147.6. Настройка точности измерений
- •Глава 148. Библиотека эскизов
- •148.1. Подключение библиотеки эскизов
- •148.2. Использование библиотеки эскизов
- •148.3. Пользовательская библиотека отверстий
- •Глава 149. Библиотека моделей
- •149.1. Особенности библиотечных моделей
- •Глава 150. Общие сведения
- •151.1. Свойства в отчете
- •151.1.1. Создание списка свойств
- •151.1.2. Использование библиотеки свойств
- •151.2. Стили отчета
- •151.2.1. Общие сведения
- •151.2.2. Работа с библиотеками стилей
- •151.2.3. Настройка стиля
- •151.2.4. Способы группировки данных
- •151.2.5. Сортировка данных
- •151.2.6. Подключение стилей отчетов
- •151.3. Настройка параметров размещения и отображения отчета в документе
- •151.3.1. Настройка формата и полей листа
- •151.3.2. Настройка параметров текста
- •152.1. Объекты, помещаемые в отчет
- •152.2. Порядок создания отчета
- •152.2.1. Настройка параметров отчета
- •152.2.2. Настройка условий фильтрации объектов по свойствам
- •152.3. Окно подготовки данных
- •152.3.1. Общие сведения
- •152.3.2. Режимы работы в Окне подготовки данных
- •152.4. Приемы работы
- •152.4.1. Настройка текущих параметров в Окне
- •152.4.2. Группирование
- •152.4.3. Фильтрация строк
- •152.4.4. Выделение строк
- •152.4.5. Скрытие строк
- •152.4.6. Вставка строк
- •152.4.7. Копирование строк
- •152.4.8. Удаление строк
- •152.4.9. Перемещение строк вверх и вниз
- •152.4.11. Редактирование текста в ячейке
- •152.5. Пример создания отчета
- •Глава 153. Обмен информацией с другими системами
- •153.1. Импорт
- •153.2. Экспорт
- •Приложение. Обозначения в Дереве модели
- •Указатель терминов

Часть XIX. Особенности работы с трехмерными моделями
Табл. 92.3. Диалог настройки управления изображением
Элемент |
Описание |
Прозрачность Группа опций, позволяющая выбрать способ отображения прозрачных объектов (граней, компонентов, поверхностей и др.). Включите опцию Сетчатая, чтобы область, занимаемая прозрачным объектом, заполнялась отдельными пикселами. Цвет пикселов соответствует цвету объекта при нулевой прозрачности. Пикселы размещаются на экране, образуя регулярную структуру — сетку. «Ячейки сетки», т.е. участки, где пикселы прозрачного объекта отсутствуют, тем крупнее, чем большее значение параметра Прозрачность имеет данный объект***.
Включите опцию Реалистичная, чтобы отображение прозрачных объектов было максимально приближено к виду объектов, выполненных из прозрачного материала.
*Иногда включение опции может давать обратный эффект. В таком случае выключите ее.
**Динамический поиск — см. с. 69; включение и выключение инверсии — см. раздел 92.7.5 на с. 73.
***Степень прозрачности объекта задается при настройке его свойств (см. раздел 92.9 на с. 76). По умолчанию значение параметра Прозрачность равно 0%, т.е. все объекты создаются непрозрач! ными. При необходимости прозрачность можно увеличить. 100%!ная прозрачность означает, что объект будет невидим.
92.4.Ориентация модели
Положение модели относительно наблюдателя называется ориентацией модели.
Для изменения ориентации модели в КОМПАС!3D можно воспользоваться командой по! ворота модели.
Часто требуется такая ориентация, при которой одна из плоскостей проекций параллель! на плоскости экрана (в этом случае изображение модели соответствует ее изображению на чертеже в стандартной проекции, например, на виде сверху или слева). Такую ориен! тацию трудно получить, поворачивая модель мышью. В этом случае для изменения ори! ентации можно пользоваться предусмотренным системой списком названий ориента! ций.
На панели Вид расположена кнопка Ориентация. Нажатие на стрелку рядом с этой кнопкой вызывает меню с перечнем стандартных названий ориентаций: Сверху, Снизу,
Слева, Справа, Спереди, Сзади, Изометрия XYZ, Изометрия YZX, Изометрия ZXY, Диметрия (каждое из них соответствует направлению взгляда наблюдателя на модель).
Выберите из этого меню команду, соответствующую нужной ориентации (рис. 92.2). Мо! дель в окне повернется так, чтобы ее положение соответствовало указанному направле! нию взгляда.
Команды меню ориентаций можно расположить в виде кнопок на отдельной панели и поместить ее в любом удобном месте. Для этого «перетащите» меню ориентаций мы!
60
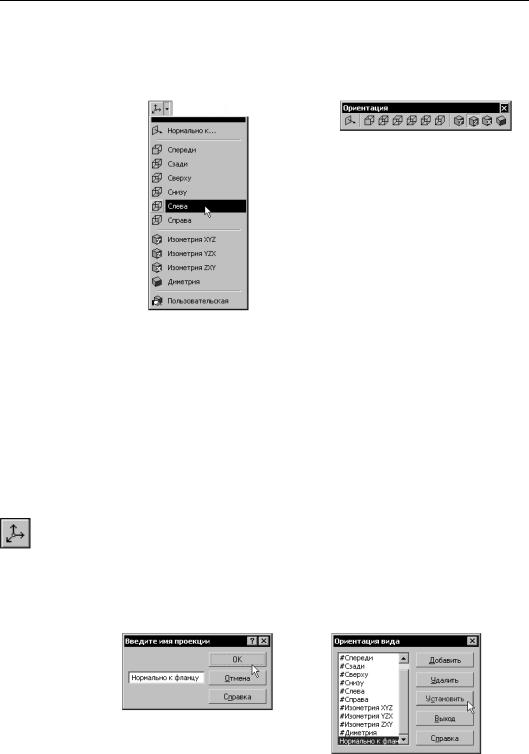
Глава 92. Базовые приемы работы
шью за заголовок в любом направлении. Будет сформирована панель Ориентация (рис. 92.3).
Обратите внимание на отличие панели Ориентация от остальных инструментальных панелей: состав и порядок кнопок на ней изменить невозможно.
Рис. 92.2. Выбор названия ориентации |
Рис. 92.3. Панель Ориентация |
Иногда требуется, чтобы параллельной плоскости экрана оказалась не координатная плоскость, а вспомогательная плоскость или плоская грань модели. Чтобы установить такую ориентацию, выделите нужный плоский объект и выберите из списка названий ориентаций или из контекстного меню строку Нормально к…. Модель повернется так, чтобы направление взгляда было перпендикулярно выбранному объекту.
Вы можете не только использовать стандартные названия ориентаций, но и сохранять текущую ориентацию под каким!либо именем (см. раздел 92.4.1), а затем возвращаться
к ней в любой момент, выбрав это имя из списка.
92.4.1.Сохранение текущей ориентации
Чтобы сохранить текущую ориентацию модели, выполните следующие действия.
1.Нажмите кнопку Ориентация на панели Вид.
На экране появится диалог со списком существующих в модели названий ориентаций.
2.Нажмите в нем кнопку Добавить и введите название новой ориентации (рис. 92.4).
3.Выйдите из диалога.
Новое название появится в списке ориентаций (рис. 92.5).
61
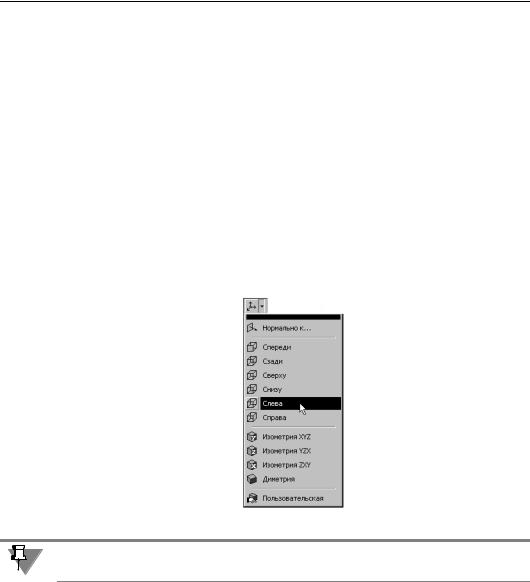
Часть XIX. Особенности работы с трехмерными моделями
Рис. 92.4. Ввод названия |
Рис. 92.5. Новая ориентация |
ориентации |
в списке |
В диалоге выбора ориентации можно не только создать новую ориентацию, но и выбрать существующую, а также удалить из списка созданное пользователем название ориента! ции.
▼Чтобы выбрать существующую ориентацию, установите выделение на ее названии в списке и нажмите кнопку Установить диалога. Изображение будет перестроено в соот! ветствии с указанным направлением взгляда.
▼Чтобы удалить название ориентации из списка, установите на него выделение и нажмите кнопку Удалить диалога. Указанное название исчезнет из списка. Дальнейший выбор соответствующей ориентации будет невозможен. Удаление стандартных названий ори! ентаций (они начинаются с символа «#») не допускается.
Пользовательские названия ориентаций появляются и в меню ориентаций (рис. 92.6). Для установки пользовательской ориентации можно вызвать нужную команду из этого меню.
Рис. 92.6. Новая ориентация в меню
Если в КОМПАС!3D открыто несколько окон модели, в каждом из них может быть своя ориентация модели.
92.4.2. Настройка изменения ориентации
Настройка изменения ориентации производится в диалоге (рис. 92.7), вызываемом ко! мандой Сервис — Параметры... — Система — Редактор моделей — Изменение ориентации.
Элементы управления диалога представлены в таблице 92.4.
62

Глава 92. Базовые приемы работы
Рис. 92.7. Диалог настройки изменения ориентации
Табл. 92.4. Диалог настройки изменения ориентации
Элемент |
Описание |
|
|
Плавность |
Опция, включающая показ промежуточных кадров между кадрами, |
|
изображающими модель в начальном и конечном положениях |
|
(масштабах). Благодаря этому изменение положения (масштаба) |
|
модели выглядит не скачкообразным, а плавным. Когда опция |
|
Плавность включена, вы можете настроить количество |
|
промежуточных кадров, перемещая «ползунок» между позициями |
|
Меньше и Больше. При уменьшении количества кадров |
|
изменение изображения модели становится менее плавным, но |
|
ускоряется, а при увеличении — наоборот. |
Центрировать |
Опция, включающая центрирование* изображения модели во |
изображение |
время изменения ее ориентации, в том числе при автоматическом |
|
изменении ориентации во время создания эскизов и операций (это |
|
изменение происходит, если включены опции При |
|
редактировании эскиза и При создании операции |
|
соответственно). |
63

Часть XIX. Особенности работы с трехмерными моделями
Табл. 92.4. Диалог настройки изменения ориентации
Элемент |
Описание |
|
|
Сохранять |
Опция, включающая сохранение масштаба, установленного в окне |
текущий масштаб |
модели, при изменении ее ориентации. |
окна |
Если опция отключена, то после изменения ориентации, в том |
|
числе после автоматического изменения ориентации во время |
|
создания эскизов и операций, масштаб отображения модели |
|
изменяется (см. таблицу 92.5). |
При |
Опция, включающая автоматическую установку ориентации |
редактировании |
Нормально к при создании нового эскиза.При выходе из режима |
эскиза |
эскиза модель возвращается в прежнюю ориентацию. Если |
|
ориентация модели была изменена во время работы с эскизом, то |
|
при последующем его редактировании эта ориентация |
|
восстанавливается. Если опция При редактировании эскиза |
|
отключена, то ориентация модели во время создания и |
|
редактировании эскиза не изменяется. |
При создании |
Опция, включающая автоматическую установку указанной |
операции |
ориентации при создании нового формообразующего элемента, |
|
листового тела или новой поверхности. Для указания ориентации |
|
разверните список и выберите нужную строку. |
|
При выходе из операции текущая ориентация модели сохраняется. |
|
При редактировании операций ориентация модели не изменяется. |
|
|
*Центрирование — совмещение центра окна документа с центром проекции габаритного парал! лелепипеда модели. Центр окна определяется без учета области, занимаемой Деревом модели.
Табл. 92.5. Правила подбора масштаба отображения модели при изменении ее ориентации
Способ изменения Правила подбора масштаба ориентации
Выбор нужной Подбирается такой масштаб, чтобы в окне модели полностью ориентации умещался ее габаритный параллелепипед.
вручную
Автоматическая
установка в выбранную
ориентацию при создании операции
64
