
- •Оглавление
- •Введение
- •1. Текстовый процессор microsoft word 2003
- •1.1. Назначение и классификация компьютерных программ для работы с текстами
- •1.2. Окно программы Word 2003
- •Строка состояния
- •Горизонтальная и вертикальная линейки
- •Панели инструментов
- •Перемещение просматриваемой страницы в окне Word
- •Полосы прокрутки
- •1.3. Просмотр документа
- •Обычный режим
- •Режим разметки
- •Режим структуры
- •Режим чтения
- •Во весь экран
- •Масштаб изображения документа
- •Разделение окна приложения на две области
- •Отображение нескольких открытых документов
- •1.4. Создание, открытие и сохранение документа Создание нового документа
- •Открытие документа
- •Работа с несколькими открытыми документами
- •Сохранение документа
- •Закрытие документа
- •1.5. Ввод и редактирование текста Курсор ввода и указатель мыши
- •Разбивка текста на абзацы
- •Режимы вставки и замены
- •Непечатаемые символы
- •Выделение фрагмента текста
- •Буфер обмена
- •Перемещение/копирование и удаление фрагмента документа
- •1.6. Поиск, замена символов, фрагментов текста и параметров форматирования Поиск фрагментов текста
- •Замена фрагментов текста
- •Поиск и замена параметров форматирования
- •Выбор шрифта и его форматирование
- •1.7. Форматирование абзаца
- •Отступы, выступы и интервалы
- •Выравнивание строк
- •Область задач Показать форматирование
- •Копирование формата символов или абзаца
- •1.8. Создание списков Маркированный и нумерованный список
- •Многоуровневый список
- •1.9. Стили и шаблоны Назначение стиля
- •Выбор стиля
- •Стили заголовков
- •Использование шаблона при создании документа
- •Создание шаблона
- •1.10. Подготовка документа к печати
- •Параметры страницы
- •Поля страницы
- •Предварительный просмотр документа перед печатью
- •Печать документа
- •2. Электронные таблицы microsoft excel
- •2.1. Назначение и область применения электронных таблиц
- •2.2. Элементы окна Microsoft Excel
- •Рабочая область электронной таблицы
- •2.3. Основные понятия, используемые при работе с электронной таблицей
- •Листы и книги
- •2.4. Создание документа Excel
- •2.5. Данные, хранимые в ячейках электронной таблицы Типы данных
- •Ввод данных в ячейку
- •Ввод текста
- •Форматирование символьных данных в ячейках
- •Ввод чисел
- •Форматы отображения чисел
- •Конвертирование числовых данных хранящихся как текст в числа
- •Отображение данных в ячейках таблицы
- •Быстрое заполнение повторяющихся записей в столбце
- •2.6. Редактирование таблицы
- •Копирование и перемещение содержимого ячеек
- •2.7. Средства Автозаполнения Использование маркера заполнения
- •Создание прогрессии
- •2.8. Выполнение вычислений по формулам
- •Операторы, используемые в Microsoft Excel
- •Назначение используемых в Excel операторов
- •Арифметические операторы
- •Примеры использования арифметических операторов
- •Ввод формулы в ячейку
- •Абсолютная и относительная ссылка
- •Внешние и удаленные ссылки
- •Копирование формул
- •Стандартные функции Excel
- •Использование ссылок в функциях
- •Выполнение расчета с использованием стандартных функций
- •Примечание
- •Сообщение об ошибке
- •2.9. Обнаружение и исправление ошибок в выполненных расчетах
- •Нахождение ячеек, влияющих на заданную ячейку
- •Окно контрольного значения
- •2.10. Защита ячеек, листов и книг
- •Защита ячеек
- •Защита листов
- •Защита книги
- •2.11. Построение диаграмм
- •Общие сведения о построении диаграмм
- •2.11.1. Построение диаграммы с помощью мастера
- •Выбор типа и вида диаграммы
- •Корректирование размеров источника данных диаграммы
- •Легенда
- •Редактирование диаграммы
- •2.11.2. Автоматическое построение диаграммы
- •2.11.3. Использование диаграмм для анализа данных
- •3. Система управления базами данных microsoft access
- •3.1. Основные понятия и определения теории баз данных
- •3.2. Виды структур данных
- •3.3. Системы управления баз данных и их функции
- •3.4. Разработка баз данных
- •3.4.1. Постановка задачи. Требования к информационным системам (ис)
- •3.4.2. Проектирование базы данных
- •3.4.3. Описание таблиц базы данных туристического агентства
- •3.5. Система управления реляционными базами данных ms Access
- •3.6. Технология работы с ms Access
- •3.6.1. Объекты ms Access
- •3.6.2. Таблицы – основа базы данных
- •3.6.3. Характеристики свойств полей
- •3.6.4. Создание таблицы с помощью мастера таблиц
- •3.6.5. Создание таблицы путем ввода данных
- •3.6.6. Связи между таблицами
- •3.6.7. Ввод информации в базу данных
- •3.6.8. Поиск информации в базе данных
- •3.6.9. Использование фильтров
- •3.6.10. Запросы
- •Вычисляемые поля в запросах
- •Параметрические запросы
- •Итоговые запросы
- •Перекрестные запросы
- •Модификация с помощью запросов на изменение
- •3.6.11. Формы в ms Access
- •3.6.12. Отчеты в ms Access
- •3.6.13. Обмен данными с другими приложениями
- •4. Технология подготовки компьютерных презентаций
- •4.1. Виды презентаций
- •4.2. Этапы создания презентаций
- •4.3. Общие сведения о программе презентаций ms PowerPoint
- •4.4. Создание простейшей презентации
- •4.5. Создание специальных эффектов
- •Задания по формированию компетенций
- •Информационные технологии в менеджменте юнита 2
Полосы прокрутки
Прокрутка является электронным эквивалентом чтения скатанного в рулон документа, в отличие от переворачивания страниц книги. Щелчок мышью на кнопке, расположенной на конце полосы прокрутки, перемещает содержимое окна Microsoft Word на одну строку. После щелчка кнопки 2 документ перемещается на одну строку вниз, кнопки 4 – на одну строку вверх (рис. 1.6).
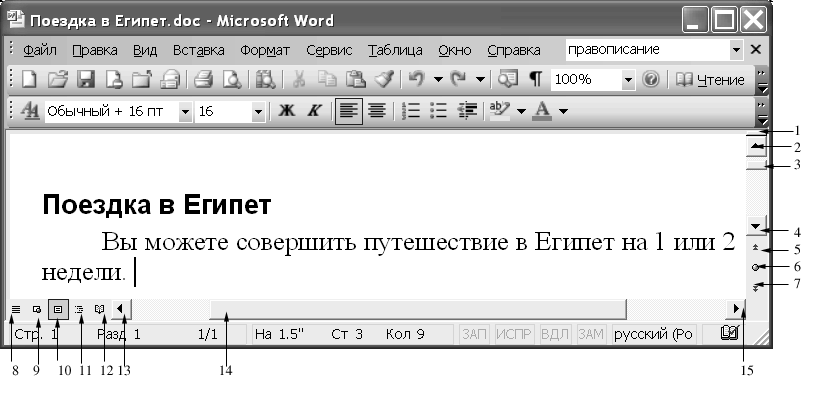
Рис. 1.6. Элементы окна Word, используемые для просмотра документа: 1 – вешка разбивки окна на части; 2 – кнопка перемещения документа в окне на одну строку вверх; 3 – бегунок вертикальная полоса прокрутки; 4 – кнопка перемещения документа в окне на одну строку вниз; 5 – кнопка перемещения документа в окне к предыдущему объекту; 6 – кнопка выбора объекта перехода; 7 – кнопка перемещения документа в окне к следующему объекту; 8 – кнопка Обычный режим, 9 – кнопка Веб-документ; 10 – кнопка Разметка страницы; 11 – кнопка Режим структуры; 12 – кнопка Режим чтения; 13 – кнопка смещения документа в окне влево; 14 – горизонтальная полоса прокрутки, 15 – кнопка смещения документа в окне вправо
Один из самых быстрых способов перехода на нужную страницу документа – перемещение бегунка (3) вертикальной линейки прокрутки вверх или вниз, удерживая нажатой кнопку мыши. Рядом с бегунком высвечивается номер страницы, которая будет отображена на экране, если отпустить кнопку мыши, и заголовок просматриваемого раздела (рис. 1.7).
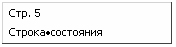
Рис. 1.7. Номер страницы и заголовок, которые высвечиваются рядом с бегунком при его перемещении мышью
1.3. Просмотр документа
Word позволяет просматривать документ в окне в нескольких режимах. Выбор режима просмотра зависит от выполняемой работы. Для смены режима просмотра документа используют кнопки 8 – 12 (см. рис. 1.6), расположенные в левой части горизонтальной полосы прокрутки.
Обычный режим
Обычный режим установлен по умолчанию при открытии окна (рис. 1.8). Он удобен для ввода, редактирования текста и перемещения по документу, так как позволяет увидеть все виды форматирования символов (шрифт, начертание, размер) и абзацев, но не показывает разметку страницы, некоторые элементы оформления страницы, например, колонтитулы, что ускоряет прокрутку документа в окне. Для перехода в этот режим нажмите кнопку 8 на горизонтальной полосе прокрутки (см. рис. 1.6) или выберите команду Обычный из меню Вид.
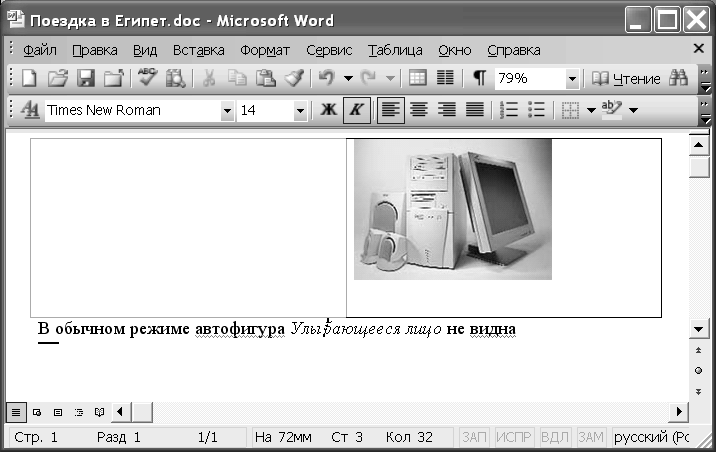
Рис. 1.8. Просмотр документа в обычном режиме (см. эту же страницу на рис. 1.10)
Веб-документ
После выбора команды Веб-документ в меню Вид или нажатия кнопки Веб-документ (кнопка 9 на рис. 1.6) в левой части горизонтальной полосы прокрутки вы можете увидеть, как выглядит веб-страница в Интернете или интранете. В этом режиме текст переносится по границам окна, виден фон и графика (рис. 1.9).
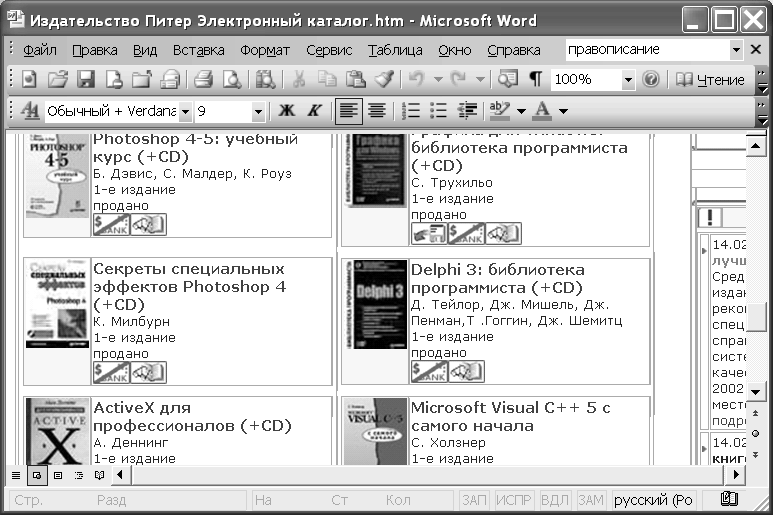
Рис. 1.9. Окно Word в режиме Веб-документ
Режим разметки
![]() Режим разметки
позволяет увидеть страницу с рисунками,
многоколонным текстом, сносками,
колонтитулами и полями в том виде, в
каком она будет напечатана. Он позволяет
регулировать размеры полей,
редактировать колонтитулы, работать с
графикой, удобен для компоновки
страницы и размещения объектов. Однако
режим разметки больше загружает
процессор, чем обычный. Он уступает по
точности отображения страниц окну
просмотра документа перед печатью. На
рис. 1.8 и 1.10 показана одна и та же страница
в обычном режиме и режиме разметки. В
обычном режиме не видны автофигура,
колонки и рисунки, выполненные с
использованием панели инструментов
Рисование. Рисунок, расположенный
в графическом слое, в обычном режиме не
отображается.
Режим разметки
позволяет увидеть страницу с рисунками,
многоколонным текстом, сносками,
колонтитулами и полями в том виде, в
каком она будет напечатана. Он позволяет
регулировать размеры полей,
редактировать колонтитулы, работать с
графикой, удобен для компоновки
страницы и размещения объектов. Однако
режим разметки больше загружает
процессор, чем обычный. Он уступает по
точности отображения страниц окну
просмотра документа перед печатью. На
рис. 1.8 и 1.10 показана одна и та же страница
в обычном режиме и режиме разметки. В
обычном режиме не видны автофигура,
колонки и рисунки, выполненные с
использованием панели инструментов
Рисование. Рисунок, расположенный
в графическом слое, в обычном режиме не
отображается.
Для перехода в режим разметки нажмите кнопку Разметка страницы (кнопка 10 на рис. 1.6) слева от горизонтальной полосы прокрутки или выберете команду Разметка страницы в меню Вид.
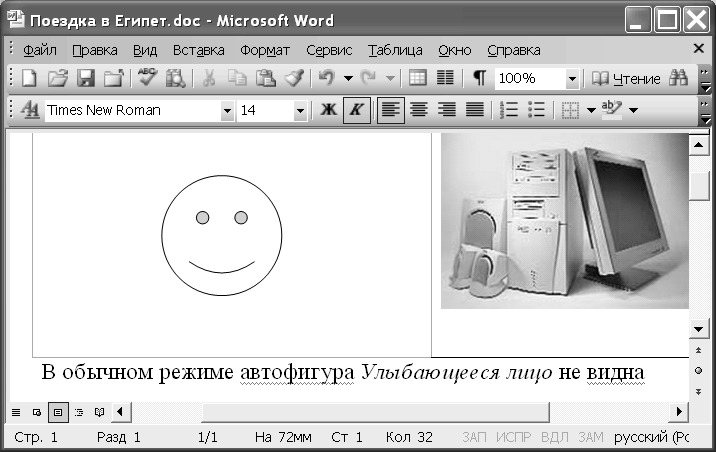
Рис. 1.10. Просмотр документа в режиме разметки (эта же страница показана на рис. 1.8)
