
- •Оглавление
- •Введение
- •1. Текстовый процессор microsoft word 2003
- •1.1. Назначение и классификация компьютерных программ для работы с текстами
- •1.2. Окно программы Word 2003
- •Строка состояния
- •Горизонтальная и вертикальная линейки
- •Панели инструментов
- •Перемещение просматриваемой страницы в окне Word
- •Полосы прокрутки
- •1.3. Просмотр документа
- •Обычный режим
- •Режим разметки
- •Режим структуры
- •Режим чтения
- •Во весь экран
- •Масштаб изображения документа
- •Разделение окна приложения на две области
- •Отображение нескольких открытых документов
- •1.4. Создание, открытие и сохранение документа Создание нового документа
- •Открытие документа
- •Работа с несколькими открытыми документами
- •Сохранение документа
- •Закрытие документа
- •1.5. Ввод и редактирование текста Курсор ввода и указатель мыши
- •Разбивка текста на абзацы
- •Режимы вставки и замены
- •Непечатаемые символы
- •Выделение фрагмента текста
- •Буфер обмена
- •Перемещение/копирование и удаление фрагмента документа
- •1.6. Поиск, замена символов, фрагментов текста и параметров форматирования Поиск фрагментов текста
- •Замена фрагментов текста
- •Поиск и замена параметров форматирования
- •Выбор шрифта и его форматирование
- •1.7. Форматирование абзаца
- •Отступы, выступы и интервалы
- •Выравнивание строк
- •Область задач Показать форматирование
- •Копирование формата символов или абзаца
- •1.8. Создание списков Маркированный и нумерованный список
- •Многоуровневый список
- •1.9. Стили и шаблоны Назначение стиля
- •Выбор стиля
- •Стили заголовков
- •Использование шаблона при создании документа
- •Создание шаблона
- •1.10. Подготовка документа к печати
- •Параметры страницы
- •Поля страницы
- •Предварительный просмотр документа перед печатью
- •Печать документа
- •2. Электронные таблицы microsoft excel
- •2.1. Назначение и область применения электронных таблиц
- •2.2. Элементы окна Microsoft Excel
- •Рабочая область электронной таблицы
- •2.3. Основные понятия, используемые при работе с электронной таблицей
- •Листы и книги
- •2.4. Создание документа Excel
- •2.5. Данные, хранимые в ячейках электронной таблицы Типы данных
- •Ввод данных в ячейку
- •Ввод текста
- •Форматирование символьных данных в ячейках
- •Ввод чисел
- •Форматы отображения чисел
- •Конвертирование числовых данных хранящихся как текст в числа
- •Отображение данных в ячейках таблицы
- •Быстрое заполнение повторяющихся записей в столбце
- •2.6. Редактирование таблицы
- •Копирование и перемещение содержимого ячеек
- •2.7. Средства Автозаполнения Использование маркера заполнения
- •Создание прогрессии
- •2.8. Выполнение вычислений по формулам
- •Операторы, используемые в Microsoft Excel
- •Назначение используемых в Excel операторов
- •Арифметические операторы
- •Примеры использования арифметических операторов
- •Ввод формулы в ячейку
- •Абсолютная и относительная ссылка
- •Внешние и удаленные ссылки
- •Копирование формул
- •Стандартные функции Excel
- •Использование ссылок в функциях
- •Выполнение расчета с использованием стандартных функций
- •Примечание
- •Сообщение об ошибке
- •2.9. Обнаружение и исправление ошибок в выполненных расчетах
- •Нахождение ячеек, влияющих на заданную ячейку
- •Окно контрольного значения
- •2.10. Защита ячеек, листов и книг
- •Защита ячеек
- •Защита листов
- •Защита книги
- •2.11. Построение диаграмм
- •Общие сведения о построении диаграмм
- •2.11.1. Построение диаграммы с помощью мастера
- •Выбор типа и вида диаграммы
- •Корректирование размеров источника данных диаграммы
- •Легенда
- •Редактирование диаграммы
- •2.11.2. Автоматическое построение диаграммы
- •2.11.3. Использование диаграмм для анализа данных
- •3. Система управления базами данных microsoft access
- •3.1. Основные понятия и определения теории баз данных
- •3.2. Виды структур данных
- •3.3. Системы управления баз данных и их функции
- •3.4. Разработка баз данных
- •3.4.1. Постановка задачи. Требования к информационным системам (ис)
- •3.4.2. Проектирование базы данных
- •3.4.3. Описание таблиц базы данных туристического агентства
- •3.5. Система управления реляционными базами данных ms Access
- •3.6. Технология работы с ms Access
- •3.6.1. Объекты ms Access
- •3.6.2. Таблицы – основа базы данных
- •3.6.3. Характеристики свойств полей
- •3.6.4. Создание таблицы с помощью мастера таблиц
- •3.6.5. Создание таблицы путем ввода данных
- •3.6.6. Связи между таблицами
- •3.6.7. Ввод информации в базу данных
- •3.6.8. Поиск информации в базе данных
- •3.6.9. Использование фильтров
- •3.6.10. Запросы
- •Вычисляемые поля в запросах
- •Параметрические запросы
- •Итоговые запросы
- •Перекрестные запросы
- •Модификация с помощью запросов на изменение
- •3.6.11. Формы в ms Access
- •3.6.12. Отчеты в ms Access
- •3.6.13. Обмен данными с другими приложениями
- •4. Технология подготовки компьютерных презентаций
- •4.1. Виды презентаций
- •4.2. Этапы создания презентаций
- •4.3. Общие сведения о программе презентаций ms PowerPoint
- •4.4. Создание простейшей презентации
- •4.5. Создание специальных эффектов
- •Задания по формированию компетенций
- •Информационные технологии в менеджменте юнита 2
4.3. Общие сведения о программе презентаций ms PowerPoint
Структура окна PowerPoint аналогична структуре любого окна Windows-приложения.
Окно программы может выглядеть по-разному в зависимости от выбранного режима просмотра. Кнопки в левом нижнем углу переключают режимы просмотра документа: обычный режим, режим сортировщика слайдов и показ слайдов (рис. 4.1).
В обычном режиме отображаются три области: структуры, слайда и заметок. Режим предназначен для работы с отдельными слайдами (рис. 4.1, 4.2, 4.3). В режиме сортировщика слайдов на экране в миниатюре отображаются сразу все слайды презентации (рис. 4.5). Это упрощает добавление и перемещение слайдов, задание времени показа слайдов и выбор способов смены слайдов. Режим показа слайдов используется для просмотра промежуточных этапов работы и готовой презентации. В этом режиме можно увидеть и услышать включенные в презентацию визуальные и звуковые эффекты.
Презентации можно создавать (рис. 4.1):
с помощью Мастера автосодержания;
используя шаблоны презентаций;
с помощью пустой презентации, не имеющей ни содержания, ни дизайна.
В левой части окна находится Панель задач PowerPoint. Содержание Панели задач меняется с помощью выбора из списка, вызываемого треугольником на заголовке панели (рис. 4.2).
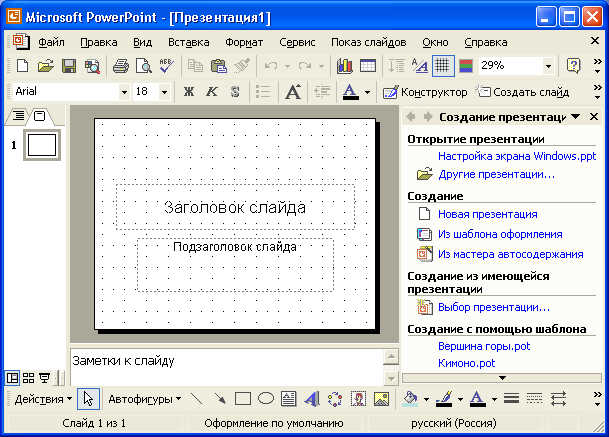
Рис. 4.1. Окно приложения PowerPoint

Рис. 4.2. Выбор содержания Панели задач
Презентацию можно сохранять. В этом случае файл презентации будет иметь расширение .ppt.
Работа со слайдами, редактирование презентации осуществляется следующими способами:
Вставка слайдов – Вставка | Новый слайд или с помощью кнопки Создать слайд.
Копирование – в режиме сортировщика выполнить команду копировать, вызванную любым образом, принятым в Windows.
Перемещение – в режиме сортировщика с помощью технологии «drag&drop».
Удаление – клавиша DEL.
Изменение порядка слайдов – перемещение в режиме структуры или с помощью инструментов Вверх | вниз или Повысить уровень | понизить уровень.
Скрытие слайдов – в режиме сортировщика кнопка Скрыть слайд.
Дублирование объектов – Правка | Дублировать.
4.4. Создание простейшей презентации
Создать презентацию-приглашение на собрание студентов специальности «Экономика и менеджмент» по поводу окончания экзаменационной сессии.
План создания:
Определить первичную информацию, которую необходимо поместить в презентацию. К ней можно отнести: «призыв на собрание», описание повестки дня, место и время проведения собрания.
Исходя из анализа первичной информации, можно сделать вывод, что понадобится 3 – 4 слайда для донесения ее до сведения студентов. Презентация будет линейной.
Создать презентацию с помощью PowerPoint. Для этого можно выполнить следующую последовательность действий.
Запустить программу PowerPoint. В создаваемую презентацию будет включен один слайд.
На Панели задач PowerPoint выбираем пункт Дизайн слайда. Используем для построения презентации один из выбранных шаблонов оформления, например Занавес (рис. 4.3).

Рис. 4.3. Выбор дизайна слайда
Среди предлагаемых вариантов авторазметки выбираем «Титульный слайд» (пункт Панели задач «Разметка слайда»).
В заголовке слайда, щелкнув на местозаполнителе заголовка, можно набрать «Состоится собрание студентов». В подзаголовке можно указать специальность.
Командой Вставка | Создать слайд добавляем еще один слайд в презентацию. Выбираем авторазметку с маркированным списком (рис. 4.4). В качестве заголовка слайда можно ввести «Повестка дня собрания». В списке вопросов повестки дня: «Итоги работы в текущем семестре», «Поощрение отличников учебы», «Основные планы и направления деятельности факультета на ближайшее будущее». На рис. 4.5 представлены слайды презентации в режиме сортировщика.
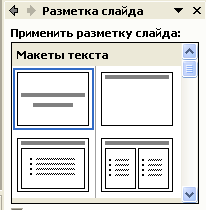
Рис. 4.4. Выбор разметки слайда

Рис. 4.5. PowerPoint в режиме сортировщика
Добавляем третий слайд с авторазметкой, макет с заголовком, маркированным списком и картинкой. В качестве заголовка – «Место проведения собрания», в месте маркированного списка – «Встреча состоится в актовом зале в 17.00», «Ждем Вас!». Картинку можно вставить двойным щелчком на местозаполнителе «Вставка картинки».
4. Для просмотра полученной презентации можно выполнить команду Показ | Начать показ или выбрать соответствующую кнопку режима просмотра.
