
- •Оглавление
- •Введение
- •1. Текстовый процессор microsoft word 2003
- •1.1. Назначение и классификация компьютерных программ для работы с текстами
- •1.2. Окно программы Word 2003
- •Строка состояния
- •Горизонтальная и вертикальная линейки
- •Панели инструментов
- •Перемещение просматриваемой страницы в окне Word
- •Полосы прокрутки
- •1.3. Просмотр документа
- •Обычный режим
- •Режим разметки
- •Режим структуры
- •Режим чтения
- •Во весь экран
- •Масштаб изображения документа
- •Разделение окна приложения на две области
- •Отображение нескольких открытых документов
- •1.4. Создание, открытие и сохранение документа Создание нового документа
- •Открытие документа
- •Работа с несколькими открытыми документами
- •Сохранение документа
- •Закрытие документа
- •1.5. Ввод и редактирование текста Курсор ввода и указатель мыши
- •Разбивка текста на абзацы
- •Режимы вставки и замены
- •Непечатаемые символы
- •Выделение фрагмента текста
- •Буфер обмена
- •Перемещение/копирование и удаление фрагмента документа
- •1.6. Поиск, замена символов, фрагментов текста и параметров форматирования Поиск фрагментов текста
- •Замена фрагментов текста
- •Поиск и замена параметров форматирования
- •Выбор шрифта и его форматирование
- •1.7. Форматирование абзаца
- •Отступы, выступы и интервалы
- •Выравнивание строк
- •Область задач Показать форматирование
- •Копирование формата символов или абзаца
- •1.8. Создание списков Маркированный и нумерованный список
- •Многоуровневый список
- •1.9. Стили и шаблоны Назначение стиля
- •Выбор стиля
- •Стили заголовков
- •Использование шаблона при создании документа
- •Создание шаблона
- •1.10. Подготовка документа к печати
- •Параметры страницы
- •Поля страницы
- •Предварительный просмотр документа перед печатью
- •Печать документа
- •2. Электронные таблицы microsoft excel
- •2.1. Назначение и область применения электронных таблиц
- •2.2. Элементы окна Microsoft Excel
- •Рабочая область электронной таблицы
- •2.3. Основные понятия, используемые при работе с электронной таблицей
- •Листы и книги
- •2.4. Создание документа Excel
- •2.5. Данные, хранимые в ячейках электронной таблицы Типы данных
- •Ввод данных в ячейку
- •Ввод текста
- •Форматирование символьных данных в ячейках
- •Ввод чисел
- •Форматы отображения чисел
- •Конвертирование числовых данных хранящихся как текст в числа
- •Отображение данных в ячейках таблицы
- •Быстрое заполнение повторяющихся записей в столбце
- •2.6. Редактирование таблицы
- •Копирование и перемещение содержимого ячеек
- •2.7. Средства Автозаполнения Использование маркера заполнения
- •Создание прогрессии
- •2.8. Выполнение вычислений по формулам
- •Операторы, используемые в Microsoft Excel
- •Назначение используемых в Excel операторов
- •Арифметические операторы
- •Примеры использования арифметических операторов
- •Ввод формулы в ячейку
- •Абсолютная и относительная ссылка
- •Внешние и удаленные ссылки
- •Копирование формул
- •Стандартные функции Excel
- •Использование ссылок в функциях
- •Выполнение расчета с использованием стандартных функций
- •Примечание
- •Сообщение об ошибке
- •2.9. Обнаружение и исправление ошибок в выполненных расчетах
- •Нахождение ячеек, влияющих на заданную ячейку
- •Окно контрольного значения
- •2.10. Защита ячеек, листов и книг
- •Защита ячеек
- •Защита листов
- •Защита книги
- •2.11. Построение диаграмм
- •Общие сведения о построении диаграмм
- •2.11.1. Построение диаграммы с помощью мастера
- •Выбор типа и вида диаграммы
- •Корректирование размеров источника данных диаграммы
- •Легенда
- •Редактирование диаграммы
- •2.11.2. Автоматическое построение диаграммы
- •2.11.3. Использование диаграмм для анализа данных
- •3. Система управления базами данных microsoft access
- •3.1. Основные понятия и определения теории баз данных
- •3.2. Виды структур данных
- •3.3. Системы управления баз данных и их функции
- •3.4. Разработка баз данных
- •3.4.1. Постановка задачи. Требования к информационным системам (ис)
- •3.4.2. Проектирование базы данных
- •3.4.3. Описание таблиц базы данных туристического агентства
- •3.5. Система управления реляционными базами данных ms Access
- •3.6. Технология работы с ms Access
- •3.6.1. Объекты ms Access
- •3.6.2. Таблицы – основа базы данных
- •3.6.3. Характеристики свойств полей
- •3.6.4. Создание таблицы с помощью мастера таблиц
- •3.6.5. Создание таблицы путем ввода данных
- •3.6.6. Связи между таблицами
- •3.6.7. Ввод информации в базу данных
- •3.6.8. Поиск информации в базе данных
- •3.6.9. Использование фильтров
- •3.6.10. Запросы
- •Вычисляемые поля в запросах
- •Параметрические запросы
- •Итоговые запросы
- •Перекрестные запросы
- •Модификация с помощью запросов на изменение
- •3.6.11. Формы в ms Access
- •3.6.12. Отчеты в ms Access
- •3.6.13. Обмен данными с другими приложениями
- •4. Технология подготовки компьютерных презентаций
- •4.1. Виды презентаций
- •4.2. Этапы создания презентаций
- •4.3. Общие сведения о программе презентаций ms PowerPoint
- •4.4. Создание простейшей презентации
- •4.5. Создание специальных эффектов
- •Задания по формированию компетенций
- •Информационные технологии в менеджменте юнита 2
Конвертирование числовых данных хранящихся как текст в числа
Для конвертирования числовых данных хранящихся как текст в числа выберите в меню Сервис команду Параметры и откройте вклад Проверка ошибок. Проверьте, что установлены флажки Включить фоновую проверку ошибок и Число сохранено как текст. Выберите ячейку с зеленым индикатором в верхнем левом углу. Рядом с ячейкой нажмите кнопку с восклицательным знаком и в появившемся меню выберете команду Преобразовать в число (рис. 2.6).
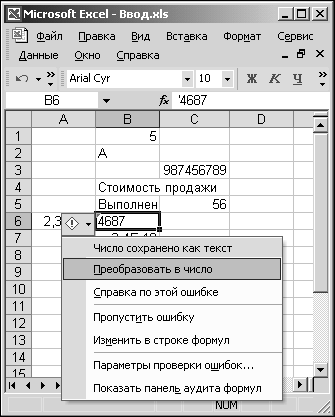
Рис. 2.6. Конвертирование числовых данных хранящихся как текст в числа
Отображение данных в ячейках таблицы
Если введенные текстовые данные превосходят ширину ячейки, то не вмещающаяся часть будет отображаться в соседней справа пустой ячейке. Если же соседняя ячейка не пуста, то есть содержит какие-то данные, на экране отобразится столько знаков, сколько поместится в ячейке, остальные обрежутся. При этом сам текст в памяти компьютера сохранится неизменным.
Числа располагаются в пределах ячейки. Слишком длинное десятичное число округляется до требуемого количества знаков. Если этого недостаточно, число представляется в Экспоненциальном формате. Если же ширина ячейки и для этого мала, ячейка заполняется знаками # (решетка), сигнализирующими о том, что ширина ячейки недостаточна для отображения данных.
Отображение числовых данных зависит не только от выбранного формата, но также и от ширины колонки (ячейки), в которой эти данные располагаются. Ширина колонки при текстовом режиме экрана устанавливается в знаках, а при графическом режиме экрана – в независимых единицах. Количество знаков в ячейке зависит от ее ширины, кегля, гарнитуры, а также от конкретного текста. Так, например, не составляет проблемы расположить число 12345 в формате с запятой без дробной части в ячейке шириной в 9 знаков. Однако вы не сможете его расположить там в денежном формате с двумя десятичными знаками, поскольку число $12,345.00 занимает 10 разрядов, превышая тем самым ширину ячейки. В данном случае необходимо изменить используемый формат представления числа либо увеличить ширину колонки.
Быстрое заполнение повторяющихся записей в столбце
Для ускорения ввода данных в Excel используется средство автозавершения. При вводе последовательности символов в ячейку, совпадающей с последовательностью, ранее введенной в этом столбце, недостающая часть набора будет произведена автоматически. Законченная запись по формату полностью совпадет с существующей записью, включая символы верхнего и нижнего регистра.
Вариант ввода также можно выбрать из списка записей, которые уже имеются в столбце в рядом расположенных ячейках. Чтобы просмотреть список (рис. 2.7), нажмите клавиши Alt+стрелка вниз или нажмите правую кнопку мыши и выберите в контекстном меню команду Выбрать из раскрывающегося списка.
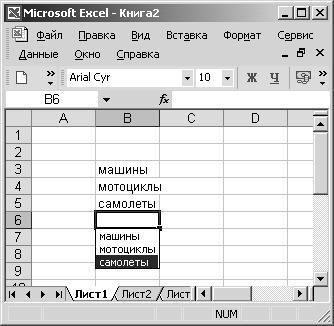
Рис. 2.7. Ввод в ячейку ранее использованных слов
2.6. Редактирование таблицы
Редактировать содержимое ячейки можно несколькими способами:
Выделить ячейку и редактировать ее в строке формул, переместив курсор на нужное место.
Дважды щелкнуть ячейку мышью или выделить ячейку и нажать клавишу F2 В этом случае редактирование данных можно производить непосредственно в ячейке или в строке формул.
Завершив редактирование ячейки, нажмите клавишу Enter или кнопку Ввод в строке формул. Если вы ошиблись во время ввода данных в ячейку, то нажмите клавишу Backspace и удалите ненужные символы.
ОЧИСТКА ЯЧЕЙКИ. Чтобы очистить ячейки, строки или столбцы, выделите их и нажмите клавишу Delete или в меню Правка выберите команду Очистить, а затем одну из команд: Все, Форматы, Содержимое или Примечания.
Если выделить заполненную ячейку и ввести в нее символы, то эти символы заменят данные, которые находились в ячейке раньше. Чтобы вносить изменения прямо в ячейке, а не использовать для внесения изменений строку формул, выберите в меню Сервис команду Параметры, откройте вкладку Правка и установите флажок Правка прямо в ячейке.
ВЫДЕЛЕНИЕ ДАННЫХ. Выделение в Excel используется перед выполнением таких операций, как копирование, перемещение, удаление, форматирование. Можно выделить одну или несколько ячеек, строк, столбцов, листов или книг. Для выделения можно использовать мышь, команды меню или клавиатуру.
Выделенная ячейка является активной. В нее производят ввод данных. Вокруг выделенной ячейки, группы ячеек или диапазона видна черная рамка. Выделение отменяется при последующем щелчке мыши вне места выделения или при нажатии на клавишу управления курсором.
ВЫДЕЛЕНИЕ ДИАПАЗОНА ЯЧЕЕК. Диапазон образуется двумя или более ячейками листа. Ячейки диапазона могут быть как смежными, так и несмежными. Соответственно совокупность двух или более выделенных ячеек или диапазонов, которые не граничат друг с другом, называют несмежным диапазоном. Обычно в качестве диапазона рассматривается прямоугольная область, содержащая ячейки нескольких столбцов и строк. Активная ячейка выделенного диапазона имеет белый фон, остальные отличаются цветом.
Прямоугольный диапазон смежных ячеек определяется адресами левой верхней и правой нижней ячеек, между которыми в качестве разделителя ставят двоеточие (А3:С4 на рис. 2.8). Адреса ячеек можно набирать как в верхнем, так и в нижнем регистре.
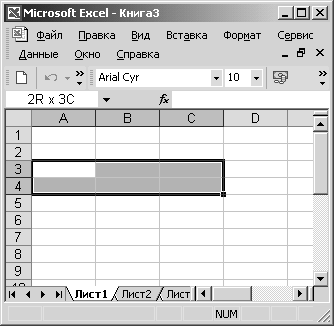
Рис. 2.8. Выделение диапазона ячеек
Диапазон ячеек можно выделить следующими способами:
ввести в поле Имя адрес левой верхней ячейки (ее называют ячейкой привязки) и через двоеточие адрес правой нижней ячейки, затем нажать клавишу Enter;
мышью с нажатой кнопкой, перемещая ее, например, от левой верхней ячейки к правой нижней. В процессе выделения в поле Имя будет отображаться количество выделяемых строк (R) и столбцов (C), например, 2R3C. После того, как вы отпустите кнопку мыши, в поле Имя отобразится адрес ячейки привязки;
с клавиатуры, удерживая нажатой клавишу Shift и расширяя клавишами управления курсором зону выделения, например, от левой верхней ячейки к правой нижней.
Для выделения несмежных ячеек или несмежного диапазона ячеек необходимо выделить первую ячейку или первый диапазон ячеек, затем, удерживая нажатой клавишу Ctrl, выделить остальные ячейки в диапазоне.
Диапазон ячеек непрямоугольного вида определяется как последовательность адресов, составляющих его прямоугольных поддиапазонов, отделенных друг от друга точкой с запятой, например С6:Е8;С9; С10:Е12;С13. Чтобы добавить новый диапазон ячеек к ранее выделенному, нажмите клавишу Shift, а затем укажите на последнюю ячейку, которую следует включить в дополнительно выделяемый диапазон.
ВЫДЕЛЕНИЕ СТРОК ИЛИ СТОЛБЦОВ. Для выделения всей строки щелкните ее заголовок (рис. 2.9) у левой границы окна или установите в ней курсор и нажмите клавиши Shift+Пробел, аналогично для выделения столбца щелкните его заголовок в верхней части таблицы или установите в нем курсор и нажмите клавиши Ctrl+Пробел. Для выделения группы строк или столбцов переместитесь по их заголовкам, удерживая нажатой кнопку мыши.
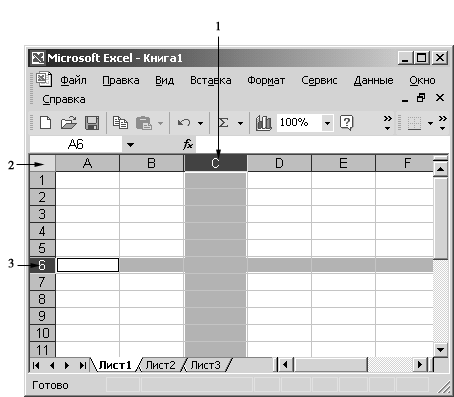
Рис. 2.9. Выделение листа: 1 – заголовок столбца; 2 – кнопка выделения листа; 3 – заголовок строки
ВЫДЕЛЕНИЕ ЛИСТА.
Для выделения листа целиком нажмите
кнопку
![]() ,
расположенную в левом верхнем углу
листа на пересечении заголовков строк
и столбцов. С клавиатуры лист можно
выделить, нажав на клавиши Shift+Ctrl+Space
или CTRL+Ф (Ctrl+А).
,
расположенную в левом верхнем углу
листа на пересечении заголовков строк
и столбцов. С клавиатуры лист можно
выделить, нажав на клавиши Shift+Ctrl+Space
или CTRL+Ф (Ctrl+А).
ВСТАВКА СТРОК И СТОЛБЦОВ. В ряде случаев для ввода новых данных необходимо вставить дополнительные строки или столбцы. Для выполнения этой операции на месте вставки выделите ячейку или диапазон ячеек. Затем выберите команду Строки или Столбцы в меню Вставка или выберите требуемую команду в контекстном меню после щелчка правой кнопки мыши заголовка строки или столбца. Будет вставлено столько столбцов/строк, сколько было выделено ячеек. Строки вставляются над выделенной ячейкой, столбцы – слева от выделенной ячейки.
УДАЛЕНИЕ ЯЧЕЕК, СТРОК И СТОЛБЦОВ. Для удаления ячейки (ячеек) ее необходимо выделить и выбрать команду Удалить в меню Правка.
Появится диалоговое окно Удаление ячеек, переключатель Удалить которого позволяет задать направление сдвига прилегающей ячейки, строки и столбца для заполнения пространства, освободившегося после удаления ячеек (рис. 2.10):
ячейки со сдвигом влево;
ячейки со сдвигом вверх;
строку;
столбец.

Рис. 2.10. Диалоговое окно, используемое для удаления ячеек, строки или столбца
С клавиатуры, чтобы удалить выделенные ячейки, нажмите на две клавиши Ctrl и знак “-”. Появится диалоговое окно Удаление ячеек. Клавишами перемещения курсора вверх или вниз установите переключатель в требуемое положение. Нажав клавишу Tab, переместитесь на кнопку ОК и нажмите клавишу Enter.
При удалении строки находящиеся ниже ее строки перемещаются вверх, при удалении столбца все расположенные справа от него столбцы перемещаются левее. При удалении ячейки соседние ячейки перемещаются и заполняют освободившееся место. При очистке ячейки удаляется ее содержимое (формулы и данные), форматы (включая числовые, условные форматы и границы) и примечания, но пустые ячейки остаются на листе.
