
- •1. Программы компьютерной графики 6
- •1. Программы компьютерной графики
- •1.1. Трехмерная векторная графика и ее реализация в 3d Studio max
- •Понятия о проекциях
- •Общие сведения о программе
- •1. Создание геометрии или моделирование
- •2. Источники света, съемочные камеры, материалы
- •3. Анимация
- •4. Визуализация
- •Интерфейс программы
- •Проверка знаний по разделу Интерфейс программы
- •Моделирование простых объектов
- •1. Построение объектов
- •2. Выделение объектов
- •3. Перемещение, вращение и изменение масштаба
- •4. Управление представлением объектов без изменения их геометрии
- •1.2. Растровая графика и ее реализация в программе Adobe Photoshop Характеристика программы
- •Интерфейс программы
- •Панель инструментов Инструменты группы Выделение области
- •Инструмент Перемещение выделенной области
- •Инструменты группы Лассо
- •Инструмент Волшебная палочка
- •Инструмент Масштаб
- •Инструмент Eyedropper
- •Рисующие инструменты
- •Заполняющие инструменты
- •Инструменты группы Текст (см. Рис. 11, слева направо: Текст, Границы символов, Вертикальный текст, Вертикальные границы символов).
- •Инструмент Кисть событий
- •Главное меню
- •Выделение и работа с выделенными областями
- •Главное меню, позиция Select
- •Быстрая маска
- •Работа с выделенными областями
- •Слои и каналы
- •1.3. Программа Macromedia Flash, ее назначение и характеристики Характеристика и интерфейс программы
- •ColorMixer– Установка цвета.
- •Library – библиотека
- •Properties– свойства
- •A Рис. 15. Панель Actions. Ctions– действия
- •Работа со слоями и с символами. Использование библиотеки
- •Создание и обработка текста
- •Кнопки, их создание и использование
- •Техника анимации
- •2. Программа 3d Studio max
- •2.1. Сцена на основе стандартных примитивов
- •Построение и компоновка сцены
- •Работа с материалами
- •Освещение сцены
- •Задание для самостоятельной работы
- •2.2. Работа со сплайнами
- •Моделирование вазы
- •Моделирование кружки
- •Моделирование книги
- •Задание для самостоятельной работы. Компоновка сцены из объектов, находящихся в разных файлах
- •2.3. Моделирование сложных объектов
- •Моделирование сверла
- •Моделирование патрона
- •Моделирование стойки
- •Моделирование ручки
- •Задания для самостоятельной работы
- •2.4. Моделирование объектов для игры пинг-понг Моделирование крышки стола
- •Моделирование мяча
- •Моделирование сетки из плетеного материала
- •Задание для самостоятельной работы
- •2.5. Основы анимации Анимация на основе опорных кадров
- •Анимация мяча с использованием преобразования движения
- •Управление промежуточными кадрами
- •Анимация с использованием пустышек (Dummy Objects)
- •Создание пустышки
- •Соединение мяча с пустышкой
- •Иерархия объектов в Schematic View
- •Анимация пустышки
- •Анимация удара по мячу
- •Задания для самостоятельной работы
- •Контроллеры
- •Подготовка сцены
- •Анимация с помощью контроллеров положения
- •Описание анимационных эффектов в виде математических выражений
- •Динамические эффекты в 3d Studio max
- •Сохранение анимированных сцен в файле формата avi
- •Задание для самостоятельной работы
- •2.6. Редактор материалов Основы создания материалов
- •Непрозрачные материалы с использованием тонирования Фонга
- •Прозрачные материалы с использованием тонирования Блинна
- •Материалы типов Multi/Sub-Object (Составной) и Raytrace (Трассируемый)
- •Задания для самостоятельной работы
- •Использование текстурных карт
- •Создание материала, имитирующего стекло
- •Создание материала, имитирующего природный камень
- •Создание материала, имитирующего песок
- •Создание сложного материала для верхней и нижней деталей песочных часов
- •Задание для самостоятельной работы
- •Имитация световых бликов
- •Тонкая настройка источников света
- •Работа с тенями
- •Добавление и настройка рисующего света
- •Задание для самостоятельной работы
- •2.8. Моделирование сложных поверхностей
- •Подготовка эскизов
- •Создание заготовки
- •Выдавливание поверхностей заготовки
- •Прорисовка носовой части
- •Моделирование передних сопел
- •Моделирование крыльев
- •Добавление сопел
- •Добавление двигателей и руля
- •Моделирование двигателей
- •Формирование поверхности двигателей
- •Обработка поверхности корпуса
- •Сглаживание поверхности кабины пилота.
- •Задания для самостоятельной работы
- •3. Программа Adobe Photoshop
- •3.1. Выделение и работа с выделенными областями Основные приемы выделения
- •Работа с выделением и связанные задачи
- •3. 2. Слои и каналы
- •Создание каналов и размытие
- •Раскраска
- •Задание для самостоятельной работы
- •3.3. Использование слоев и каналов для выделения сложных областей
- •3.4. Создание текстур Текстура «камуфляж»
- •Текстура «Потрескавшаяся земля»
- •Добавить два слоя
- •Задание для самостоятельной работы
- •3.5. Построение контура с закруглениями Способ 1. Размытие по Гауссу
- •Способ 2. Использование канала
- •Способ 3. Использование контура
- •Задание для самостоятельной работы
- •3.6. Градиентная заливка
- •Освоение техники градиентной заливки
- •Эффект жалюзи (сложная заливка)
- •3.7. Имитация движения
- •Использование инструмента Clone Tool (Штамп)
- •3.8. Создание сложного изображения Моделирование корпуса пульта
- •Моделирование вставки (см. Рис. 67, средняя часть)
- •Моделирование канавок
- •Завершающие шаги
- •3.9. Создание Веб - страниц с помощью Adobe PhotoShop Сохранение изображений для публикации в сети Интернет
- •О Рис. 73. Фрагментыбщие замечания
- •Фрагменты
- •Типы фрагментов
- •Создание фрагментов
- •Чтобы создать фрагмент на основе выделенияв программе ImageReady:
- •Получение карты на основе изображения
- •Создание картинной галереи
- •Использование модуля автоматизации
- •4. Программа Macromedia Flash
- •4.1. Основные приемы
- •4.2. Основы рисования
- •Задание
- •4.3. Работа с символами
- •Создание символов и экземпляров
- •Управление свойствами экземпляров
- •Редактирование символов
- •Вопросы для самоконтроля
- •4.4. Работа со слоями
- •Задание для самостоятельной работы
- •4.5. Создание и обработка текста
- •4.6. Техника анимации
- •4.7. Простой анимационный ролик
- •4.8. Движение по кривой. Использование символов Movie Clip
- •Задание для самостоятельной работы
- •4.9. Action Script. Обработка событий. Интерактивное управление роликом
- •Создание и использование кнопок
- •Создание простой кнопки
- •Управление клипом с помощью кнопок
- •Управление объектом с помощью кнопок
- •Использование текстовых полей для ввода управляющей информации
- •Задания для самостоятельной работы
- •4.10. Добавление звуковых эффектов
- •Добавление непрерывного звука
- •Добавление звуков событий
- •4.11. Решение логических задач на языке ActionScript
- •Проверка правильности значения, введенного пользователем
- •Головоломка Угадай число
- •If(isNaN(ans))gotoAndStop(1); /*если введено не число, вернемся в первый кадр*/
- •Специальный калькулятор
- •4.12. Публикация в Веб
- •5. Заключение
- •6. Программа курса
- •1. Введение Цели и задачи курса
- •2. Программное обеспечение
- •Тема 1. Введение
- •Тема 2. Основные понятия компьютерной графики
- •Тема 3. Построение трехмерных изображений средствами программы 3dStudioMax
- •Тема 4. Создание и редактирование растровых изображений с помощью программы AdobePhotoShop
- •Тема 5. Практика работы с программой MacromediaFlash
- •3. Практические занятия (компьютерный практикум) Тема 1. Работа с программой 3dStudioMax.
- •Тема 2. Работа с программой AdobePhotoShop
- •Тема 3. Работа с программой Macromedia Flash
- •4. Вопросы к экзамену
- •7. Приложения п1. Методические указания по выполнению курсовой работы Общие положения
- •Тематика курсовых работ
- •Задания по программе Adobe PhotoShop
- •Задания по программе 3d Studio Max
- •Задания по программе Macromedia Flash
- •Примерный план пояснительной записки:
- •П2. Краткое руководство по подготовке документов в текстовом редакторе Microsoft Word Общие сведения
- •Иллюстрации
- •Техника получения файлов изображений для вставки в документ
Моделирование мяча
АктивизироватьпанельCreate(Создание объектов) и нажать кнопку Sphere.
Отметить флажок AutoGrid (Автоматическая привязка к сетке). Благодаря такой настройке центр сферы будет расположен точно в узле сетки.
В нижней части свитка параметров отметить флажок Base To Pivot. Это даст возможность создать мячик точно на поверхности стола.
Перемещать указатель мыши по изображению поверхности стола в видовой панели Top. Появится значок, показывающий точку для мяча.
Создать сферу и установить ее радиус 4”, количество сегментов 18.
Присвоить сфере имя pingpongball.
Снять пометку с флажка Base To Pivot.
Моделирование сетки из плетеного материала
Активизировать инструмент Box.
В панели Перспективасоздать прямоугольный параллелепипед вдоль центральной линии стола. Установить длину объекта 5 футов, высоту - 6 дюймов и толщину 2 дюйма.
Выключить AutoGrid. Нажав на кнопкуF3, перейти в режим отображения сетки сегментов.
Выделить прямоугольный параллелепипед. В панели модификаторов присвоить ему имя net(Сетка).
Установить параметры объекта: Lengthsegments= 30, Height segments = 4.Благодаря такой настройке можно будет использовать сетчатый материал.
Уменьшить толщину объекта до такой величины, чтобы изображение было более реалистичным.
Нажать М, чтобы вызвать редактор материалов.
В
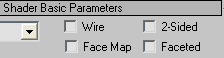 ыбрать
новый материал и присвоить ему имяnet.
ыбрать
новый материал и присвоить ему имяnet.В
Рис. 30. Свиток Shader Basic Parameters.
свиткеShader Basic Parameters(см. рис. 30) отметить флажокWire.Нажать на кнопку Assign Material To Selection.
Дважды щелкнуть по цветному прямоугольнику около надписи Diffuse(см. рис. 28) и в диалоговом окне выбора цвета установить цвет материала: оранжевый.
Чтобы сделать сетку более заметной увеличить значение параметра Self-Illumination(Самосвечение). Для этого снять пометку с флажкаColorв области параметровSelf-Illuminationи увеличить значение этого параметра примерно до 10.
Сохранить работу в файле mypingpong1.max. Этот файл будет использован в упражнении из раздела 2.5.
Задание для самостоятельной работы
Создать модель стола для игры в бильярд. В качестве образца использовать изображение из файла billiard.jpg.
Построить модели стен и пола.
Подобрать материалы и освещение сцены.
2.5. Основы анимации Анимация на основе опорных кадров
Изучаемые приемы: анимация на основе автоматически создаваемых опорных кадров; точное задание положения объектов; управление параметрами анимации; создание вспомогательных объектов (пустышка); перемещение точки привязки (pivot) объекта.
Анимация мяча с использованием преобразования движения
1. Выполнить: File > Open и открыть файл mypingpong1.max.
2 Рис. 31.
Кнопка Auto Key![]()
3. Выделить модель мяча.
4![]() . На
панели инструментовMainвыбратьSelect and Move. В панели появится контейнер
изменения (Transform gizmo).
. На
панели инструментовMainвыбратьSelect and Move. В панели появится контейнер
изменения (Transform gizmo).
5. Переместить движок анимации в кадр 0. Поднять мяч вверх. Будет автоматически создан ключевой кадр, фиксирующий его положение.
6. Переместить движок анимации на кадр 15.
7. Чтобы точно опустить мяч на стол использовать нижнюю панель инструментов. В поле ввода, определяющем положение объекта по оси Z ввести значение 0’2”. Мяч коснется поверхности стола, поскольку толщина крышки равна 2 дюймам.
Рис. 32.
Движок и шкала анимации (Track
Bar)![]()
Д Рис. 33.
Диалоговое окно установки параметров
анимации (TimeConfiguration).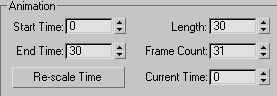
8. Нажать и удерживать клавишу SHIFT. На инструменте «Track bar» клонировать ключ из кадра 0 на кадр 30. Нажать на кнопкуPlayчтобы воспроизвести анимацию.
У![]() становим
теперь продолжительность активного
сегмента времени, равную 30 кадрам.
становим
теперь продолжительность активного
сегмента времени, равную 30 кадрам.
9![]() . Нажать
на кнопкуTime Configurationи в диалоговом
окне установить параметры в соответствии
с рисунком 33. При этом не нажимать кнопкуRe-scale Time.
. Нажать
на кнопкуTime Configurationи в диалоговом
окне установить параметры в соответствии
с рисунком 33. При этом не нажимать кнопкуRe-scale Time.
10. Воспроизвести анимацию.
Анимация не вполне реалистична, поскольку нет эффекта удара и ускорения мяча. Нужно, чтобы мяч зависал в верхней точке, перемещался вниз с ускорением, ударялся о поверхность стола и отскакивал от нее. Для этого используем элементы управления интерполяцией, находящиеся на панелиTrack bar.
