
- •1.1.1. Робота з малюнками
- •1.1.2. Створення написів в полі малюнка.
- •1.2. Введення формул
- •1.2.1. Запуск і налаштування редактора формул
- •1.2.2. Особливості редактора формул
- •1.3. Використання полів і злиття документів в ms Office xp.
- •1.3.1. Використання полів
- •1.3.2. Робота із змістом і списками ілюстрацій
- •1.3.3. Використання полів в колонтитулах документів
- •1.3.4. Використання полів в таблицях
- •1.4. Злиття документів
- •Крок 1: вибір типу документу і головного документа.
- •Крок 2: підключення до файлу даних і вибір записів.
- •Крок 3: додавання полів до головного документа.
- •Крок 4: попередній перегляд злиття і його виконання.
- •1.5. Використання засобів рецензування і управління версіями в ms Office
- •1.5.1. Внесення змін в режимі запису виправлень
- •Редагування тексту та таблиці в текстовому редакторові Word
- •Автоматична побудова і оновлення змісту документу:
- •Злиття документів:
- •Використання полів в таблицях:
- •Використання засобів рецензування і управління версіями:
- •2.1. Сканування документів
- •2.2. Розпізнавання документів
- •2.3. Редагування документів.
- •2.4. Збереження документів.
- •Методичні вказівки до виконання роботи
- •3.2. Правила побудови блок-схем
- •3.2.1. З'єднання фігур в блок-схемах
- •3.2.2. Зміна розташування сполучених фігур
- •3.3. Правила побудови мережних діаграм
- •3.3.1. З'єднання фігур в мережних діаграмах
- •3.3.2. Збереження інформації у фігурах мережних діаграм
- •3.3.3. Створення мережних звітів
- •3.4. Побудова Web-діаграм
- •Методичні вказівки до виконання роботи
- •4.3. Розв’язання рівнянь засобами програми Excel
- •4.4. Розв‘язок завдань оптимізації за допомогою пакету пошуку рішень
- •4.5. Розв‘язок статистичних завдань за допомогою пакету аналізу даних
- •Методичні вказівки до виконання роботи
- •Прийоми побудови таблиць і обробки даних в табличному процесорі Excel .
- •Прийоми побудови діаграм.
- •Побудова експериментального графіка.
- •5.1.2. Введення формул
- •5.1.3. Стандартні (вбудовані) і створені користувачем функції
- •5.1.4. Управління обчисленнями
- •5.1.5. Повідомлення про помилки
- •5.1.6. Приклад виконання обчислень
- •5.2. Векторі і матриці
- •5.2.1. Інструменти створення векторів і матриць. Основних операцій з ними
- •5.2.2. Ранжовані змінні (діапазони)
- •5.2.3. Елементарні матричні обчислення
- •5.2.4. Приклад розрахунку матриць
- •5.3 Побудова графіків
- •5.3.1. Інструменти побудови графіків
- •5.3.2. Приклад побудови графіка
- •5.4 Програмування в Mathcad
- •5.4.1. Створення програм. Використання локальних і глобальних змінних
- •5.4.2. Умовні оператори if, otherwise
- •5.4.3. Повернення значень за допомогою оператора return
- •5.4.4. Організація циклів за допомогою операторів for, while
- •5.4.5. Перехоплення помилок (on error)
- •5.4.6. Приклад програми табулювання складної функції
- •Методичні вказівки до виконання роботи
- •Вектори і матриці
- •Побудова графіків
- •Формат виведення чисельного результату
- •6.2. Розв‘язок лінійних та нелінійних алгебраїчних рівнянь, систем рівнянь (слар) та нерівностей
- •6.2.1. Аналітічній розв‘язок систем алгебраічних рівнянь
- •6.2.2. Розв‘язок слар по формулі Крамера
- •6.2.3.Чисельний розв’язок рівнянь
- •6.3 Обчислення похідної
- •6.3.1. Інструменти знаходження похідних в Matchcad
- •6.3.2. Приклад обчислення похідної
- •6.4 Розрахунок невизначеного інтегралу
- •6.4.1. Інструменти інтегрування у Mathcad
- •6.4.2. Приклад розрахунку невизначеного інтегралу
- •6.5. Геометричний розв‘язок систем нерівностей на прикладі задач лінійного програмування
- •Методичні вказівки до виконання роботи
- •1. Розв‘язок систем лінійних алгебраїчних рівнянь.
- •2. Чисельній розв‘язок нелінійних рівнянь.
- •3. Обчислення похідної
- •4. Розрахунок невизначеного інтегралу
- •5. Геометричний розв‘язок задач оптимізації
- •Вимоги до програмного забезпечення: Mathcad 2000 і вище. Рекомендований час виконання роботи: 6 години. Рекомендована література
- •Контрольні питання
- •7.1.2. Налаштування роздільної здатності монітору
- •7.1.3. Налаштування розкладки клавіатури
- •7.2.Налаштування програмного середовища
- •7.2.1. Налаштування типових програм і параметрів автозапуску програм
- •7.2.2. Відслідковування продуктивності системи за допомогою "Диспетчера задач" Windows
- •7.3. Управління обладнанням.
- •7.3.1. Перевірка на відсутність логічних та фізичних помилок на дисках
- •7.3.2. Встановлення і оновлення обладнання
- •- Диспетчер пристроїв
- •7.3.3. Безпечне відключення і видалення обладнання
- •7.4. Захист від несанкціонованого доступу до Windows
- •7.4.1. Налаштування доступу до файлової системи
- •7.4.2. Використання вбудованого брандмауера Windows для захисту від зовнішніх атак
- •Методичні вказівки до виконання роботи
- •Прості інструменти адміністрування Windows
- •Підвищення продуктивності Windows xp.
- •Створення контрольної точки відновлення системи.
- •Дослідження продуктивності системи за допомогою "Диспетчера задач Windows".
- •Встановлення запам‘ятовуючого пристрою Flash для usb
- •Безпечне відключення і видалення обладнання. Використання "Майстра пошуку обладнання" для його встановлення.
- •Захист від несанкціонованого доступу до Windows xp
- •Налаштування доступу до файлової системи.
- •Використання вбудованого брандмауера Windows xp для захисту від зовнішніх атак.
2.1. Сканування документів
Процес створення електронного зображення паперового документу нагадує його фотографування і вимагає застосування відповідного пристрою. Сьогодні в якості такого пристрою виступає сканер. Такі пристрої, як цифрові камери, поки не можуть забезпечити для документів стандартного формату якість зображення, яке гарантувало б їх надійне розпізнавання.
Різні моделі сканерів розуміють різні команди керування. Щоб уникнути різнобою, був прийнятий універсальний стандарт взаємодії сканера і додатків. Цей стандарт називається TWAIN. Додаток посилає команди драйверу TWAIN який перетворить їх в інструкції, розпізнавані конкретним сканером. Таким чином, для додатків конкретна модель сканера перестає мати значення. Операційна система Windows ХР підтримує інтерфейс TWAIN, а всі сучасні сканери сумісні з ним і надають необхідні драйвери нижнього рівня.
Сканування за допомогою інтерфейсу TWAIN здійснюється таким чином. Спочатку слід включити сканер. Команда сканування знаходиться в додатку в меню Файл (наприклад, в програмі Рaint відповідний пункт називається З сканера або камери). Після вибору цієї команди відкривається діалогове вікно драйвера TWAIN вигляд якого залежить від моделі сканера. У цьому вікні задають параметри сканування: чорно-білий або кольоровий режим, дозвіл, корекція яскравості і контрастності. Більшість сканерів дозволяють також провести попереднє чорнове сканування з низьким дозволом і по його результатах точно задати область сканування — частину сторінки документа.
Після налаштування всіх параметрів слід натиснути на кнопці Сканировать (напис на кнопці може бути іншій). Процес сканування відбувається автоматично, і зображення передається в додаток. Діалогове вікно драйвера TWAIN автоматично не закривається, так що, наприклад, в багатовіконних графічних редакторах (таких, як Adobe PhotoShop) можна відразу провести сканування декількох зображень (рис.2.2.)
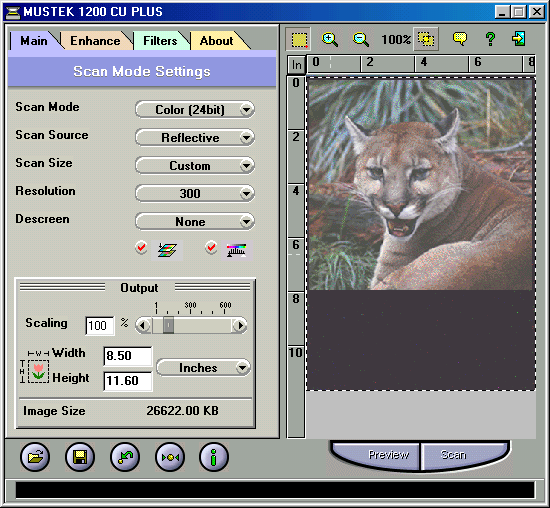
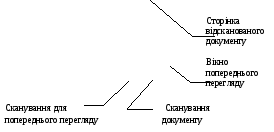
Рисунок 2.2. Діалогове вікно інтерфейсу TWAIN сканера.
Щоб почати сканування в програмі FineReader, необхідно включити сканер і натиснути на кнопці Сканировать на панелі інструментів Scan&Read. Cканування може проводитися як через драйвер TWAIN, так і в обхід нього. Перший спосіб використовують, коли потрібне точне налаштування параметрів сканування, коли документ включає кольорові ілюстрації, які необхідно зберегти, а також коли різні сторінки багатосторінкового документу сильно розрізняються за якістю. Другий варіант забезпечує максимальну швидкість і зручність сканування. Вибір варіанту здійснюється за допомогою прапорця Показывать діалог TWAIN-драйвера сканера (Сервіс • Опції • Сканування).
Після закінчення сканування значки всіх оброблених сторінок відображаються у вікні Пакет. В основній частині робочої області з'являється вікно Изображение, що містить зображення поточної сторінки. Додавати сторінки в пакет можна не лише шляхом сканування, але і шляхом відкриття файлів із зображеннями, що є на комп'ютері.
2.2. Розпізнавання документів
Етап розпізнавання документу полягає в перетворенні електронного зображення (фактично набору кольорових або чорно-білих крапок) в текстовий документ. Раніше для опису цього процесу зазвичай використовувався термін OCR (Optical Character Recognition), який відповідає одному з використовуваних методів. При такому підході відбувається «порівняння» елементу зображення з еталонними варіантами зображення символів, після чого вибирається найбільш відповідний символ. Цей підхід вимагає використання спеціального комплекту шрифтів, але дає найкращі результати. Сучасні алгоритми розпізнавання не прив'язані до конкретного зображення символів: програма, як і людина, здатна дізнаватися букви при будь-яких зображеннях (а іноді і при значних спотвореннях).
Під час розпізнавання спочатку в зображенні виділяються великі елементи тексту: колонки, абзаци, окремі текстові блоки (наприклад, підмалюнкові підписи), комірки таблиць. Цей етап називають сегментацією, він може виконуватися автоматично або вручну. Після цього виконується автоматичний етап розпізнавання: блоки розбиваються на рядки, рядки — на окремі символи, кожен з яких розпізнається незалежно і поміщається в підсумковий текстовий документ.
Всередині кожного блоку, виділеного на етапі сегментації, зберігається природний порядок розпізнавання. Блоки нумеруються, виходячи з порядку включення їх в документ. Програма FineReader спроможна, виконати сегментацію (визначити межі блоків) автоматично навіть для вельми складних сторінок. При цьому враховуються поля документу, просвіти між колонками, рамки.
Якщо структура сторінки дуже складна або містить явні дефекти, яких не завжди вдається уникнути при скануванні, зручніше використовувати ручну сегментацію або ручне редагування результатів автоматичної сегментації. Блоки відображаються у вигляді кольорових прямокутників з номером в лівому верхньому кутку. Новий блок створюють перетягуванням миші по діагоналі прямокутника. Поточний блок позначається виділеною лінією, а його кути – прямокутними маркерами. За допомогою цих маркерів можна змінити розмір або положення блоку.
Команди редагування блоків виведені на панель Изображение. Вони дозволяють:
• об'єднати два блоки в один (Додати частину до блоку);
• видалити фрагмент блоку (Видалити частину блоку);
• змінити порядок нумерації блоків (Перенумерувати блоки);
• змінити розбиття таблиці на комірки (Додати вертикаль, Додати горизонталь. Видалити лінії).
Різні типи блоків обробляються програмою по-різному. Щоб змінити тип блоку, потрібно натиснути правою кнопкою миші в його межах і призначити новий тип за допомогою меню Тип блока в контекстному меню. Програма FineReader підтримує наступні типи блоків:
• автоматичний (Зона розпізнавання) — на етапі розпізнавання аналізується і розбивається на блоки автоматично;
• текстовий (Текст) — на етапі розпізнавання перетвориться в текст;
• табличний (Таблиця) — є набір комірок, кожна з яких перетвориться в текст окремо;
• зображення (Картинка) — включається в документ без змін як графічна ілюстрація, якщо формат збереження перетвореного документа допускає вставні об'єкти.
Процес розпізнавання тексту після сегментації повністю автоматизований. Кнопка Распознать на панелі Scan&Read дозволяє автоматично виконати сегментацію і розпізнавання, хоча в ході сегментації враховуються обмеження, встановлені вручну. Під час процесу відображається діалогове вікно Распознать, що дозволяє перервати процес. Крім того, в цьому вікні відображаються повідомлення, які вказують на наявність проблем при розпізнаванні. Проблеми зазвичай викликаються невірними налаштуваннями або поганою якістю зображення, що розпізнається.
