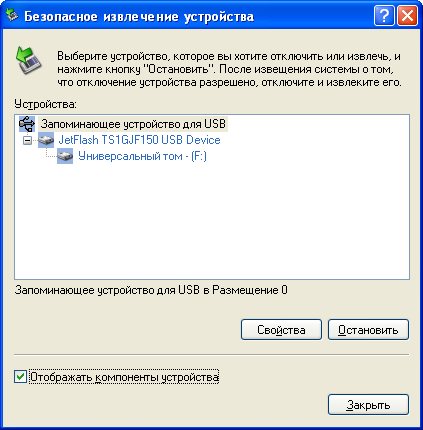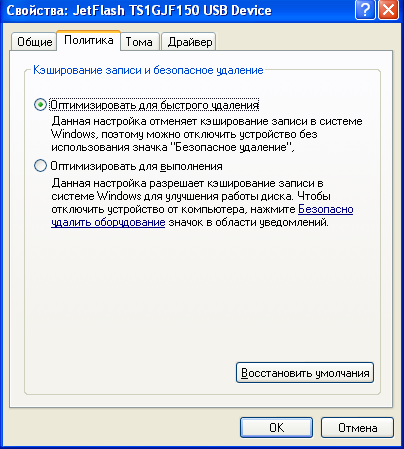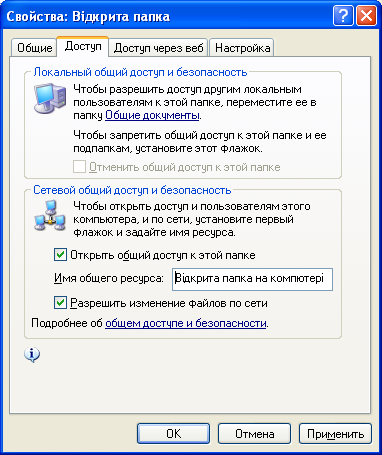- •1.1.1. Робота з малюнками
- •1.1.2. Створення написів в полі малюнка.
- •1.2. Введення формул
- •1.2.1. Запуск і налаштування редактора формул
- •1.2.2. Особливості редактора формул
- •1.3. Використання полів і злиття документів в ms Office xp.
- •1.3.1. Використання полів
- •1.3.2. Робота із змістом і списками ілюстрацій
- •1.3.3. Використання полів в колонтитулах документів
- •1.3.4. Використання полів в таблицях
- •1.4. Злиття документів
- •Крок 1: вибір типу документу і головного документа.
- •Крок 2: підключення до файлу даних і вибір записів.
- •Крок 3: додавання полів до головного документа.
- •Крок 4: попередній перегляд злиття і його виконання.
- •1.5. Використання засобів рецензування і управління версіями в ms Office
- •1.5.1. Внесення змін в режимі запису виправлень
- •Редагування тексту та таблиці в текстовому редакторові Word
- •Автоматична побудова і оновлення змісту документу:
- •Злиття документів:
- •Використання полів в таблицях:
- •Використання засобів рецензування і управління версіями:
- •2.1. Сканування документів
- •2.2. Розпізнавання документів
- •2.3. Редагування документів.
- •2.4. Збереження документів.
- •Методичні вказівки до виконання роботи
- •3.2. Правила побудови блок-схем
- •3.2.1. З'єднання фігур в блок-схемах
- •3.2.2. Зміна розташування сполучених фігур
- •3.3. Правила побудови мережних діаграм
- •3.3.1. З'єднання фігур в мережних діаграмах
- •3.3.2. Збереження інформації у фігурах мережних діаграм
- •3.3.3. Створення мережних звітів
- •3.4. Побудова Web-діаграм
- •Методичні вказівки до виконання роботи
- •4.3. Розв’язання рівнянь засобами програми Excel
- •4.4. Розв‘язок завдань оптимізації за допомогою пакету пошуку рішень
- •4.5. Розв‘язок статистичних завдань за допомогою пакету аналізу даних
- •Методичні вказівки до виконання роботи
- •Прийоми побудови таблиць і обробки даних в табличному процесорі Excel .
- •Прийоми побудови діаграм.
- •Побудова експериментального графіка.
- •5.1.2. Введення формул
- •5.1.3. Стандартні (вбудовані) і створені користувачем функції
- •5.1.4. Управління обчисленнями
- •5.1.5. Повідомлення про помилки
- •5.1.6. Приклад виконання обчислень
- •5.2. Векторі і матриці
- •5.2.1. Інструменти створення векторів і матриць. Основних операцій з ними
- •5.2.2. Ранжовані змінні (діапазони)
- •5.2.3. Елементарні матричні обчислення
- •5.2.4. Приклад розрахунку матриць
- •5.3 Побудова графіків
- •5.3.1. Інструменти побудови графіків
- •5.3.2. Приклад побудови графіка
- •5.4 Програмування в Mathcad
- •5.4.1. Створення програм. Використання локальних і глобальних змінних
- •5.4.2. Умовні оператори if, otherwise
- •5.4.3. Повернення значень за допомогою оператора return
- •5.4.4. Організація циклів за допомогою операторів for, while
- •5.4.5. Перехоплення помилок (on error)
- •5.4.6. Приклад програми табулювання складної функції
- •Методичні вказівки до виконання роботи
- •Вектори і матриці
- •Побудова графіків
- •Формат виведення чисельного результату
- •6.2. Розв‘язок лінійних та нелінійних алгебраїчних рівнянь, систем рівнянь (слар) та нерівностей
- •6.2.1. Аналітічній розв‘язок систем алгебраічних рівнянь
- •6.2.2. Розв‘язок слар по формулі Крамера
- •6.2.3.Чисельний розв’язок рівнянь
- •6.3 Обчислення похідної
- •6.3.1. Інструменти знаходження похідних в Matchcad
- •6.3.2. Приклад обчислення похідної
- •6.4 Розрахунок невизначеного інтегралу
- •6.4.1. Інструменти інтегрування у Mathcad
- •6.4.2. Приклад розрахунку невизначеного інтегралу
- •6.5. Геометричний розв‘язок систем нерівностей на прикладі задач лінійного програмування
- •Методичні вказівки до виконання роботи
- •1. Розв‘язок систем лінійних алгебраїчних рівнянь.
- •2. Чисельній розв‘язок нелінійних рівнянь.
- •3. Обчислення похідної
- •4. Розрахунок невизначеного інтегралу
- •5. Геометричний розв‘язок задач оптимізації
- •Вимоги до програмного забезпечення: Mathcad 2000 і вище. Рекомендований час виконання роботи: 6 години. Рекомендована література
- •Контрольні питання
- •7.1.2. Налаштування роздільної здатності монітору
- •7.1.3. Налаштування розкладки клавіатури
- •7.2.Налаштування програмного середовища
- •7.2.1. Налаштування типових програм і параметрів автозапуску програм
- •7.2.2. Відслідковування продуктивності системи за допомогою "Диспетчера задач" Windows
- •7.3. Управління обладнанням.
- •7.3.1. Перевірка на відсутність логічних та фізичних помилок на дисках
- •7.3.2. Встановлення і оновлення обладнання
- •- Диспетчер пристроїв
- •7.3.3. Безпечне відключення і видалення обладнання
- •7.4. Захист від несанкціонованого доступу до Windows
- •7.4.1. Налаштування доступу до файлової системи
- •7.4.2. Використання вбудованого брандмауера Windows для захисту від зовнішніх атак
- •Методичні вказівки до виконання роботи
- •Прості інструменти адміністрування Windows
- •Підвищення продуктивності Windows xp.
- •Створення контрольної точки відновлення системи.
- •Дослідження продуктивності системи за допомогою "Диспетчера задач Windows".
- •Встановлення запам‘ятовуючого пристрою Flash для usb
- •Безпечне відключення і видалення обладнання. Використання "Майстра пошуку обладнання" для його встановлення.
- •Захист від несанкціонованого доступу до Windows xp
- •Налаштування доступу до файлової системи.
- •Використання вбудованого брандмауера Windows xp для захисту від зовнішніх атак.
7.3.3. Безпечне відключення і видалення обладнання
Аби
гарантувати збереження даних на флешці
під час її відключення від комп'ютера
варто використовувати спеціальну кнопку
через кнопку "Безопасное
извлечение устройства",
що розташована в області оповіщень на
панелі задач:
![]() .
Після натиснення на неї лівою кнопкою
мишки буде виведене відкно безпечного
видобування пристрою, що зображене на
наступному малюнку.
.
Після натиснення на неї лівою кнопкою
мишки буде виведене відкно безпечного
видобування пристрою, що зображене на
наступному малюнку.
|
Рисунок 7.8. Безпечне відключення пристрою. |
Рисунок 7.9. Оптимізація Flash-пристрою для швидкого видалення. |
Інший шлях пришвидшення відключення – відключення кешування файлів Flash-пам‘яті через властивість Flash-пристрою "Оптимизировать для быстрого удаления", що задається у вкладці "Политика". Після коректного відключення в диспетчері задач очищується гілка "Запоминающее устройство для USB" (в режимі відображення пристроїв "Вид -> Устройства по подключению" гілка "Компьютер -> Microsoft ACPI-совместимая система -> Шина PCI -> VIA USB расширенный хост-контроллер -> Корневой USB концентратор -> Запоминающее устройство для USB").
Видалення флешку, так само як і інший пристрій із системи можна через команду контекстного меню "Удалить" її запису в Диспетчері пристроїв (гілка "Компьютер -> Microsoft ACPI-совместимая система -> Шина PCI -> VIA USB расширенный хост-контроллер -> Корневой USB концентратор -> Запоминающее устройство для USB -> <запис з ім‘ям підключеної моделі Flash-пам‘яті> –> Удалить". Після цього її знову можна повернути в систему без перепідключення за допомогою "Майстра встановлення обладнання" (ґПанель управления -> Принтеры и другое оборудование -> Установка оборудования). Під час встановлення пересвідчіться у правильності ідентифікації типу і моделі підключеного Flash-пристрою. У випадку помилки встановіть драйвер із сайту виробника флешки.
7.4. Захист від несанкціонованого доступу до Windows
7.4.1. Налаштування доступу до файлової системи
Спочатку розглянемо яким чином можна відкрити загальний доступ для інших користувачів до деякої папки, на прикладі папки "d:\work\Відкрита папка" з відкритим ім‘ям "Загальна папка на комп‘ютері №". Для цього застосовується команда контекстного меню папки "Свойства -> вкладка 'Доступ' -> Открыть общий ресурс к этой папке" в програмі «Провідник»:
|
Рисунок 7.10. Відкриття папки для загального доступу в мережі |
Рисунок 7.11. Перегляд інформації про загальні ресурси комп‘ютера
|
Після цього через локальну мережу можна пересвідчитись у тому, що до папки "Відкрита папка" є доступ з інших комп‘ютерів, в тому числі можливість створення і видалення файлів і папок. Також інформація про відкриту папку "Відкрита папка" виводиться серед інших загальних ресурсів (Управление компьютером -> Служебные программы -> Общие папки -> Общие ресурсы).
Для відключення загального доступу до папки необхідно виконати зворотні дії, тобто в провіднику за допомогою команди контекстного меню папки "Свойства" у вкладці "Доступ" зняти фляжок «Открыть общий ресурс к этой папке».
7.4.2. Використання вбудованого брандмауера Windows для захисту від зовнішніх атак
Брандмауер - це програмне або апаратне забезпечення, яке блокує атаки зловмисників і не дозволяє вірусам і вірусам-черв'якам потрапляти на комп'ютер через мережу Інтернет. Для користувачів домашніх або корпоративних комп’ютерів застосування брандмауера - найефективніша і важливіша дія із захисту комп'ютера.
Брандмауер Windows відстежує весь мережевий трафік, що передається через з'єднаннях. Наприклад, він може відстежувати весь трафік модемного підключення до Інтернету. Він стежить за даними, що відправляються з комп'ютера користувача, і запобігає попаданню на нього сторонніх даних. При необхідності він динамічно відкриває порти і дозволяє комп'ютеру приймати потрібні дані, наприклад веб-сторінку, адресу якої ввів користувач. Тут "Порт" - це мережевий термін, що позначає точку, через яку мережевий трафік поступає на комп'ютер. Використовувані порти залежать від типу трафіку, який потрібно відправляти або отримувати.
Сторонній вхідний трафік блокується брандмауером Windows відразу після потрапляння в комп'ютер. В деяких випадках, наприклад при роботі в мережі, наданні доступу до мережевих ігор або власного веб-сервера сервера, можна вказати порти, які повинні бути відкриті. Це дозволяє іншим користувачам підключатися до комп'ютера, але в той же час може понизити рівень безпеки.
Перевірити, чи включений брандмауер, можна за допомогою Центру забезпечення безпеки Windows. Для цього:
1.У меню Пуск виберіть пункт Панель управління.
2.Натисніть посилання Центр забезпечення безпеки (або категорія «Система і Безпека» в Windows 7), а потім - Брандмауер Windows.
Якщо під час роботи брандмауер помітить підозрілий запит до комп’ютера, він заблокує з’єднання. Під час запуску підозрілих програм брандмауер виводить на екран вікно із підтвердженням блокування програми наступного вигляду:
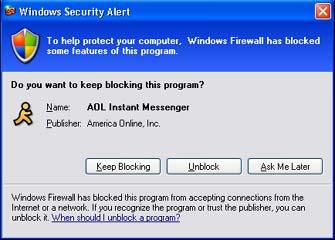
Якщо буде вибраний варіант блокування з’єднання, брандмауер зареєструє виняток і заборонить роботу заблокованої програми в майбутньому.