
- •1.1.1. Робота з малюнками
- •1.1.2. Створення написів в полі малюнка.
- •1.2. Введення формул
- •1.2.1. Запуск і налаштування редактора формул
- •1.2.2. Особливості редактора формул
- •1.3. Використання полів і злиття документів в ms Office xp.
- •1.3.1. Використання полів
- •1.3.2. Робота із змістом і списками ілюстрацій
- •1.3.3. Використання полів в колонтитулах документів
- •1.3.4. Використання полів в таблицях
- •1.4. Злиття документів
- •Крок 1: вибір типу документу і головного документа.
- •Крок 2: підключення до файлу даних і вибір записів.
- •Крок 3: додавання полів до головного документа.
- •Крок 4: попередній перегляд злиття і його виконання.
- •1.5. Використання засобів рецензування і управління версіями в ms Office
- •1.5.1. Внесення змін в режимі запису виправлень
- •Редагування тексту та таблиці в текстовому редакторові Word
- •Автоматична побудова і оновлення змісту документу:
- •Злиття документів:
- •Використання полів в таблицях:
- •Використання засобів рецензування і управління версіями:
- •2.1. Сканування документів
- •2.2. Розпізнавання документів
- •2.3. Редагування документів.
- •2.4. Збереження документів.
- •Методичні вказівки до виконання роботи
- •3.2. Правила побудови блок-схем
- •3.2.1. З'єднання фігур в блок-схемах
- •3.2.2. Зміна розташування сполучених фігур
- •3.3. Правила побудови мережних діаграм
- •3.3.1. З'єднання фігур в мережних діаграмах
- •3.3.2. Збереження інформації у фігурах мережних діаграм
- •3.3.3. Створення мережних звітів
- •3.4. Побудова Web-діаграм
- •Методичні вказівки до виконання роботи
- •4.3. Розв’язання рівнянь засобами програми Excel
- •4.4. Розв‘язок завдань оптимізації за допомогою пакету пошуку рішень
- •4.5. Розв‘язок статистичних завдань за допомогою пакету аналізу даних
- •Методичні вказівки до виконання роботи
- •Прийоми побудови таблиць і обробки даних в табличному процесорі Excel .
- •Прийоми побудови діаграм.
- •Побудова експериментального графіка.
- •5.1.2. Введення формул
- •5.1.3. Стандартні (вбудовані) і створені користувачем функції
- •5.1.4. Управління обчисленнями
- •5.1.5. Повідомлення про помилки
- •5.1.6. Приклад виконання обчислень
- •5.2. Векторі і матриці
- •5.2.1. Інструменти створення векторів і матриць. Основних операцій з ними
- •5.2.2. Ранжовані змінні (діапазони)
- •5.2.3. Елементарні матричні обчислення
- •5.2.4. Приклад розрахунку матриць
- •5.3 Побудова графіків
- •5.3.1. Інструменти побудови графіків
- •5.3.2. Приклад побудови графіка
- •5.4 Програмування в Mathcad
- •5.4.1. Створення програм. Використання локальних і глобальних змінних
- •5.4.2. Умовні оператори if, otherwise
- •5.4.3. Повернення значень за допомогою оператора return
- •5.4.4. Організація циклів за допомогою операторів for, while
- •5.4.5. Перехоплення помилок (on error)
- •5.4.6. Приклад програми табулювання складної функції
- •Методичні вказівки до виконання роботи
- •Вектори і матриці
- •Побудова графіків
- •Формат виведення чисельного результату
- •6.2. Розв‘язок лінійних та нелінійних алгебраїчних рівнянь, систем рівнянь (слар) та нерівностей
- •6.2.1. Аналітічній розв‘язок систем алгебраічних рівнянь
- •6.2.2. Розв‘язок слар по формулі Крамера
- •6.2.3.Чисельний розв’язок рівнянь
- •6.3 Обчислення похідної
- •6.3.1. Інструменти знаходження похідних в Matchcad
- •6.3.2. Приклад обчислення похідної
- •6.4 Розрахунок невизначеного інтегралу
- •6.4.1. Інструменти інтегрування у Mathcad
- •6.4.2. Приклад розрахунку невизначеного інтегралу
- •6.5. Геометричний розв‘язок систем нерівностей на прикладі задач лінійного програмування
- •Методичні вказівки до виконання роботи
- •1. Розв‘язок систем лінійних алгебраїчних рівнянь.
- •2. Чисельній розв‘язок нелінійних рівнянь.
- •3. Обчислення похідної
- •4. Розрахунок невизначеного інтегралу
- •5. Геометричний розв‘язок задач оптимізації
- •Вимоги до програмного забезпечення: Mathcad 2000 і вище. Рекомендований час виконання роботи: 6 години. Рекомендована література
- •Контрольні питання
- •7.1.2. Налаштування роздільної здатності монітору
- •7.1.3. Налаштування розкладки клавіатури
- •7.2.Налаштування програмного середовища
- •7.2.1. Налаштування типових програм і параметрів автозапуску програм
- •7.2.2. Відслідковування продуктивності системи за допомогою "Диспетчера задач" Windows
- •7.3. Управління обладнанням.
- •7.3.1. Перевірка на відсутність логічних та фізичних помилок на дисках
- •7.3.2. Встановлення і оновлення обладнання
- •- Диспетчер пристроїв
- •7.3.3. Безпечне відключення і видалення обладнання
- •7.4. Захист від несанкціонованого доступу до Windows
- •7.4.1. Налаштування доступу до файлової системи
- •7.4.2. Використання вбудованого брандмауера Windows для захисту від зовнішніх атак
- •Методичні вказівки до виконання роботи
- •Прості інструменти адміністрування Windows
- •Підвищення продуктивності Windows xp.
- •Створення контрольної точки відновлення системи.
- •Дослідження продуктивності системи за допомогою "Диспетчера задач Windows".
- •Встановлення запам‘ятовуючого пристрою Flash для usb
- •Безпечне відключення і видалення обладнання. Використання "Майстра пошуку обладнання" для його встановлення.
- •Захист від несанкціонованого доступу до Windows xp
- •Налаштування доступу до файлової системи.
- •Використання вбудованого брандмауера Windows xp для захисту від зовнішніх атак.
7.2.2. Відслідковування продуктивності системи за допомогою "Диспетчера задач" Windows
Для кожної програми, що запускається під управлінням Microsoft Windows, операційна система створює власну задачу, іншими словами, відводить певний об'єм оперативної пам'яті для виконання цієї програми і контролює роботу завантаженої в пам'ять програми з ресурсами комп'ютера. Окрім задач в Windows є також процеси — віртуальний адресний простір пам'яті, відведений для виконання програмою або самою операційною системою яких-небудь процедур. Одна задача може активізувати в Windows декілька різних процесів: наприклад веб-сервер і браузер може одночасно звертатися до порту модему для отримання і відправки даних і відображати на екрані результат роботи вбудованого у веб-сторінку аплета Java. Кожному процесу автоматично призначається індивідуальний номер Process ID, або PID.
Якщо запущена програма несподівано викликала «зависання» комп'ютера, в більшості випадків немає необхідності удаватися до аварійного перезавантаження — достатньо відшукати в пам'яті завдання, що викликало збій, і зняти його, тобто примусово припинити подальше виконання. Можлива й інша ситуація: після закриття несподівано «завислої» програми зняттям не можна буде продовжити перервану роботу з яким-небудь файлом або документом. Наприклад, видаливши з пам'яті комп'ютера Microsoft Word, не можна буде знову завантажити в нього закритий документ без перезавантаження комп’ютера, оскільки операційна система вважатиме, що цей документ вже використовується іншою програмою. Подібне відбуваються тому, що після зняття задачі в пам'яті все ще залишився ініційований цим завданням процес — в нашому випадку це процес обробки документа Word. Припинивши виконання збійного процесу, можна буде продовжити роботу з Windows в звичайному режимі.
Для
управління задачами і процесами в
Microsoft Windows передбачена
спеціальна
системна утиліта, що називається
«Диспетчер
задач»
(Windows
Task Manager)
і вікно
якої з'являється
на екрані після одночасного натиснення
на клавіші Ctrl+Alt+Del. Ц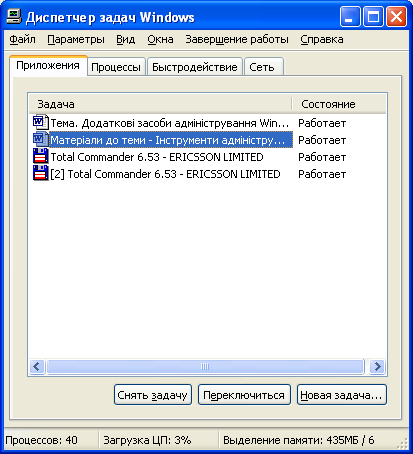 е
вікно має п'ять функціональних вкладок.
Вкладка Програма
містить список всіх запущених в системі
задач: у полі Задача
відображається назва завдання, в полі
Стан
— її поточний стан. Нормальним статусом
завдання є стан «Працює».
Якщо завдання «зависло» і не відповідає
на системних запити, її стан буде
визначений як «Не відповідає». Аби зняти
одну із задач, виділіть її натисненням
миші в стовпці
Задача
і натисніть на кнопку Зняти
завдання.
Для переходу до якоїсь задачі, тобто
відкриття на екрані її вікна, виділіть
в списку потрібне завдання і натисніть
мишею на кнопці Перемкнутися.
Ви можете ініціювати нову задачу,
натиснувши на кнопці Нова
задача
і вказавши повне ім'я і
шлях
до програми, що запускається.
е
вікно має п'ять функціональних вкладок.
Вкладка Програма
містить список всіх запущених в системі
задач: у полі Задача
відображається назва завдання, в полі
Стан
— її поточний стан. Нормальним статусом
завдання є стан «Працює».
Якщо завдання «зависло» і не відповідає
на системних запити, її стан буде
визначений як «Не відповідає». Аби зняти
одну із задач, виділіть її натисненням
миші в стовпці
Задача
і натисніть на кнопку Зняти
завдання.
Для переходу до якоїсь задачі, тобто
відкриття на екрані її вікна, виділіть
в списку потрібне завдання і натисніть
мишею на кнопці Перемкнутися.
Ви можете ініціювати нову задачу,
натиснувши на кнопці Нова
задача
і вказавши повне ім'я і
шлях
до програми, що запускається.
Вкладка Процеси дає можливість управляти запущеними в системі процесами. В заголовку таблиці із процесами відображаються:
-
Ім'я образу - ім’я процесу;
-
Ім'я користувача - визначники ініціаторів процесу;
-
ЦП (CPU) - характеристики апаратної обробки процесів;
-
Пам'ять - займаний процесами об'єм оперативної пам'яті.
Щоб припинити виконання процесу, виділіть його заголовок натисненням миші і натисніть на кнопку Завершити процес. Також можна встановити пріоритет процесу через команду контекстного меню Пріоритет.
В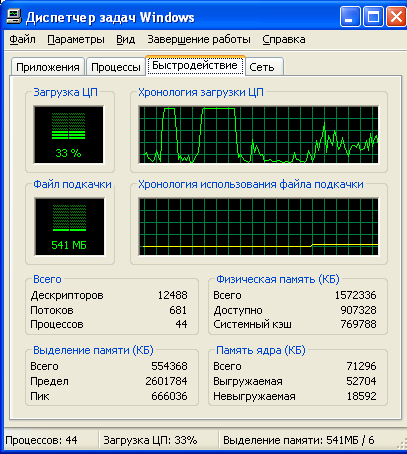 кладка
Продуктивність
вікна Диспетчер задач містить інформацію
про завантаження процесора, оперативної
пам'яті
і про використання інших апаратних
ресурсів комп'ютера. Зокрема, індикатори
Завантаження Центрального
процесору (CPU
Usage) і Хронологія
завантаження
ЦП
відображають навантаження на процесор,
індикатори Файл
підкачки
і Хронологія
використання файлу підкачки
— використання файлу підкачки для
системного кешування даних, індикатор
Фізична
пам'ять
— ступінь завантаження оперативної
пам'яті в кілобайтах.
кладка
Продуктивність
вікна Диспетчер задач містить інформацію
про завантаження процесора, оперативної
пам'яті
і про використання інших апаратних
ресурсів комп'ютера. Зокрема, індикатори
Завантаження Центрального
процесору (CPU
Usage) і Хронологія
завантаження
ЦП
відображають навантаження на процесор,
індикатори Файл
підкачки
і Хронологія
використання файлу підкачки
— використання файлу підкачки для
системного кешування даних, індикатор
Фізична
пам'ять
— ступінь завантаження оперативної
пам'яті в кілобайтах.
Аналогічним чином вкладка Мережа демонструє навантаження на локальну мережу. І нарешті, для перегляду списку активних користувачів, що працюють в системі, потрібно перейти до вкладки Користувачі. Адміністратор комп’ютера може відключити будь-якого з інших користувачів, натиснувши на кнопку Відключити
Для завершення поточного сеансу роботи з Windows, натисніть мишею на кнопці Вийти з системи.
