
- •1.1.1. Робота з малюнками
- •1.1.2. Створення написів в полі малюнка.
- •1.2. Введення формул
- •1.2.1. Запуск і налаштування редактора формул
- •1.2.2. Особливості редактора формул
- •1.3. Використання полів і злиття документів в ms Office xp.
- •1.3.1. Використання полів
- •1.3.2. Робота із змістом і списками ілюстрацій
- •1.3.3. Використання полів в колонтитулах документів
- •1.3.4. Використання полів в таблицях
- •1.4. Злиття документів
- •Крок 1: вибір типу документу і головного документа.
- •Крок 2: підключення до файлу даних і вибір записів.
- •Крок 3: додавання полів до головного документа.
- •Крок 4: попередній перегляд злиття і його виконання.
- •1.5. Використання засобів рецензування і управління версіями в ms Office
- •1.5.1. Внесення змін в режимі запису виправлень
- •Редагування тексту та таблиці в текстовому редакторові Word
- •Автоматична побудова і оновлення змісту документу:
- •Злиття документів:
- •Використання полів в таблицях:
- •Використання засобів рецензування і управління версіями:
- •2.1. Сканування документів
- •2.2. Розпізнавання документів
- •2.3. Редагування документів.
- •2.4. Збереження документів.
- •Методичні вказівки до виконання роботи
- •3.2. Правила побудови блок-схем
- •3.2.1. З'єднання фігур в блок-схемах
- •3.2.2. Зміна розташування сполучених фігур
- •3.3. Правила побудови мережних діаграм
- •3.3.1. З'єднання фігур в мережних діаграмах
- •3.3.2. Збереження інформації у фігурах мережних діаграм
- •3.3.3. Створення мережних звітів
- •3.4. Побудова Web-діаграм
- •Методичні вказівки до виконання роботи
- •4.3. Розв’язання рівнянь засобами програми Excel
- •4.4. Розв‘язок завдань оптимізації за допомогою пакету пошуку рішень
- •4.5. Розв‘язок статистичних завдань за допомогою пакету аналізу даних
- •Методичні вказівки до виконання роботи
- •Прийоми побудови таблиць і обробки даних в табличному процесорі Excel .
- •Прийоми побудови діаграм.
- •Побудова експериментального графіка.
- •5.1.2. Введення формул
- •5.1.3. Стандартні (вбудовані) і створені користувачем функції
- •5.1.4. Управління обчисленнями
- •5.1.5. Повідомлення про помилки
- •5.1.6. Приклад виконання обчислень
- •5.2. Векторі і матриці
- •5.2.1. Інструменти створення векторів і матриць. Основних операцій з ними
- •5.2.2. Ранжовані змінні (діапазони)
- •5.2.3. Елементарні матричні обчислення
- •5.2.4. Приклад розрахунку матриць
- •5.3 Побудова графіків
- •5.3.1. Інструменти побудови графіків
- •5.3.2. Приклад побудови графіка
- •5.4 Програмування в Mathcad
- •5.4.1. Створення програм. Використання локальних і глобальних змінних
- •5.4.2. Умовні оператори if, otherwise
- •5.4.3. Повернення значень за допомогою оператора return
- •5.4.4. Організація циклів за допомогою операторів for, while
- •5.4.5. Перехоплення помилок (on error)
- •5.4.6. Приклад програми табулювання складної функції
- •Методичні вказівки до виконання роботи
- •Вектори і матриці
- •Побудова графіків
- •Формат виведення чисельного результату
- •6.2. Розв‘язок лінійних та нелінійних алгебраїчних рівнянь, систем рівнянь (слар) та нерівностей
- •6.2.1. Аналітічній розв‘язок систем алгебраічних рівнянь
- •6.2.2. Розв‘язок слар по формулі Крамера
- •6.2.3.Чисельний розв’язок рівнянь
- •6.3 Обчислення похідної
- •6.3.1. Інструменти знаходження похідних в Matchcad
- •6.3.2. Приклад обчислення похідної
- •6.4 Розрахунок невизначеного інтегралу
- •6.4.1. Інструменти інтегрування у Mathcad
- •6.4.2. Приклад розрахунку невизначеного інтегралу
- •6.5. Геометричний розв‘язок систем нерівностей на прикладі задач лінійного програмування
- •Методичні вказівки до виконання роботи
- •1. Розв‘язок систем лінійних алгебраїчних рівнянь.
- •2. Чисельній розв‘язок нелінійних рівнянь.
- •3. Обчислення похідної
- •4. Розрахунок невизначеного інтегралу
- •5. Геометричний розв‘язок задач оптимізації
- •Вимоги до програмного забезпечення: Mathcad 2000 і вище. Рекомендований час виконання роботи: 6 години. Рекомендована література
- •Контрольні питання
- •7.1.2. Налаштування роздільної здатності монітору
- •7.1.3. Налаштування розкладки клавіатури
- •7.2.Налаштування програмного середовища
- •7.2.1. Налаштування типових програм і параметрів автозапуску програм
- •7.2.2. Відслідковування продуктивності системи за допомогою "Диспетчера задач" Windows
- •7.3. Управління обладнанням.
- •7.3.1. Перевірка на відсутність логічних та фізичних помилок на дисках
- •7.3.2. Встановлення і оновлення обладнання
- •- Диспетчер пристроїв
- •7.3.3. Безпечне відключення і видалення обладнання
- •7.4. Захист від несанкціонованого доступу до Windows
- •7.4.1. Налаштування доступу до файлової системи
- •7.4.2. Використання вбудованого брандмауера Windows для захисту від зовнішніх атак
- •Методичні вказівки до виконання роботи
- •Прості інструменти адміністрування Windows
- •Підвищення продуктивності Windows xp.
- •Створення контрольної точки відновлення системи.
- •Дослідження продуктивності системи за допомогою "Диспетчера задач Windows".
- •Встановлення запам‘ятовуючого пристрою Flash для usb
- •Безпечне відключення і видалення обладнання. Використання "Майстра пошуку обладнання" для його встановлення.
- •Захист від несанкціонованого доступу до Windows xp
- •Налаштування доступу до файлової системи.
- •Використання вбудованого брандмауера Windows xp для захисту від зовнішніх атак.
7.3. Управління обладнанням.
7.3.1. Перевірка на відсутність логічних та фізичних помилок на дисках
Якщо в процесі роботи з Windows несподівано почалися якісь збої або стало неможливо відкрити один або декілька файлів, необхідно перевірити логічні диски вашого комп'ютера і усунути помилки, якщо вони будуть виявлені. Утиліта перевірки диска запускається автоматично під час аварійного перезавантаження комп'ютера або після некоректного завершення роботи Windows. Для примусового запуску перевірки дисків необхідно виконати наступні дії:
• відкрийте системне вікно Мій комп'ютер і натисніть правою клавішею миші на значку диска, який потрібно перевірити;
• у контекстному меню, що з’явиться, виберіть пункт Властивості і перейдіть на вкладку Сервіс діалогового вікна Властивості: Диск;
• натисніть на кнопці Виконати перевірку у новому вікні;
• для виправлення системних помилок під час перевірки диску встановіть прапорець поряд з пунктом Автоматично виправляти системні помилки;
• для повної перевірки і відновлення збійних секторів диску встановіть прапорець поряд з пунктом Перевіряти і відновлювати збійні сектори;
• натисніть мишею на кнопці Запуск.
Для роботи програми перевірки дисків необхідно, щоб їй був відкритий повний доступ до системних файлів і папок Windows. Якщо цього доступу немає, то утиліта запропонує відкласти перевірку диска до наступного запуску системи. Після натиснення на кнопку Так при наступному завантаженні комп'ютера перевірка диска буде виконана автоматично.
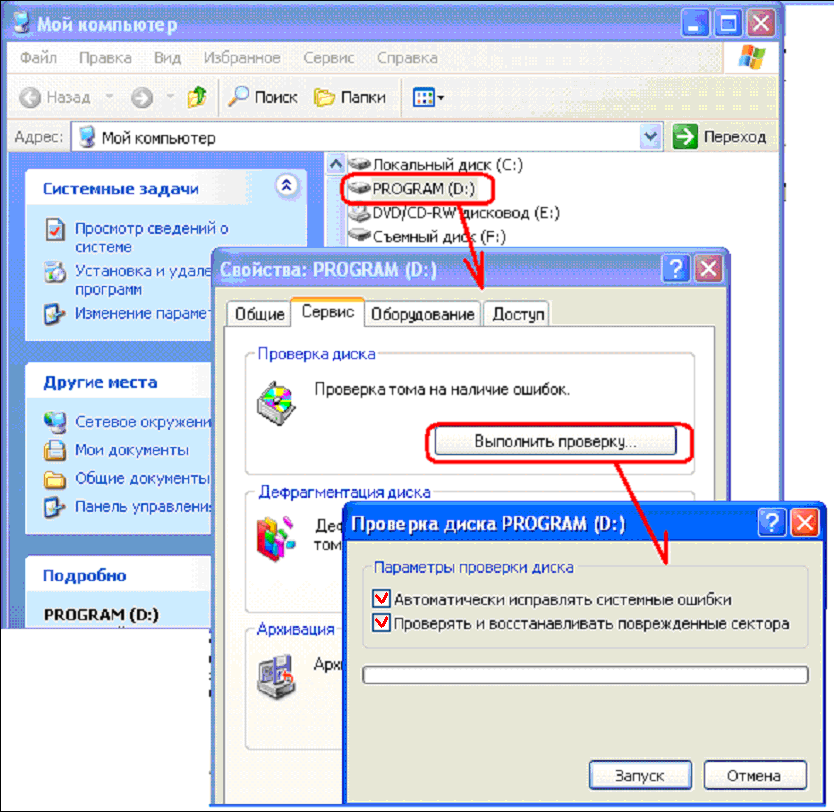
Рисунок 7.6. Перевірка диску на логічні та фізичні помилки
7.3.2. Встановлення і оновлення обладнання
Управління ресурсами комп'ютера і операційної системи здійснюється за допомогою Консолі Управління комп'ютером, яку можна відкрити за допомогою багатофункціональної команди Панель управління • Адміністрування • Управління комп'ютером. Зовнішній вид цієї консолі показаний на наступному рисунку:
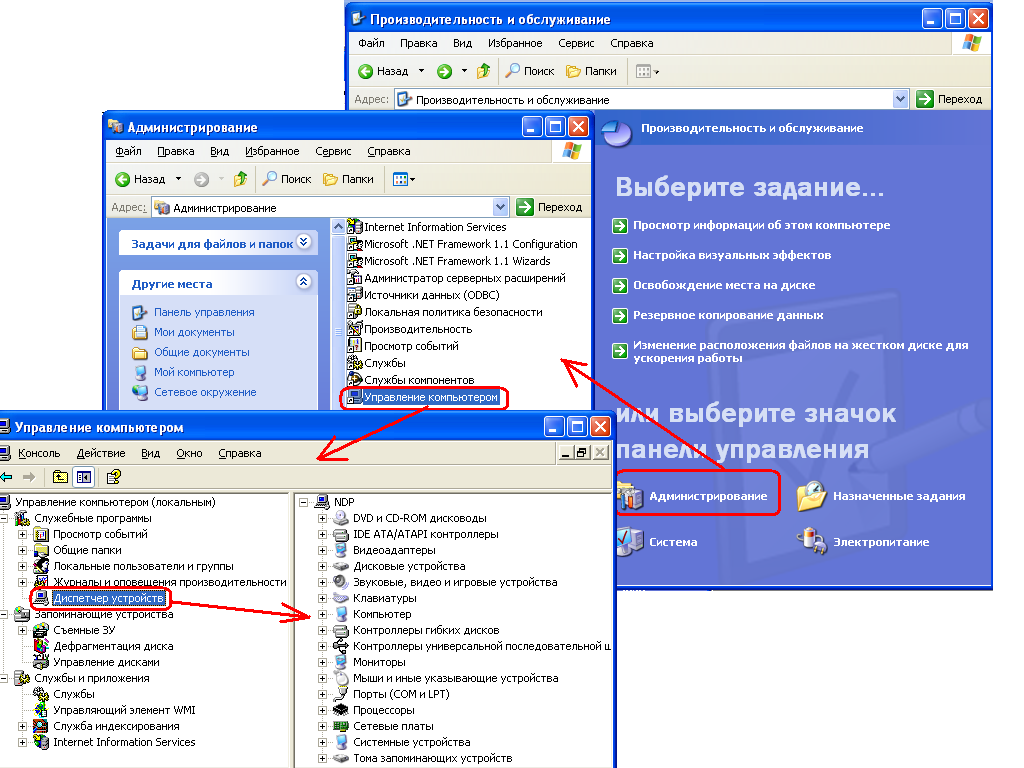
Рисунок 7.7. Інструменти адміністрування Windows XP (Панель управління -> Продуктивність і обслуговування -> Адміністрування -> Управління комп'ютером).
- Диспетчер пристроїв
Серед інших розглянемо спеціальну системна програму - Диспетчер пристроїв, що призначений для графічного представлення підключеного до комп'ютера обладнання і управління ним. З використанням Диспетчера пристроїв можна:
• визначити, чи коректно працюють підключені до комп'ютера пристрої;
• змінити параметри налаштування апаратної конфігурації комп'ютера;
• визначити драйвери, що використовуються для роботи з кожним пристроєм;
• відключити або підключити пристрій в системі;
• усунути конфлікти пристроїв, що виникають у разі несанкціонованого сумісного використання ними одних і тих же ресурсів комп'ютера;
• відновити раніше видалений драйвер або початкові параметри настройки пристрою.
Фактично, Диспетчер пристроїв дає можливість повністю управляти апаратними ресурсами комп'ютера і довільно міняти властивості його устаткування. Але в більшості випадків додатково налаштовувати пристроїв за допомогою цього диспетчера не вимагається: Windows визначає оптимальні параметри роботи устаткування автоматично в процесі його підключення (це головно стосується пристроїв Plug&Play), тому змінювати встановлені за умовчанням налаштування системи слід тільки у випадках виявлення апаратних конфліктів або некоректної роботи одного з пристроїв.
