
- •1.1.1. Робота з малюнками
- •1.1.2. Створення написів в полі малюнка.
- •1.2. Введення формул
- •1.2.1. Запуск і налаштування редактора формул
- •1.2.2. Особливості редактора формул
- •1.3. Використання полів і злиття документів в ms Office xp.
- •1.3.1. Використання полів
- •1.3.2. Робота із змістом і списками ілюстрацій
- •1.3.3. Використання полів в колонтитулах документів
- •1.3.4. Використання полів в таблицях
- •1.4. Злиття документів
- •Крок 1: вибір типу документу і головного документа.
- •Крок 2: підключення до файлу даних і вибір записів.
- •Крок 3: додавання полів до головного документа.
- •Крок 4: попередній перегляд злиття і його виконання.
- •1.5. Використання засобів рецензування і управління версіями в ms Office
- •1.5.1. Внесення змін в режимі запису виправлень
- •Редагування тексту та таблиці в текстовому редакторові Word
- •Автоматична побудова і оновлення змісту документу:
- •Злиття документів:
- •Використання полів в таблицях:
- •Використання засобів рецензування і управління версіями:
- •2.1. Сканування документів
- •2.2. Розпізнавання документів
- •2.3. Редагування документів.
- •2.4. Збереження документів.
- •Методичні вказівки до виконання роботи
- •3.2. Правила побудови блок-схем
- •3.2.1. З'єднання фігур в блок-схемах
- •3.2.2. Зміна розташування сполучених фігур
- •3.3. Правила побудови мережних діаграм
- •3.3.1. З'єднання фігур в мережних діаграмах
- •3.3.2. Збереження інформації у фігурах мережних діаграм
- •3.3.3. Створення мережних звітів
- •3.4. Побудова Web-діаграм
- •Методичні вказівки до виконання роботи
- •4.3. Розв’язання рівнянь засобами програми Excel
- •4.4. Розв‘язок завдань оптимізації за допомогою пакету пошуку рішень
- •4.5. Розв‘язок статистичних завдань за допомогою пакету аналізу даних
- •Методичні вказівки до виконання роботи
- •Прийоми побудови таблиць і обробки даних в табличному процесорі Excel .
- •Прийоми побудови діаграм.
- •Побудова експериментального графіка.
- •5.1.2. Введення формул
- •5.1.3. Стандартні (вбудовані) і створені користувачем функції
- •5.1.4. Управління обчисленнями
- •5.1.5. Повідомлення про помилки
- •5.1.6. Приклад виконання обчислень
- •5.2. Векторі і матриці
- •5.2.1. Інструменти створення векторів і матриць. Основних операцій з ними
- •5.2.2. Ранжовані змінні (діапазони)
- •5.2.3. Елементарні матричні обчислення
- •5.2.4. Приклад розрахунку матриць
- •5.3 Побудова графіків
- •5.3.1. Інструменти побудови графіків
- •5.3.2. Приклад побудови графіка
- •5.4 Програмування в Mathcad
- •5.4.1. Створення програм. Використання локальних і глобальних змінних
- •5.4.2. Умовні оператори if, otherwise
- •5.4.3. Повернення значень за допомогою оператора return
- •5.4.4. Організація циклів за допомогою операторів for, while
- •5.4.5. Перехоплення помилок (on error)
- •5.4.6. Приклад програми табулювання складної функції
- •Методичні вказівки до виконання роботи
- •Вектори і матриці
- •Побудова графіків
- •Формат виведення чисельного результату
- •6.2. Розв‘язок лінійних та нелінійних алгебраїчних рівнянь, систем рівнянь (слар) та нерівностей
- •6.2.1. Аналітічній розв‘язок систем алгебраічних рівнянь
- •6.2.2. Розв‘язок слар по формулі Крамера
- •6.2.3.Чисельний розв’язок рівнянь
- •6.3 Обчислення похідної
- •6.3.1. Інструменти знаходження похідних в Matchcad
- •6.3.2. Приклад обчислення похідної
- •6.4 Розрахунок невизначеного інтегралу
- •6.4.1. Інструменти інтегрування у Mathcad
- •6.4.2. Приклад розрахунку невизначеного інтегралу
- •6.5. Геометричний розв‘язок систем нерівностей на прикладі задач лінійного програмування
- •Методичні вказівки до виконання роботи
- •1. Розв‘язок систем лінійних алгебраїчних рівнянь.
- •2. Чисельній розв‘язок нелінійних рівнянь.
- •3. Обчислення похідної
- •4. Розрахунок невизначеного інтегралу
- •5. Геометричний розв‘язок задач оптимізації
- •Вимоги до програмного забезпечення: Mathcad 2000 і вище. Рекомендований час виконання роботи: 6 години. Рекомендована література
- •Контрольні питання
- •7.1.2. Налаштування роздільної здатності монітору
- •7.1.3. Налаштування розкладки клавіатури
- •7.2.Налаштування програмного середовища
- •7.2.1. Налаштування типових програм і параметрів автозапуску програм
- •7.2.2. Відслідковування продуктивності системи за допомогою "Диспетчера задач" Windows
- •7.3. Управління обладнанням.
- •7.3.1. Перевірка на відсутність логічних та фізичних помилок на дисках
- •7.3.2. Встановлення і оновлення обладнання
- •- Диспетчер пристроїв
- •7.3.3. Безпечне відключення і видалення обладнання
- •7.4. Захист від несанкціонованого доступу до Windows
- •7.4.1. Налаштування доступу до файлової системи
- •7.4.2. Використання вбудованого брандмауера Windows для захисту від зовнішніх атак
- •Методичні вказівки до виконання роботи
- •Прості інструменти адміністрування Windows
- •Підвищення продуктивності Windows xp.
- •Створення контрольної точки відновлення системи.
- •Дослідження продуктивності системи за допомогою "Диспетчера задач Windows".
- •Встановлення запам‘ятовуючого пристрою Flash для usb
- •Безпечне відключення і видалення обладнання. Використання "Майстра пошуку обладнання" для його встановлення.
- •Захист від несанкціонованого доступу до Windows xp
- •Налаштування доступу до файлової системи.
- •Використання вбудованого брандмауера Windows xp для захисту від зовнішніх атак.
3.4. Побудова Web-діаграм
Розглянемо використання Web-діаграм на прикладі діаграми "Web Site Map".
Шаблон Web Site Map використовується для виявлення посилань і генерації карти сайту на HTTP-сервере, мережному сервері, або локальному диску.

Рисунок. Web Site Map відображає ієрархічну структуру посилань на сайті.
Кожна фігура на карті сайту представляє посилання Web-сайта і містить інформацію про тип і адресу посилання. Фігури містять гіперпосилання, по яких можна перейти прямо на модельований ресурс.
Послідовність кроків по створенню Web Site Map:
1. У меню File виберіть пункт вкажіть на New->Web Diagram->Web Site Map.
2. У полі Address введіть UTL-адрес Web-сайта, який необхідно відобразити, якщо він знаходиться на видаленому сервері, або натисніть кнопку Browse і відкрийте кореневий файл сайту, якщо Web-сайт знаходиться на мережному сервері або на локальному диску.
3. Перевірте правильність значень максимальної кількості рівнів і кількості аналізованих посилань. При необхідності, їх можна змінити в налаштуваннях генератора карти, натиснувши на кнопку Settings.
4. Для запуску генерації карти необхідно натиснути кнопку OK в діалоговому вікні Generate Site Map. Після цього починає будуватися карта з відображенням прогресора генерації.
5. Щоб перебудувати або перерозподілити посилання на сторінці малюнка, використовується команда меню Shape->Lay Out Shapes.

Рисунок. Діалогове вікно генерації карти сайту.
Методичні вказівки до виконання роботи
I. Побудова блок-схем: ознайомитись із правилами побудови блок-схем в підручнику, запустити MS Visio 2003 і за допомогою шаблону Business Process Flowchart створити блок-схему з лабораторної роботи №1.
Створіть нову діаграму, засновану на шаблоні Basic Flowchart (Базова блок-схема). За допомогою інструменту Connector перетягніть на сторінку діаграми декілька фігур, і Visio намалює між ними коннектори. Щоб пояснити результат прийняття рішення, додайте до коннекторів текст. Потім за допомогою інструменту Connector намалюйте між двома фігурами свій власний коннектор.
1. Запустіть Visio. У вікні Choose Drawing Type (Вибір типу діаграми) в області Category (Категорія) виберіть пункт Rowchart (Блок-схема). В області Template (Шаблон) виберіть Basic Rowchart (Базова блок-схема). Відкриється порожня сторінка документа і трафарети Basic Rowchart Shapes (Основні фігури блок-схеми), Backgrounds (Фон), Arrow Shapes (Фігури стрілок) і Borders and Titles (Межі і заголовки).
2. На стандартній панелі інструментів натисніть на кнопці Connector Tool (Інструмент Коннектор). Курсор зміниться на піктограму коннектора.
3. Перетягніть з трафарету Basic Rowchart Shapes на сторінку документа фігуру Process (Процес) і розташуйте у верхній частині сторінки.
4. Перетягніть з трафарету Basic Rowchart Shapes на сторінку документа фігуру Decision (Рішення) і розташуйте її нижче за фігуру Process. Visio намалює між цими фігурами коннектор. На кінці цього коннектора є стрілка, що для шаблону Basic Rowchart є стилем коннекторів за умовчанням.
5. Перетягніть з трафарету Basic Rowchart Shapes на сторінку документа фігуру Document (Документ) і розташуйте її праворуч від ромбоподібної фігури Decision - Visio з'єднає їх коннектором.
6. Виділіть фігуру Decision.
7. Перетягніть з трафарету Basic Flowchart Shapes на сторінку документа ще одну фігуру Process і розташуєте її нижче за фігуру Decision ~ Visio з'єднає їх коннектором.
8. На стандартній панелі інструментів натисніть на кнопці Pointer Tool (Курсор).
9. Виділіть верхню фігуру Process.
10.Натисніть Shift+Ctr1 і натисніть лівою кнопкою миші на верхній фігурі Process, щоб збільшити її масштаб.
11.Переконавшись, що фігура Process виділена, введіть Связаться с представителями секции - текст добавится в фигуру.
12. Виділіть фігуру Decision (Рішення) і введіть Представитель доступен?
13. Виділіть фігуру Document (Документ) і введіть Отправить набор представителя и договор.
14. Виділіть нижню фігуру Process і введіть Связаться с сотрудниками выставки.
15. Натисніть на коннекторі між фігурами Decision і Document, щоб виділити його. Кінцева точка коннектора стане червоною, показуючи, що коннектор приклеєний до фігур і при їх переміщенні мінятиме свою форму.
16. Виділіть фігуру Decision (Рішення) і введіть Представитель доступен?
17. Виділіть фігуру Document (Документ) і введіть Отправить набор представителя і договор.
18. Виділіть нижню фігуру Process і введіть Связаться с сотрудниками выставки.
19. Натисніть на коннекторі між фігурами Decision і Document, щоб виділити його. Кінцева точка коннектора стане червоною, показуючи, що коннектор приклеєний до фігур і при їх переміщенні мінятиме свою форму.
20. Переконавшись, що коннектор виділений, введіть Так - текст додасться до коннектора.
21. Виділіть коннектор між фігурою Decision і нижньою фігурою Process, а потім введіть Ні - текст додасться до коннектора.
22. Натисніть на області вставки, щоб зняти з фігури виділення.
23. Перетягніть з трафарету Basic Rowchart Shapes (Основні фігури блок-схеми) на сторінку документа фігуру Decision і розташуйте її нижче за фігуру Отправить набор представителя и договор.
24. На стандартній панелі інструментів натисніть на кнопці Connector Tool - курсор зміниться на піктограму коннектора.
25. Помістить курсор миші поверх фігури Связаться с сотрудниками выставки.. Навколо фігури з'явиться червона рамка.
26. Перетягніть курсор до фігури Decision (Рішення) справа так, щоб навколо неї також з'явилася червона рамка, і відпустить кнопку миші. щоб навколо неї також з'явилася червона рамка, і відпустить кнопку миші. Visio намалює між цими двома фігурами коннектор.
27. Переконавшись, що коннектор виділений, введіть Так.
28. На стандартній панелі інструментів натисніть на кнопці Pointer Tool (Курсор).
29. Виділіть фігуру Decision, а потім введіть Сотрудник выставки доступен?
30. Натисніть на області вставки, щоб зняти з фігури виділення.
31. Командою меню Rle\Save As (Файл\сохраніть як) відкрийте діалогове вікно Save As (Зберегти як).
32. У полі File name (Ім'я файлу) введіть ConnectFIowchart, а потім натисніть Save (Зберегти), щоб зберегти блок-схему.
33. Вирівняйте фігури.
II. Побудова мережних діаграм: за допомогою шаблону Network Basic Network Diagram створіть задану викладачем мережну діаграму.
Створіть діаграму локальної мережі (LAN) для садівничої виставки компанії «Все для саду»: перетягніть на сторінку діаграми фігуру Ethernet (Магістраль мережі), з'єднайте з нею безпосередньо портативні комп'ютери і інші компоненти, додайте до фігур мережного устаткування опис, і, нарешті, додайте до діаграми фон, заголовок і колірну схему.
1. Запустіть Visio. У вікні Choose Drawing Type (Вибір типу діаграми) в області Category(Категорія) виберіть пункт Network (Мережа). В області Template (Шаблон) натисніть на Basic Network Diagram (Базова мережна діаграма). Шаблон відкриє порожню сторінку документу і трафарети Network and Peripherals (Мережні і переферийні пристрої), Computers and Monitors (Комп'ютери і монітори), Borders and Titles (Межі і заголовки) і Backgrounds (Фон).
2. Перетягніть з трафарету Network and Peripherals в середину сторінки документа фігуру Ethernet.
3. Натисніть на трафареті Computers and Monitors.
4. Перетягніть з трафарету Computers and Monitors на сторінку документу фігуру Laptop computer (Портативний комп'ютер) і розташуйте її вище за фігуру Ethernet.
5. Перетягніть з трафарету Computers and Monitors на сторінку документу ще одну фігуру Laptop computer і розташуйте її вище за фігуру Ethernet і праворуч від першої фігури Laptop computer.
6. Повторить кроки 4 і 5, розташувавши нові фігури Laptop computer нижче за фігуру Ethernet.
7. Виділіть фігуру Ethernet.
8. Помістить курсор поверх жовтого верхнього лівого маніпулятора фігури Ethernet, що управляє, а потім, коли він зміниться на всенаправленну стрілку, перетягніть цей маніпулятор на точку з'єднання в центрі верхньої лівої фігури Laptop computer. Visio з'єднає ці дві фігури. Коннектор залишиться виділеним, а його кінцева точка стане червоною, що вказує на його приєднання до фігури Laptop computer. Повторить крок 8 для створення з'єднання фігури Ethernet з рештою фігур Laptop computer. Кожного разу перетягуйте на фігуру Laptop computer новий маніпулятор, що управляє. Всі чотири портативні комп'ютери будуть сполучені з фігурою Ethernet.
10. Натисніть на трафареті Network and Peripherals (Мережні і периферійні пристрої).
11. Перетягніть з трафарету на сторінку документа фігуру Server (Сервер) і розташуєте її праворуч від фігури Ethernet|.
12. Перетягніть з трафарету на сторінку документа фігуру Hub (Хаб) і розташуєте її зліва від фігури Ethernet.
13. Виділіть фігуру Ethernet
14. Помістить курсор поверх одного з маніпуляторів (представлених жовтими ромбами) фігури Ethernet, що управляють, і, коли він зміниться на всенаправленну стрілку, перетягніть цей маніпулятор на точку з'єднання в центрі фігури Server. Коннектор залишиться виділеним, а його кінцева крапка стане червоною, що вказує на його приєднання до фігури Server.
15. Помістить курсор поверх одного з маніпуляторів (представлених жовтими ромбами) фігури Ethernet, що управляють, і, коли він зміниться на стрілку, перетягніть цей маніпулятор на точку з'єднання в центрі фігури Hub. Коннектор залишиться виділеним, а кінцева крапка стане червоною, що вказує на його приєднання до фігури Hub.
16. Натисніть на трафареті Computers and Monitors (Комп'ютери і монітори).
17. Перетягніть з трафарету на сторінку документа фігуру Tablet computer (Планшетний комп'ютер) і розташуєте її вище і праворуч від фігури Ethernet
18. Натисніть на трафареті Network and Peripherals.
19. Щоб показати передачу даних від фігури Tablet computer в мережу, перетягніть на сторінку діаграми фігуру Comm-link (Комунікаційний зв'язок) і помістить її в будь-якому місці верхньої половини діаграми.
20. Перетягніть праву кінцеву точку фігури Comm-link до середньої точки з'єднання фігури Tablet computer. Коннектор залишиться виділеним, а кінцева точка стане червоною, що указує на його приєднання до фігури Tablet computer.
21. Перетягніть ліву кінцеву точку фігури Comm-link до правої точки з'єднання фігури Ethernet. Коннектор залишиться виділеним, а кінцева точка стане червоною, що вказує на її приєднання до фігури Ethernet Коннектор залишиться виділеним, а кінцева точка стане червоною, що вказує на його приєднання до фігури Ethernet
22. Двічі натисніть лівою кнопкою миші на верхній лівій фігурі Laptop computer, щоб відкрити її текстовий блок.
23.Введіть TURNERO, а потім натисніть клавішу Esc, щоб закрити текстовий блок фігури. Фігура залишиться виділеною, а поверх тексту фігури з'явиться новий маніпулятор, що управляє.
24. Перетягніть новий маніпулятор, що управляє, вище за фігуру TURNERO|, щоб помістити текст над цією фігурою|. Коннектор залишиться виділеним, а кінцева точка стане червоною, що указує на його приєднання до фігури Ethernet.|
22. Двічі натисніть лівою кнопкою миші на верхній лівій фігурі Laptop| computer|, щоб відкрити її текстовий блок.
23. Введіть TURNERO|, а потім натисніть клавішу "Esc|", щоб закрити текстовий блок фігури. Фігура залишиться виділеною, а поверх тексту фігури з'явиться новий маніпулятор, що управляє.
24. Перетягніть новий маніпулятор, що управляє, вище за фігуру TURNERO|, щоб помістити текст над цією фігурою.
25. Двічі натисніть лівою кнопкою миші на нижній лівій фігурі Laptop| computer|, щоб відкрити її текстовий блок, введіть RANDALLC|, а потім натисніть клавішу "Esc|", щоб закрити текстовий блок.
26. Двічі натисніть лівою кнопкою миші на нижній правій фігурі Laptop| computer|, щоб відкрити її текстовий блок, введіть CARLSONT|, а потім натисніть клавішу "Esc|", щоб закрити текстовий блок.
27. Двічі натисніть лівою кнопкою миші на верхній правій фігурі Laptop| computer|, щоб відкрити її текстовий блок, введіть HOHMANB|, а потім натисніть клавішу "Esc|", щоб закрити текстовий блок. Фігура залишиться виділеною, а поверх тексту фігури з'явиться новий маніпулятор, що управляє.
28. Перетягніть новий маніпулятор, що управляє, вище за фігуру HOHMANB|, щоб помістити текст над цією фігурою.
29. Натисніть на трафареті Backgrounds| (Фон).
30. Перетягніть з трафарету на сторінку документа фігуру Background| high-tech| (Фон «високі технології»). Visio| додасть у файл діаграми сторінку Vbackground| і помістить на неї фонову фігуру.
31. Натисніть на трафареті Borders| and| Titles| (Межі і заголовки).
32. Перетягніть з трафарету на сторінку діаграми фігуру Title| block| sphere| (Сферичний блок заголовка) і розташуйте її у верхньому лівому кутку сторінки діаграми.
33.Залишивши фігуру виділеною, натисніть "F2|", щоб відкрити її текстовий блок.
34. Виділіть текст-заповнювач Company| (Ім'я компанії/назва), а потім замість неї введіть Мережу садівничої виставки. Ширина фігури збільшиться так, щоб в ній помістився новий текст.
35. Натисніть на області вставки, щоб зняти з фігури виділення.
36. Натисніть правою кнопкою миші на сторінці діаграми и в контекстному меню виберіть пункт Color| Schemes| (Колірні схеми), щоб відкрити діалогове вікно Color| Schemes|.
37. У діалоговому вікні виділіть Jade| (Жовто-зелена), а потім натисніть ОК.
38. У меню File| (Файл) виберіть пункт Save| (Зберегти).
39. У діалоговому вікні Save| As| (Зберегти як) в полі File| name| (Ім'я файлу) введіть Network| і натисніть Save|.
40. Прогляньте додаткові властивості привласнені деяким фігурам мережного устаткування діаграми і створіть нову додаткову властивість для всіх фігур Laptop computer| діаграми, що визначає співробітника, який використовує даний комп'ютер.
41. Створіть нове визначення звіту, вказавши, які фігури і додаткові властивості будуть включені в нього, а потім відобразіть звіт як фігуру Visio| в мережній діаграмі.
III. Побудова Web-діаграм: для заданого викладачем Web-сайту за допомогою інструменту шаблону Web diagram Web Site Map згенеруйте відповідну діаграму із параметрами за замовчуванням. Проаналізуйте структуру, видалить посилання на неіснуючі ресурси.
Вимоги до програмного забезпечення: MS Visio 2003.
Рекомендований час виконання роботи: 4 години.
Рекомендована література
-
Microsoft Office Visio 2003. Шаг за шагом. Практ. пособ. Серия «Шаг за шагом»/Пер. с англ. — М.: «СП ЭКОМ», 2006. — 352 с: ил.
-
Web Site Maps. http://office.microsoft.com/en-us/visio/CH010492191033.aspx
Контрольні питання
-
Види діаграм для моделювання бізнес-процесів.
-
Правила побудови блок-схем.
-
Основні графічні елементи діаграми.
-
Формати звітів бізнес-процесів.
Лабораторна робота №4
Тема роботи: Розв‘язок статистичних та інженерних задач за допомогою MS Excel.
Мета роботи: Навчитись застосовувати засоби табличного процесору MS Excel для обробки даних, побудови графіків і діаграм. Навчитись будувати лінії трендів, розв‘язувати задачі графічним способом, визначати корені рівнянь шляхом підбирання параметру, визначати оптимальну номенклатуру продукції за допомогою пакету пошуку рішень, виконувати регресійний аналіз за допомогою пакету аналізу даних.
Основні теоретичні відомості
4.1. Побудова ліній трендів

Рисунок 4.1. Дослідження тенденцій зміни значення показника (команда "Добавить линию тренда" контекстного меню лінії графіка)

Рисунок 4.2. Формат лінії тренду (команда "Формат линии тренда" контекстного меню лініі тренду)
4.2. Графічний спосіб знаходження точки рівноваги в залежності попиту на деякий товар від його вартості, що задані відповідними рівняннями
Знайти
точку рівноваги в залежності попиту на
деякий товар у
від
його ціни x, яка виражається рівнянням![]() ,
а залежність пропозиції z від ціни товару
– рівнянням
,
а залежність пропозиції z від ціни товару
– рівнянням
![]() .
.
Знаходитимемо
точку рівноваги в діапазоні
![]() з
кроком
з
кроком
![]() .
.
Розв’язок. Точка рівноваги — це точка перетину кривих попиту-пропозиції. Для побудови цих кривих перш за все необхідно ввести дані в робочу таблицю. Вводимо в комірку А1 слово Ціна, Потім в комірку А2 — перше значення аргументу — 0,2. Далі вводитимемо прирости аргументу з кроком 0,2. Введемо в комірку A3 суму лівої межі діапазону плюс крок (0,4). Потім, виділивши блок комірок А2:A3, автозаповненням отримуємо всі значення аргументу (за правий нижній кут блоку протягуємо до комірки А16).
Далі потрібно вводити значення функції (в даному прикладі це функція попиту). У комірку В1 заноситься слово Попит і встановлюється табличний курсор в комірці В2. Тут повинне опинитися значення попиту відповідне значенню ціни в комірці А2. Для отримання значення попиту вводимо формулу рівняння у = 2/х + 2. Формула виглядає таким чином: = 2/А2 + 2. Натискається клавіша Enter. У комірці В2 з'являється 12. Тепер необхідно скопіювати формулу з комірки В2 в комірки В3:В16. Здійснюється це автозаповненням (за правий нижній кут комірки В2 протягуємо до комірки В16). Значення функції попиту отримані.
Аналогічно отримуємо значення пропозиції.
У
комірці С1 вводиться ім'я функції —
Пропозиція. Встановлюється табличний
курсор в комірку С2. Для отримання
значення пропозиції вводиться формула
рівняння
![]() .
Формула виглядає таким чином: =А2^2
+ 1. Натискається клавіша Enter. У комірці
С2 з'являється 1,04. Тепер необхідно
скопіювати формулу з комірки С2 в комірки
С3:С16. Здійснюється це автозаповненням
(за правий нижній кут комірки С2 протягуємо
до комірки С16). Значення функції пропозиції
отримані. Далі по введеним в робочу
таблицю даним необхідно побудувати
діаграму.
.
Формула виглядає таким чином: =А2^2
+ 1. Натискається клавіша Enter. У комірці
С2 з'являється 1,04. Тепер необхідно
скопіювати формулу з комірки С2 в комірки
С3:С16. Здійснюється це автозаповненням
(за правий нижній кут комірки С2 протягуємо
до комірки С16). Значення функції пропозиції
отримані. Далі по введеним в робочу
таблицю даним необхідно побудувати
діаграму.
Натисненням курсору миші по кнопці на панелі інструментів викликається Майстер діаграм. У діалоговому вікні, що з'явилося, вибирається тип діаграми Графік, вигляд — лівий верхній. Після натиснення кнопки Далі за допомогою миші указується діапазон даних — В1:С16. Перевіряється положення перемикача Ряды в: столбцах. Обирається вкладку Ряд і за допомогою миші вводиться діапазон підписів осі як — А2:А16. Натиснувши кнопку Далі, вводиться назва діаграми — Попит-пропозиція, назва осей х та у — Ціна і Кількість, відповідно. Натискається кнопка Готово.
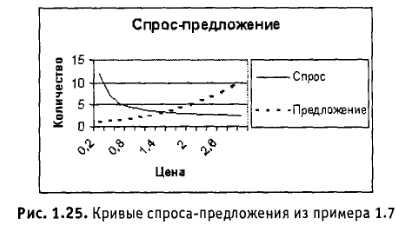
Рисунок 4.3. Криві попиту-пропозиції
