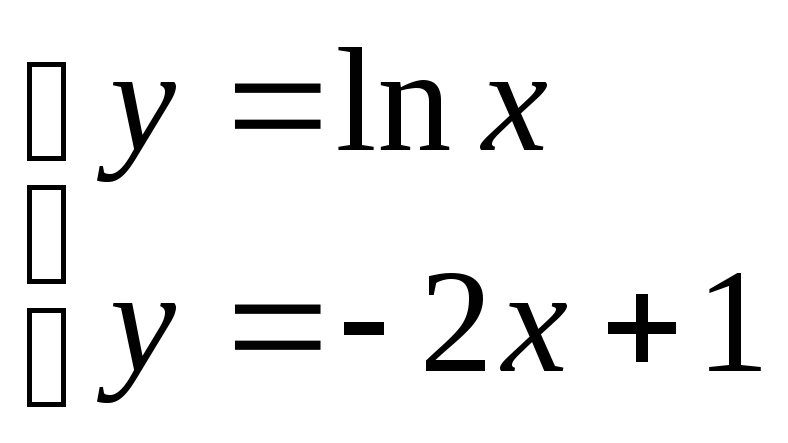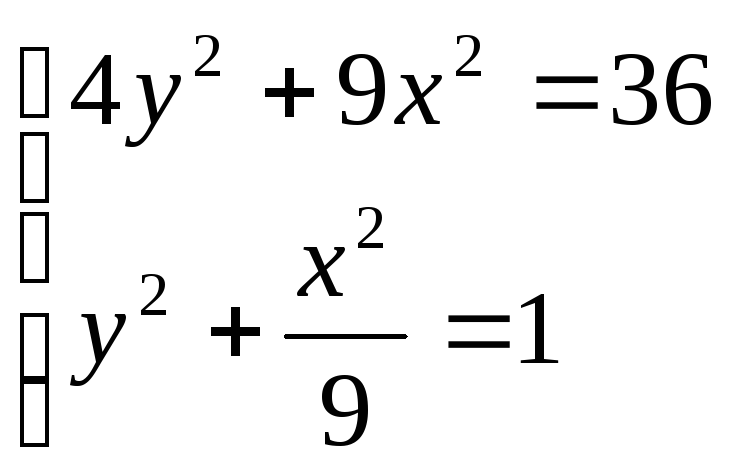- •1.1.1. Робота з малюнками
- •1.1.2. Створення написів в полі малюнка.
- •1.2. Введення формул
- •1.2.1. Запуск і налаштування редактора формул
- •1.2.2. Особливості редактора формул
- •1.3. Використання полів і злиття документів в ms Office xp.
- •1.3.1. Використання полів
- •1.3.2. Робота із змістом і списками ілюстрацій
- •1.3.3. Використання полів в колонтитулах документів
- •1.3.4. Використання полів в таблицях
- •1.4. Злиття документів
- •Крок 1: вибір типу документу і головного документа.
- •Крок 2: підключення до файлу даних і вибір записів.
- •Крок 3: додавання полів до головного документа.
- •Крок 4: попередній перегляд злиття і його виконання.
- •1.5. Використання засобів рецензування і управління версіями в ms Office
- •1.5.1. Внесення змін в режимі запису виправлень
- •Редагування тексту та таблиці в текстовому редакторові Word
- •Автоматична побудова і оновлення змісту документу:
- •Злиття документів:
- •Використання полів в таблицях:
- •Використання засобів рецензування і управління версіями:
- •2.1. Сканування документів
- •2.2. Розпізнавання документів
- •2.3. Редагування документів.
- •2.4. Збереження документів.
- •Методичні вказівки до виконання роботи
- •3.2. Правила побудови блок-схем
- •3.2.1. З'єднання фігур в блок-схемах
- •3.2.2. Зміна розташування сполучених фігур
- •3.3. Правила побудови мережних діаграм
- •3.3.1. З'єднання фігур в мережних діаграмах
- •3.3.2. Збереження інформації у фігурах мережних діаграм
- •3.3.3. Створення мережних звітів
- •3.4. Побудова Web-діаграм
- •Методичні вказівки до виконання роботи
- •4.3. Розв’язання рівнянь засобами програми Excel
- •4.4. Розв‘язок завдань оптимізації за допомогою пакету пошуку рішень
- •4.5. Розв‘язок статистичних завдань за допомогою пакету аналізу даних
- •Методичні вказівки до виконання роботи
- •Прийоми побудови таблиць і обробки даних в табличному процесорі Excel .
- •Прийоми побудови діаграм.
- •Побудова експериментального графіка.
- •5.1.2. Введення формул
- •5.1.3. Стандартні (вбудовані) і створені користувачем функції
- •5.1.4. Управління обчисленнями
- •5.1.5. Повідомлення про помилки
- •5.1.6. Приклад виконання обчислень
- •5.2. Векторі і матриці
- •5.2.1. Інструменти створення векторів і матриць. Основних операцій з ними
- •5.2.2. Ранжовані змінні (діапазони)
- •5.2.3. Елементарні матричні обчислення
- •5.2.4. Приклад розрахунку матриць
- •5.3 Побудова графіків
- •5.3.1. Інструменти побудови графіків
- •5.3.2. Приклад побудови графіка
- •5.4 Програмування в Mathcad
- •5.4.1. Створення програм. Використання локальних і глобальних змінних
- •5.4.2. Умовні оператори if, otherwise
- •5.4.3. Повернення значень за допомогою оператора return
- •5.4.4. Організація циклів за допомогою операторів for, while
- •5.4.5. Перехоплення помилок (on error)
- •5.4.6. Приклад програми табулювання складної функції
- •Методичні вказівки до виконання роботи
- •Вектори і матриці
- •Побудова графіків
- •Формат виведення чисельного результату
- •6.2. Розв‘язок лінійних та нелінійних алгебраїчних рівнянь, систем рівнянь (слар) та нерівностей
- •6.2.1. Аналітічній розв‘язок систем алгебраічних рівнянь
- •6.2.2. Розв‘язок слар по формулі Крамера
- •6.2.3.Чисельний розв’язок рівнянь
- •6.3 Обчислення похідної
- •6.3.1. Інструменти знаходження похідних в Matchcad
- •6.3.2. Приклад обчислення похідної
- •6.4 Розрахунок невизначеного інтегралу
- •6.4.1. Інструменти інтегрування у Mathcad
- •6.4.2. Приклад розрахунку невизначеного інтегралу
- •6.5. Геометричний розв‘язок систем нерівностей на прикладі задач лінійного програмування
- •Методичні вказівки до виконання роботи
- •1. Розв‘язок систем лінійних алгебраїчних рівнянь.
- •2. Чисельній розв‘язок нелінійних рівнянь.
- •3. Обчислення похідної
- •4. Розрахунок невизначеного інтегралу
- •5. Геометричний розв‘язок задач оптимізації
- •Вимоги до програмного забезпечення: Mathcad 2000 і вище. Рекомендований час виконання роботи: 6 години. Рекомендована література
- •Контрольні питання
- •7.1.2. Налаштування роздільної здатності монітору
- •7.1.3. Налаштування розкладки клавіатури
- •7.2.Налаштування програмного середовища
- •7.2.1. Налаштування типових програм і параметрів автозапуску програм
- •7.2.2. Відслідковування продуктивності системи за допомогою "Диспетчера задач" Windows
- •7.3. Управління обладнанням.
- •7.3.1. Перевірка на відсутність логічних та фізичних помилок на дисках
- •7.3.2. Встановлення і оновлення обладнання
- •- Диспетчер пристроїв
- •7.3.3. Безпечне відключення і видалення обладнання
- •7.4. Захист від несанкціонованого доступу до Windows
- •7.4.1. Налаштування доступу до файлової системи
- •7.4.2. Використання вбудованого брандмауера Windows для захисту від зовнішніх атак
- •Методичні вказівки до виконання роботи
- •Прості інструменти адміністрування Windows
- •Підвищення продуктивності Windows xp.
- •Створення контрольної точки відновлення системи.
- •Дослідження продуктивності системи за допомогою "Диспетчера задач Windows".
- •Встановлення запам‘ятовуючого пристрою Flash для usb
- •Безпечне відключення і видалення обладнання. Використання "Майстра пошуку обладнання" для його встановлення.
- •Захист від несанкціонованого доступу до Windows xp
- •Налаштування доступу до файлової системи.
- •Використання вбудованого брандмауера Windows xp для захисту від зовнішніх атак.
-
Прийоми побудови таблиць і обробки даних в табличному процесорі Excel .
-
Запустіть програму Excel / (Пуск • Програми • Microsoft Excel).
-
Створіть нову робочу книгу (кнопка Створити на стандартній панелі інструментів).
-
Двічі натисніть на ярличку поточного робочого листа і дайте цьому робочому листу ім'я Дані.
-
Дайте команду Файл • Зберегти як і збережіть робочу книгу під ім'ям book.xls.
-
Зробіть поточною комірку А1 і введіть в неї заголовок Результати вимірювань.
-
Введіть довільні числа в послідовні комірки стовпця А, починаючи з комірки А2.
-
Введіть в комірку В1 рядок Подвоєне значення.
-
Введіть в комірку С1 рядок Квадрат значення.
-
Введіть в комірку D1 рядок Квадрат наступного числа.
-
Введіть в комірку В2 формулу =2*А2.
-
Введіть в комірку С2 формулу =А2*А2.
-
Введіть в комірку D2 формулу =В2+С2+1.
-
Виділіть пересуванням курсора миші комірки B2, С2 і D2.
-
Наведіть курсор миші на маркер заповнення в правому нижньому кутку рамки, що охоплює виділений діапазон. Натисніть ліву кнопку миші і перетягніть цей маркер, щоб рамка охопила стільки рядків в стовпцях В, С і D, скільки є чисел в стовпці А.
-
Переконайтеся, що формули автоматично модифікуються так, щоб працювати із значенням комірки в стовпці А поточного рядка.
-
Змінить одне із значень в стовпці А і переконайтеся, що відповідні значення в стовпцях В, С і D в цьому ж рядку були автоматично перераховані.
-
Введіть в комірку Е1 рядок Масштабний множник.
-
Введіть в комірку Е2 число 5.
-
Введіть в комірку F1 рядок Масштабування.
-
Введіть в комірку F2 формулу =А2*Е2.
-
Використовуйте метод автозаповнення, щоб скопіювати цю формулу в комірки стовпця F, відповідні заповненим коміркам стовпця А.
-
Переконайтесь, що результат масштабування виявився невірним. Це пов'язано з тим, що адреса Е2 у формулі задана відносним посиланням.
-
Натисніть на комірку F2, потім в рядку формул. Встановіть текстовий курсор на посилання Е2 і натисніть клавішу F4. Переконайтеся, що формула тепер виглядає як =А2*$Е$2, і натисніть клавішу ENTER.
-
Повторить заповнення стовпця F формулою з комірки F2.
-
Переконайтеся, що завдяки використанню абсолютної адресації значення комірок стовпця F тепер обчислюються правильно. Збережіть робочу книгу book.xls.
-
-
Застосування підсумкових функцій.
-
Запустіть програму Excel (Пуск • Програми • Microsoft Excel) і відкрийте робочу книгу book.xls, створену раніше.
-
Виберіть робочий лист Дані.
-
Зробіть поточним першу вільну комірку в стовпці А.
-
Натисніть на кнопці Автосума на стандартній панелі інструментів.
-
Переконайтеся, що програма автоматично підставила у формулу функцію СУМ і правильно вибрала діапазон комірок для підсумовування. Натисніть клавішу ENTER.
-
Зробіть поточним наступну вільну комірку в стовпці А.
-
Натисніть на кнопці Вставка функції в рядку формул.
-
У списку, що розкривається, Категория виберіть пункт Статистические.
-
У списку Функция виберіть функцію СРЗНАЧ і натисніть на кнопці ОК.
-
Перемістить методом перетягання вікно Аргументи функції, якщо воно затуляє потрібні комірки. Зверніть увагу, що автоматично вибраний діапазон включає всі комірки з числовим вмістом, включаючи і ту, яка містить суму. Виділіть правильний діапазон методом протягування і натисніть клавішу ENTER.
-
Використовуючи порядок дій, описаний в пп. 2.6-2.10, обчислить мінімальне число в заданому наборі (функція МИН), максимальне число (МАКС), кількість елементів в наборі (СЧЕТ).
-
Збережіть робочу книгу book.xls.
-
-
Прийоми побудови діаграм.
-
Побудувати кругову, стовпчикову та лінійну діаграми за даними таблиці 4.1 (тут n - номер вашого варіанту), попередньо обчисливши її у Excel. Книгу Excel зберегти під своїм ПІБ з цифрою 1.
-
Обрахуйте середню успішність після предметів. Побудуйте кругову та стовпчикову діаграми. Побудуйте лінійні діаграми (графіки успішності) по окремих учнях за трьома предметами.
-
Таблиця 4.1 Варіанти виконання завдання 3.
|
№ п/п
|
Прізвище
|
Річні оцінки після предметів |
||
|
Алгебра |
Геометрія |
Інформатика |
||
|
1 |
Іванов |
6 + N |
5 + N |
12 - N |
|
2 |
Петров |
2 + N |
3 + N |
6 + N |
|
3 |
Сидорова |
3 + N |
4 + N |
1 + N |
|
4 |
Скворцова |
5 + N |
2 + N |
4 + N |
-
Побудова експериментального графіка.
-
Запустіть програму Excel (Пуск • Програми • Microsoft Excel) і відкрийте робочу книгу book.xls, створену раніше.
-
Виберіть натисненням на ярличку невживаний робочий лист або створіть новий (Вставка • Лист). Двічі натисніть на ярличку листа і перейменуйте його як Обробка експерименту.
-
У стовпець А, починаючи з комірки А1, введіть довільний набір значень незалежної змінної.
-
У стовпець В, починаючи з комірки В1, введіть довільний набір значень функції.
-
Методом перетягування виділіть всі заповнені комірки стовпців А і С.
-
Натисніть на значку Майстер діаграм на стандартній панелі інструментів.
-
У списку Тип виберіть пункт Точечная (для відображення графіка, заданого парами значень). У палітрі Вид виберіть середній пункт в першому стовпці (маркери, сполучені гладкими кривими). Натисніть на кнопці Далі.
-
Оскільки діапазон комірок був виділений заздалегідь, майстер діаграм автоматично визначає розташування рядів даних. Переконайтеся, що дані на діаграмі вибрані правильно. На вкладці Ряд в полі Ім'я вкажіть: Результати вимірювань. Натисніть на кнопці Далее.
-
Виберіть вкладку Заголовки. Переконайтеся, що задана назва ряду даних автоматично використана як заголовок діаграми. Заміните його, ввівши в поле Назву діаграми заголовок Експериментальні точки. Натисніть на кнопці Далі.
-
Встановіть перемикач На окремому листі. За бажанням, задайте довільне ім'я робочого листа, що додається. Натисніть на кнопці Готово.
-
Переконайтеся, що діаграма побудована і впроваджена в новий робочий аркуш. Розгляньте її і натисніть на побудованій кривій, щоб виділити ряд даних.
-
Дайте команду Формат • Виділений ряд. Відкрийте вкладку Вид.
-
На панелі Лінія відкрийте палітру Цвет і виберіть червоний колір. У списку Тип линии виберіть пунктир.
-
На панелі Маркер виберіть в списку Тип маркера трикутний маркер. У палітрах Цвет і Фон виберіть зелений колір.
-
Натисніть на кнопці ОК, зніміть виділення з ряду даних і подивитеся, як змінився вид графіка.
-
Збережіть робочу книгу.
-
-
Побудуйте лінію тренду по заданим статистичним даним. Дивиться теоретичний матеріал п. 4.5.
-
Графічним способом знайдіть точку рівноваги в залежності від попиту на деякий товар від його вартості, що задані відповідними рівняннями. Дивиться теоретичний матеріал п. 4.2
Таблиця 4.2 Варіанти виконання завдання 6.
|
Варіант |
Рівняння попиту і пропозиції |
|
1 |
в
діапазоні
|
|
2 |
в
діапазоні
|
|
3 |
в
діапазоні
|
|
4 |
в
діапазоні
|
-
Шляхом підбирання параметру знайти розв‘язок заданого рівняння.
Таблиця 4.3 Варіанти виконання завдання 7
|
Варіант |
Рівняння |
|
|
2x3 – 2x2 +10x = -10 |
|
|
x3 – 5x2 - x = 20 |
|
|
5x3 – 3x2 + 2x = 1 |
|
|
x3 + x2 – 100x = 0 |
|
|
3x3 – 30x2 - 10x = 15 |
|
|
x3 – x2 + 10x = 10 |
|
|
x3 + x2 – 30 x = -5 |
|
|
x3 – 3x2 + 10x = 0 |
|
|
15x3 - 30x2 + x = -1 |
-
Розв‘язок задач оптимізації за допомогою пакету пошуку рішень:
-
Побудувати електрону таблицю з даними про виробництво номенклатури продукції.
-
Додати в таблицю формули для визначення прибутку від продажів кожного з видів продукції, сумарних витрат людських і матеріальних ресурсів, сумарного прибутку підприємства.
-
Визначити модель оптимізації: цільову комірку (сумарний прибуток), змінювані комірки (кількість кожного з видів продукції), обмеження (обмеження на витрати людських і матеріальних ресурсів; обмеження, обумовлені попитом; неможливість від‘ємного значення кількості продукції).
-
За допомогою пакету пошуку рішень визначити оптимальні значення кількості вироблюваної підприємством продукції.
-
Таблиця 4.4. Варіанти виконання завдання 8
|
№ |
Показник |
Виріб 1 |
Виріб 2 |
Виріб 3 |
Виріб 4 |
Виріб 5 |
Виріб 6 |
Доступно робочих ресурсів |
Доступно матеріальних ресурсів |
|
|
Кількість робочих ресурсів |
7 |
5 |
2 |
6 |
10 |
2 |
5078 |
1395 |
|
Кількість матеріалів |
3 |
2 |
3 |
5 |
3 |
5 |
|
|
|
|
Вартість |
114,85 |
119,1 |
136,6 |
148 |
149,55 |
101,6 |
|
|
|
|
Собівартість |
62,32 |
60,72 |
46,6 |
42,92 |
40,56 |
58,96 |
|
|
|
|
Місячний попит |
873 |
787 |
846 |
846 |
749 |
926 |
|
|
|
|
|
Кількість робочих ресурсів |
7 |
8 |
10 |
3 |
2 |
3 |
5482 |
1649 |
|
Кількість матеріалів |
2 |
3 |
2 |
3 |
3 |
4 |
|
|
|
|
Вартість |
141,45 |
145,25 |
129 |
135,8 |
101,6 |
135,9 |
|
|
|
|
Собівартість |
61,08 |
72,76 |
49 |
50,48 |
73,92 |
54,08 |
|
|
|
|
Місячний попит |
821 |
863 |
531 |
864 |
511 |
500 |
|
|
|
|
|
Кількість робочих ресурсів |
3 |
2 |
9 |
10 |
6 |
8 |
5113 |
1084 |
|
Кількість матеріалів |
4 |
3 |
3 |
5 |
4 |
5 |
|
|
|
|
Вартість |
147,35 |
113,35 |
125,35 |
134,5 |
134,6 |
121,1 |
|
|
|
|
Собівартість |
75,84 |
58,24 |
53,24 |
72,56 |
48,72 |
58,12 |
|
|
|
|
Місячний попит |
628 |
801 |
706 |
803 |
597 |
671 |
|
|
|
|
|
Кількість робочих ресурсів |
5 |
10 |
4 |
7 |
8 |
|
4470 |
1470 |
|
Кількість матеріалів |
4 |
4 |
2 |
5 |
2 |
|
|
|
|
|
Вартість |
126,65 |
107,9 |
103,45 |
143 |
109,75 |
|
|
|
|
|
Собівартість |
72,6 |
47,64 |
55,56 |
75,52 |
47,28 |
|
|
|
|
|
Місячний попит |
816 |
953 |
510 |
805 |
838 |
|
|
|
|
|
|
Кількість робочих ресурсів |
5 |
9 |
7 |
1 |
2 |
1 |
3112 |
1491 |
|
Кількість матеріалів |
3 |
2 |
3 |
5 |
5 |
2 |
|
|
|
|
Вартість |
131,75 |
117,45 |
149,8 |
138,05 |
124,7 |
124,45 |
|
|
|
|
Собівартість |
58,56 |
62,28 |
57,64 |
50,8 |
42,16 |
48,72 |
|
|
|
|
Місячний попит |
844 |
730 |
817 |
843 |
995 |
764 |
|
|
|
|
|
Кількість робочих ресурсів |
1 |
6 |
4 |
6 |
3 |
3 |
5261 |
524 |
|
Кількість матеріалів |
2 |
3 |
3 |
4 |
4 |
3 |
|
|
|
|
Вартість |
147,1 |
128,55 |
145,25 |
122,2 |
120,25 |
104,55 |
|
|
|
|
Собівартість |
57,36 |
45,88 |
79,28 |
41,28 |
74,2 |
41,2 |
|
|
|
|
Місячний попит |
778 |
911 |
974 |
944 |
777 |
765 |
|
|
|
|
|
Кількість робочих ресурсів |
4 |
7 |
5 |
6 |
1 |
|
3186 |
1794 |
|
Кількість матеріалів |
3 |
5 |
2 |
2 |
4 |
|
|
|
|
|
Вартість |
129,85 |
146,3 |
108,95 |
122,6 |
118,6 |
|
|
|
|
|
Собівартість |
40,36 |
42,84 |
41,44 |
76,44 |
63,2 |
|
|
|
|
|
Місячний попит |
723 |
829 |
759 |
679 |
808 |
|
|
|
|
|
|
Кількість робочих ресурсів |
1 |
8 |
5 |
10 |
10 |
4 |
3685 |
1158 |
|
Кількість матеріалів |
3 |
2 |
2 |
4 |
2 |
2 |
|
|
|
|
Вартість |
113,5 |
110,7 |
113,65 |
143,05 |
105 |
129,25 |
|
|
|
|
Собівартість |
43,44 |
43,88 |
79,68 |
74,04 |
65,84 |
58,36 |
|
|
|
|
Місячний попит |
752 |
755 |
909 |
622 |
868 |
839 |
|
|
|
|
|
Кількість робочих ресурсів |
7 |
3 |
4 |
5 |
10 |
5 |
3679 |
1234 |
|
Кількість матеріалів |
5 |
5 |
3 |
2 |
2 |
2 |
|
|
|
|
Вартість |
104,45 |
149 |
131,2 |
118,35 |
110,95 |
103,45 |
|
|
|
|
Собівартість |
53,28 |
79,24 |
75,56 |
63,28 |
75,56 |
54,36 |
|
|
|
|
Місячний попит |
691 |
646 |
677 |
663 |
939 |
518 |
|
|
|
|
|
Кількість робочих ресурсів |
6 |
9 |
10 |
10 |
4 |
|
3255 |
870 |
|
Кількість матеріалів |
4 |
4 |
3 |
2 |
3 |
|
|
|
|
|
Вартість |
124,7 |
103,8 |
144,4 |
130,4 |
103,55 |
|
|
|
|
|
Собівартість |
65,24 |
70,64 |
60,6 |
50,56 |
66,28 |
|
|
|
|
|
Місячний попит |
619 |
548 |
625 |
502 |
537 |
|
|
|
-
Розв‘язок статистичних задач за допомогою пакету аналізу даних (дивись теоретичні відомості, п. 4.9):
-
Побудувати таблицю з даними про зміну вартості товару і значень курсу долара за деякий період.
-
Дослідити залежність між вартістю товару і зміною курсу методами регресійного аналізу. Для цього за допомогою функції "Регрессионный анализ" пакет аналізу даних виконати регресійних аналіз даних і визначити характер залежності між заданими даними.
-
Використавши отримане регресійне рівняння спрогнозувати значення вартості товару при деякому курсі долару.
-
Таблиця 4.5. Варіанти виконання завдання 9
|
Варіант 1 |
Варіант 2 |
Варіант 3 |
Варіант 4 |
Варіант 5 |
Варіант 6 |
||||||
|
Вартість товару |
Курс |
Врожай-ність |
Середня темпе-ратура |
Вік |
Тиск |
Вартість товару |
Курс |
Врожай-ність |
Темпе-ратура |
Вік |
Тиск |
|
103,85 |
8 |
48,35 |
10 |
58 |
147 |
82,05 |
2 |
275,4 |
25 |
74 |
139 |
|
144,35 |
12 |
30,85 |
3 |
69 |
134 |
66,1 |
1,5 |
141,6 |
35 |
66 |
150 |
|
107,85 |
7 |
29,1 |
2,5 |
85 |
130 |
63,15 |
1 |
81,3 |
40 |
68 |
120 |
|
106,3 |
10 |
24,55 |
2 |
65 |
149 |
73,85 |
2 |
80,7 |
37 |
50 |
159 |
|
143,5 |
16 |
10,9 |
10 |
53 |
135 |
77,5 |
2,5 |
74,4 |
35 |
71 |
118 |
|
129,35 |
12 |
45,9 |
15 |
61 |
150 |
74,35 |
3 |
254,1 |
21 |
75 |
121 |
|
110 |
11 |
14 |
10 |
100 |
125 |
54,85 |
1 |
276,6 |
22 |
72 |
160 |
|
106,5 |
10 |
25,9 |
8 |
51 |
200 |
81 |
1,8 |
180 |
31 |
66 |
150 |
|
110,7 |
16 |
2,15 |
0 |
48 |
160 |
93,6 |
2,4 |
191,7 |
26 |
76 |
162 |
|
106,1 |
5 |
32,05 |
5 |
55 |
170 |
78,05 |
1 |
79,5 |
28 |
72 |
130 |
Вимоги до програмного забезпечення: MS Excel 2000, XP або 2003.
Рекомендований час виконання роботи: 8 годин.
Використана і рекомендована література
-
Информатика. Базовый курс. 2-ое издание / Под ред. С.В. Симоновича. – СПб.: Питер, 2005. - 640 c.
-
Решение математических задача средствами Excel: Практикум / В.Я.Гельман. – СПб.: Питер, 2003. – 240 с.: ил.
-
Матеріали довідки MS Excel.
Контрольні питання
-
Обчислення формул в Excel.
-
Властивості комірок Excel.
-
Правила запису функцій.
-
Побудов діаграм.
-
Як встановити надбудову Поиск Решения?
Лабораторна робота №5.
Тема роботи: Розв‘язок технічних задач за допомогою системи Mathcad.
Мета роботи: Навчитись виконувати елементарні обчислення геометричних задач і задач лінійної алгебри в середовищі Mathcad, будувати графіки і створювати програми табулювання значень складних функцій.
Основні теоретичні відомості
5.1. Прийоми роботи із системой Mathcad.
5.1.1. Документ Mathcad.
Документ програми Mathcad називається робочим листом. Він містить об'єкти: формули і текстові блоки. В під час розрахунків формули обробляються послідовно, зліва направо і зверху вниз, а текстові блоки ігноруються. Введення інформації здійснюється в місці розташування курсору. Програма Mathcad використовує три види курсорів. Якщо жоден об'єкт не вибраний, використовується хрестоподібний курсор, що визначає місце створення наступного об'єкту. При введенні формул використовується кутковий курсор, що вказує поточний елемент виразу. При введенні даних в текстовий блок застосовується текстовий курсор у вигляді вертикальної риски. За умовчанням створюється формульний блок, який після першого пробілу перетвориться в текстовий. Також створити текстовий блок за допомогою команди Insert -> Text Region.