
- •1.1.1. Робота з малюнками
- •1.1.2. Створення написів в полі малюнка.
- •1.2. Введення формул
- •1.2.1. Запуск і налаштування редактора формул
- •1.2.2. Особливості редактора формул
- •1.3. Використання полів і злиття документів в ms Office xp.
- •1.3.1. Використання полів
- •1.3.2. Робота із змістом і списками ілюстрацій
- •1.3.3. Використання полів в колонтитулах документів
- •1.3.4. Використання полів в таблицях
- •1.4. Злиття документів
- •Крок 1: вибір типу документу і головного документа.
- •Крок 2: підключення до файлу даних і вибір записів.
- •Крок 3: додавання полів до головного документа.
- •Крок 4: попередній перегляд злиття і його виконання.
- •1.5. Використання засобів рецензування і управління версіями в ms Office
- •1.5.1. Внесення змін в режимі запису виправлень
- •Редагування тексту та таблиці в текстовому редакторові Word
- •Автоматична побудова і оновлення змісту документу:
- •Злиття документів:
- •Використання полів в таблицях:
- •Використання засобів рецензування і управління версіями:
- •2.1. Сканування документів
- •2.2. Розпізнавання документів
- •2.3. Редагування документів.
- •2.4. Збереження документів.
- •Методичні вказівки до виконання роботи
- •3.2. Правила побудови блок-схем
- •3.2.1. З'єднання фігур в блок-схемах
- •3.2.2. Зміна розташування сполучених фігур
- •3.3. Правила побудови мережних діаграм
- •3.3.1. З'єднання фігур в мережних діаграмах
- •3.3.2. Збереження інформації у фігурах мережних діаграм
- •3.3.3. Створення мережних звітів
- •3.4. Побудова Web-діаграм
- •Методичні вказівки до виконання роботи
- •4.3. Розв’язання рівнянь засобами програми Excel
- •4.4. Розв‘язок завдань оптимізації за допомогою пакету пошуку рішень
- •4.5. Розв‘язок статистичних завдань за допомогою пакету аналізу даних
- •Методичні вказівки до виконання роботи
- •Прийоми побудови таблиць і обробки даних в табличному процесорі Excel .
- •Прийоми побудови діаграм.
- •Побудова експериментального графіка.
- •5.1.2. Введення формул
- •5.1.3. Стандартні (вбудовані) і створені користувачем функції
- •5.1.4. Управління обчисленнями
- •5.1.5. Повідомлення про помилки
- •5.1.6. Приклад виконання обчислень
- •5.2. Векторі і матриці
- •5.2.1. Інструменти створення векторів і матриць. Основних операцій з ними
- •5.2.2. Ранжовані змінні (діапазони)
- •5.2.3. Елементарні матричні обчислення
- •5.2.4. Приклад розрахунку матриць
- •5.3 Побудова графіків
- •5.3.1. Інструменти побудови графіків
- •5.3.2. Приклад побудови графіка
- •5.4 Програмування в Mathcad
- •5.4.1. Створення програм. Використання локальних і глобальних змінних
- •5.4.2. Умовні оператори if, otherwise
- •5.4.3. Повернення значень за допомогою оператора return
- •5.4.4. Організація циклів за допомогою операторів for, while
- •5.4.5. Перехоплення помилок (on error)
- •5.4.6. Приклад програми табулювання складної функції
- •Методичні вказівки до виконання роботи
- •Вектори і матриці
- •Побудова графіків
- •Формат виведення чисельного результату
- •6.2. Розв‘язок лінійних та нелінійних алгебраїчних рівнянь, систем рівнянь (слар) та нерівностей
- •6.2.1. Аналітічній розв‘язок систем алгебраічних рівнянь
- •6.2.2. Розв‘язок слар по формулі Крамера
- •6.2.3.Чисельний розв’язок рівнянь
- •6.3 Обчислення похідної
- •6.3.1. Інструменти знаходження похідних в Matchcad
- •6.3.2. Приклад обчислення похідної
- •6.4 Розрахунок невизначеного інтегралу
- •6.4.1. Інструменти інтегрування у Mathcad
- •6.4.2. Приклад розрахунку невизначеного інтегралу
- •6.5. Геометричний розв‘язок систем нерівностей на прикладі задач лінійного програмування
- •Методичні вказівки до виконання роботи
- •1. Розв‘язок систем лінійних алгебраїчних рівнянь.
- •2. Чисельній розв‘язок нелінійних рівнянь.
- •3. Обчислення похідної
- •4. Розрахунок невизначеного інтегралу
- •5. Геометричний розв‘язок задач оптимізації
- •Вимоги до програмного забезпечення: Mathcad 2000 і вище. Рекомендований час виконання роботи: 6 години. Рекомендована література
- •Контрольні питання
- •7.1.2. Налаштування роздільної здатності монітору
- •7.1.3. Налаштування розкладки клавіатури
- •7.2.Налаштування програмного середовища
- •7.2.1. Налаштування типових програм і параметрів автозапуску програм
- •7.2.2. Відслідковування продуктивності системи за допомогою "Диспетчера задач" Windows
- •7.3. Управління обладнанням.
- •7.3.1. Перевірка на відсутність логічних та фізичних помилок на дисках
- •7.3.2. Встановлення і оновлення обладнання
- •- Диспетчер пристроїв
- •7.3.3. Безпечне відключення і видалення обладнання
- •7.4. Захист від несанкціонованого доступу до Windows
- •7.4.1. Налаштування доступу до файлової системи
- •7.4.2. Використання вбудованого брандмауера Windows для захисту від зовнішніх атак
- •Методичні вказівки до виконання роботи
- •Прості інструменти адміністрування Windows
- •Підвищення продуктивності Windows xp.
- •Створення контрольної точки відновлення системи.
- •Дослідження продуктивності системи за допомогою "Диспетчера задач Windows".
- •Встановлення запам‘ятовуючого пристрою Flash для usb
- •Безпечне відключення і видалення обладнання. Використання "Майстра пошуку обладнання" для його встановлення.
- •Захист від несанкціонованого доступу до Windows xp
- •Налаштування доступу до файлової системи.
- •Використання вбудованого брандмауера Windows xp для захисту від зовнішніх атак.
Крок 4: попередній перегляд злиття і його виконання.
Після додавання полів до головного документа можна зробити попередній перегляд результатів злиття. Якщо попередній перегляд влаштовує, то можна виконати злиття.
Для попереднього перегляду, необхідно виконати один з наступних пунктів:
-
Перегорнути кожен з'єднаний документ за допомогою кнопок «Наступна» і «Попередня» в області завдань.
-
Зробити попередній перегляд конкретного документа, натиснувши Найти получателя.
-
Натиснути Исключить получателя, якщо вирішили не включати даний запис.
-
Натиснути Изменить список, щоб відкрити діалогове вікно Получатели слияния, де можна відфільтрувати список, якщо є записи, які не потрібно включати.
-
При необхідності внести інші зміни натисніть кнопку Предыдущая в області завдань, щоб повернутися назад на декілька кроків.
Якщо ви задоволені результатами злиття, натисніть кнопку Следующая в області завдань. Подальші дії залежать від типу створюваного документа. Якщо ви об'єднуєте листи, ви можете їх роздрукувати або змінити кожне з них окремо. Якщо потрібно змінити листи, Word їх всі збереже в одному файлі з одним листом на сторінці.
1.5. Використання засобів рецензування і управління версіями в ms Office
Для полегшення перегляду документів в мережі Microsoft Word надає користувачеві можливість зробити і переглянути записи виправлень і примітки в документі. Примітка – це замітка, додана автором або рецензентом в документ. У Microsoft Word примітки відображаються у винесеннях на полях документа і в області перевірки.). Для збереження розмітки документа деякі позначки виправлень елементів відображаються в тексті, а інші — у винесеннях, які виводяться в полі.
Мітки виправлень – це коментарі і виправлення, такі як вставки, видалення і зміни форматування. Мітки виправлень допомагають в обробці виправлень і коментарів. Для переглядання виправлень, внесених до документа, його можна роздрукувати з відображенням виправлень.
У режимі попереднього перегляду або режимі веб-документа коментарі і виправлення відображаються у винесеннях на полях документа. Такі винесення дозволяють спростити перегляд і відповіді на коментарі і виправлення рецензентів.
Записи виправлень – це позначка видалення, вставки і інших змін, внесених до документа.
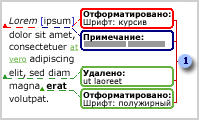
Рисунок 1.6. Мітки виправлень, що відображаються у винесеннях документа.
1.5.1. Внесення змін в режимі запису виправлень
Розглянемо алгоритм внесення змін в режимі запису виправлень:
-
Відкрийте документ, в який потрібно внести виправлення.
-
У меню Сервис виберіть команду Исправления. При включенні режиму запису виправлень в нижній частині документа в рядку стану з'являється елемент «ИСПР». Коли запис виправлень відключений, цей елемент забарвлений в неяскравий колір.
-
Внесіть необхідні зміни, вставляючи, видаляючи або переміщаючи текст або малюнки. Також можна змінити форматування.
1.5.2. Відображення або приховання приміток або внесених виправлень
Щоб швидко відобразити записи виправлень або примітки, виберіть в меню Вид команду Разметка. При виборі в меню Вид команди Разметка всі позначки виправлень в документі для вибраних рецензентів будуть відображені або приховані. При відображенні всіх позначок виправлень в меню Показать будуть виділені всі типи позначок.
1.5.3. Відображення або приховання області перевірки
Microsoft
Word не у всіх випадках може відображати
повний текст записів виправлень або
приміток у винесеннях виправлень. Для
перегляду цих елементів, а також таких
елементів, як вставлені або видалені
малюнки або текстові поля, використовується
«Область перевірки». Для її відображення
на панелі інструментів Рецензирование
натисніть кнопку Область
проверки
![]() .
.
1.5.4. Перегляд виправлень і приміток
-
Якщо у відкритому документі розмітка не відображається, виберіть в меню Вид команду Разметка.
-
Для послідовного перегляду елементів на панелі інструментів Рецензирование натисніть кнопку Далее або
 .
. -
Натисніть кнопку Принять исправления або
 .
. -
Натисніть значок із стрілкою на кнопці Отклонить примечание об изменении или удалении
 .
.
1.6. Управління версіями
Управління версіями здійснюється за допомогою команди Файл Версии.
Приклад перегляду версій можна знайти на рис. 1.7:
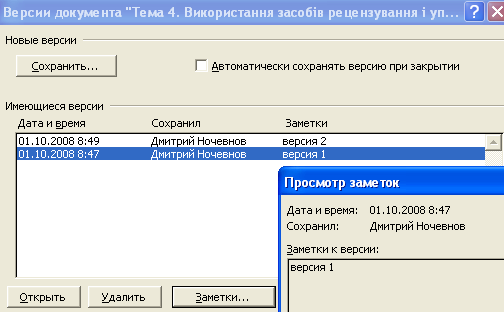
Рисунок 1.7. Управління версіями. (Файл Версии)
Методичні вказівки до виконання роботи
