
- •1.1.1. Робота з малюнками
- •1.1.2. Створення написів в полі малюнка.
- •1.2. Введення формул
- •1.2.1. Запуск і налаштування редактора формул
- •1.2.2. Особливості редактора формул
- •1.3. Використання полів і злиття документів в ms Office xp.
- •1.3.1. Використання полів
- •1.3.2. Робота із змістом і списками ілюстрацій
- •1.3.3. Використання полів в колонтитулах документів
- •1.3.4. Використання полів в таблицях
- •1.4. Злиття документів
- •Крок 1: вибір типу документу і головного документа.
- •Крок 2: підключення до файлу даних і вибір записів.
- •Крок 3: додавання полів до головного документа.
- •Крок 4: попередній перегляд злиття і його виконання.
- •1.5. Використання засобів рецензування і управління версіями в ms Office
- •1.5.1. Внесення змін в режимі запису виправлень
- •Редагування тексту та таблиці в текстовому редакторові Word
- •Автоматична побудова і оновлення змісту документу:
- •Злиття документів:
- •Використання полів в таблицях:
- •Використання засобів рецензування і управління версіями:
- •2.1. Сканування документів
- •2.2. Розпізнавання документів
- •2.3. Редагування документів.
- •2.4. Збереження документів.
- •Методичні вказівки до виконання роботи
- •3.2. Правила побудови блок-схем
- •3.2.1. З'єднання фігур в блок-схемах
- •3.2.2. Зміна розташування сполучених фігур
- •3.3. Правила побудови мережних діаграм
- •3.3.1. З'єднання фігур в мережних діаграмах
- •3.3.2. Збереження інформації у фігурах мережних діаграм
- •3.3.3. Створення мережних звітів
- •3.4. Побудова Web-діаграм
- •Методичні вказівки до виконання роботи
- •4.3. Розв’язання рівнянь засобами програми Excel
- •4.4. Розв‘язок завдань оптимізації за допомогою пакету пошуку рішень
- •4.5. Розв‘язок статистичних завдань за допомогою пакету аналізу даних
- •Методичні вказівки до виконання роботи
- •Прийоми побудови таблиць і обробки даних в табличному процесорі Excel .
- •Прийоми побудови діаграм.
- •Побудова експериментального графіка.
- •5.1.2. Введення формул
- •5.1.3. Стандартні (вбудовані) і створені користувачем функції
- •5.1.4. Управління обчисленнями
- •5.1.5. Повідомлення про помилки
- •5.1.6. Приклад виконання обчислень
- •5.2. Векторі і матриці
- •5.2.1. Інструменти створення векторів і матриць. Основних операцій з ними
- •5.2.2. Ранжовані змінні (діапазони)
- •5.2.3. Елементарні матричні обчислення
- •5.2.4. Приклад розрахунку матриць
- •5.3 Побудова графіків
- •5.3.1. Інструменти побудови графіків
- •5.3.2. Приклад побудови графіка
- •5.4 Програмування в Mathcad
- •5.4.1. Створення програм. Використання локальних і глобальних змінних
- •5.4.2. Умовні оператори if, otherwise
- •5.4.3. Повернення значень за допомогою оператора return
- •5.4.4. Організація циклів за допомогою операторів for, while
- •5.4.5. Перехоплення помилок (on error)
- •5.4.6. Приклад програми табулювання складної функції
- •Методичні вказівки до виконання роботи
- •Вектори і матриці
- •Побудова графіків
- •Формат виведення чисельного результату
- •6.2. Розв‘язок лінійних та нелінійних алгебраїчних рівнянь, систем рівнянь (слар) та нерівностей
- •6.2.1. Аналітічній розв‘язок систем алгебраічних рівнянь
- •6.2.2. Розв‘язок слар по формулі Крамера
- •6.2.3.Чисельний розв’язок рівнянь
- •6.3 Обчислення похідної
- •6.3.1. Інструменти знаходження похідних в Matchcad
- •6.3.2. Приклад обчислення похідної
- •6.4 Розрахунок невизначеного інтегралу
- •6.4.1. Інструменти інтегрування у Mathcad
- •6.4.2. Приклад розрахунку невизначеного інтегралу
- •6.5. Геометричний розв‘язок систем нерівностей на прикладі задач лінійного програмування
- •Методичні вказівки до виконання роботи
- •1. Розв‘язок систем лінійних алгебраїчних рівнянь.
- •2. Чисельній розв‘язок нелінійних рівнянь.
- •3. Обчислення похідної
- •4. Розрахунок невизначеного інтегралу
- •5. Геометричний розв‘язок задач оптимізації
- •Вимоги до програмного забезпечення: Mathcad 2000 і вище. Рекомендований час виконання роботи: 6 години. Рекомендована література
- •Контрольні питання
- •7.1.2. Налаштування роздільної здатності монітору
- •7.1.3. Налаштування розкладки клавіатури
- •7.2.Налаштування програмного середовища
- •7.2.1. Налаштування типових програм і параметрів автозапуску програм
- •7.2.2. Відслідковування продуктивності системи за допомогою "Диспетчера задач" Windows
- •7.3. Управління обладнанням.
- •7.3.1. Перевірка на відсутність логічних та фізичних помилок на дисках
- •7.3.2. Встановлення і оновлення обладнання
- •- Диспетчер пристроїв
- •7.3.3. Безпечне відключення і видалення обладнання
- •7.4. Захист від несанкціонованого доступу до Windows
- •7.4.1. Налаштування доступу до файлової системи
- •7.4.2. Використання вбудованого брандмауера Windows для захисту від зовнішніх атак
- •Методичні вказівки до виконання роботи
- •Прості інструменти адміністрування Windows
- •Підвищення продуктивності Windows xp.
- •Створення контрольної точки відновлення системи.
- •Дослідження продуктивності системи за допомогою "Диспетчера задач Windows".
- •Встановлення запам‘ятовуючого пристрою Flash для usb
- •Безпечне відключення і видалення обладнання. Використання "Майстра пошуку обладнання" для його встановлення.
- •Захист від несанкціонованого доступу до Windows xp
- •Налаштування доступу до файлової системи.
- •Використання вбудованого брандмауера Windows xp для захисту від зовнішніх атак.
1.3.3. Використання полів в колонтитулах документів
Колонтитулами називають області, розташовані у верхньому і нижньому полі кожної сторінки документа. У колонтитул зазвичай вставляється текст і/або малюнок (номер сторінки, дата друку документа, емблема організації, назва документа, ім'я файлу, прізвище автора і т. п.), який має бути надрукований внизу або вверху кожної сторінки документа.
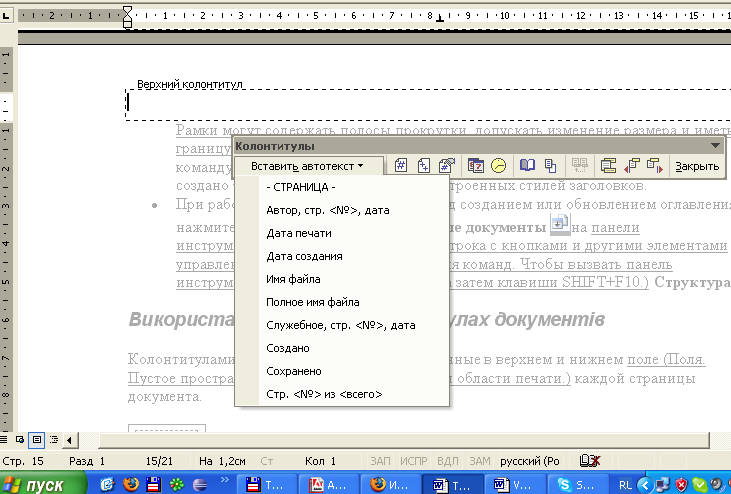
Рисунок 1.3 Колонтитули
Для вставки однакового верхнього або нижнього колонтитулу на кожній сторінці виконайте одну з наступних дій:
-
Виберіть в меню Вид команду Колонтитулы, щоб відкрити на сторінці область верхнього або нижнього колонтитулу.
-
Щоб створити верхній колонтитул, введіть текст або графічний елемент в область верхнього колонтитулу.
-
Щоб створити нижній колонтитул, на панелі інструментів Колонтитулы натисніть кнопку Верхний/нижний колонтитул
 для переміщення до нижнього колонтитулу,
а потім введіть текст або графічний
елемент.
для переміщення до нижнього колонтитулу,
а потім введіть текст або графічний
елемент. -
При необхідності відформатуйте текст за допомогою кнопок, розташованих на панелі інструментів Форматирование.
-
Після завершення створення колонтитулів натисніть кнопку Закрыть на панелі інструментів Колонтитулы.
1.3.4. Використання полів в таблицях
Для додавання формули в таблицю використовується команда Таблица Формула:

Рисунок 1.4 Розрахунок суми в таблиці
1.4. Злиття документів
Злиття застосовується в тих випадках, коли необхідно створити набір однотипних документів, кожен з яких містить унікальні елементи. Наприклад, при підготовці оголошення про випуск нового продукту, що розсилається поштою, в кожну копію необхідно включити стандартну емблему компанії і опис продукту, при цьому адреса одержувача і рядок привітання мають бути унікальними.
Щоб почати процедуру злиття, необхідно виконати наступні дії:
-
Запустити програму MS Word.
-
У меню Сервис обрати команду Письма и рассылки, а потім — команду Слияние.
Відкриється область завдань Слияние. Для навігації при виконанні злиття використовуються гіперпосилання в області завдань. Для виконання злиття також використовуються кнопки на панелі інструментів Слияние (у меню Вид виберіть Панель инструментов, а потім Слияние).
Процес злиття складається з 4-х кроків:
Крок 1: вибір типу документу і головного документа.
Перший крок процесу злиття включає дві можливості. Перша — це вибір типу документу, до якого потрібно приєднати дані. Потім ви вибираєте головний документ, який хочете використовувати. Якщо головний документ (в області завдань – початковий документ) вже відкритий, або ви починаєте з нового документу, ви можете натиснути Текущий документ.
Крок 2: підключення до файлу даних і вибір записів.
Щоб приєднати унікальні відомості до головного документу необхідно підключитися (або створити і підключитися) до файлу даних, де зберігаються ці унікальні відомості. Якщо не потрібно використовувати всі дані в об'єднуваному файлі, можна обрати записи, які потрібно використовувати.
Крок 3: додавання полів до головного документа.
Після підключення головного документа до файлу даних можна додати поле, вказуючи, де з'являться унікальні відомості в кожній копії документа, що створюється при злитті. Щоб переконатися в тому, що Word може знайти стовпець у файлі даних, відповідний кожній адресі або елементу привітання, може знадобитися співставлення полів.
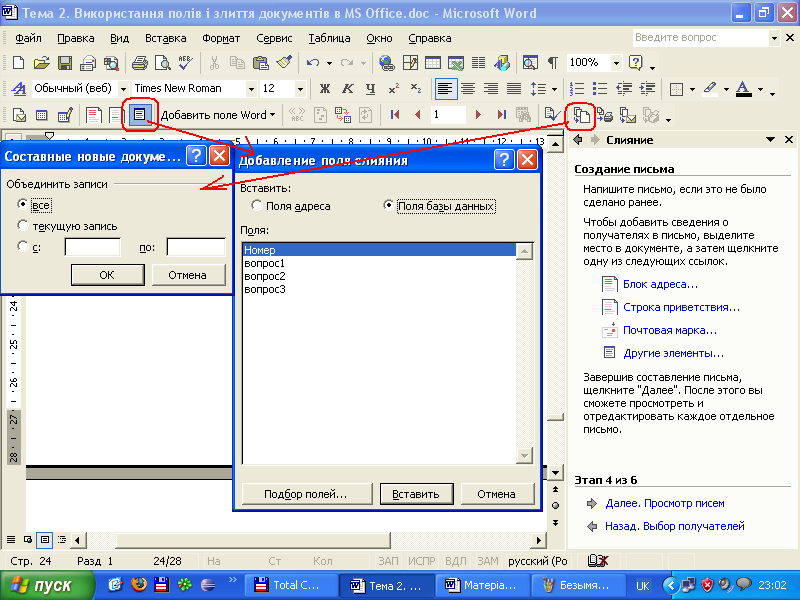
Рисунок 1.5. Додавання полів злиття, попередній перегляд результатів і завершення процесу злиття
