
- •Лабораторна робота №1 Створення карт за допомогою Arc View
- •1. Створення нової карти за допомогою ArcView
- •1.1. Створення нової карти
- •1.2. Чи зберігаються в проекті просторові дані, додані в карту?
- •1.3. Що відбувається, якщо ArcView не може знайти дані, використовані в проекті?
- •1.4. Визначення масштабу відображення теми на карті
- •1.4.1. Щоб встановити параметри зображення теми
- •1.5. Формати просторових даних, що можуть використовуватися в ArcView
- •1.6. Як визначити, у яких одиницях зберігаються просторові дані?
- •1.7. Інші дані, які можна додавати в карту в ArcView
- •2.Створення і редагування просторових даних
- •2.1. Потрібно чи вам створювати власні дані?
- •2.2. Створення нової крапкової теми
- •2.2.1. Модифікація крапкових об'єктів
- •2.3. Створення нової лінійної теми
- •2.4. Створення нової полігональної теми
- •2.5. Коли я створюю в ArcView нову тему, у яких одиницях вона буде зберігатися?
- •3. Контрольні питання
- •Лабораторна робота №2
- •Редагування існуючих тем
- •Щоб редагувати тему, засновану на шейп-файлі
- •Щоб побачити чи заснована тема на шейп-файлі
- •Щоб перетворити тему в шейп-файл
- •Щоб зберегти ваші зміни під час редагування теми
- •Щоб припинити редагування і зберегти ваші зміни
- •1. Крапкові теми
- •1.1. Додавання атрибутів до крапкових об'єктів
- •1.2. Модифікація крапкових об'єктів
- •2. Лінійні теми
- •2.1. Установка режиму замикання для лінійної теми
- •2.1.1. Щоб установити середовище загального замикання, уводячи допуск
- •2.1.2. Щоб установити загальне замикання за допомогою миші
- •2.1.3. Щоб установити інтерактивне замикання, уводячи допуск
- •2.1.4. Щоб установити інтерактивне замикання за допомогою миші
- •2.2. Розбивка ліній
- •2.3. Злиття ліній
- •2.4. Додавання атрибутів до лінійних об'єктів
- •2.5. Що відбувається з атрибутами при розбивці або злитті ліній?
- •2.5.1. Щоб установити правила відновлення атрибутів одиночного поля в атрибутивній таблиці лінійної теми
- •2.6. Зміна форми лінії
- •Щоб підсунути вершину за допомогою інструмента Редагувати вершини
- •3.2. Створення полігональних об'єктів
- •3.3. Розбивка полігонів
- •3.4. Злиття полігонів
- •3.5. Створення полігонів з дірою
- •3.6. Видалення області перекриття між полігонами
- •3.7. Одержання перетинання полігонів
- •3.8. Додавання атрибутів до полігональних об'єктів
- •3.9. Як змінюються атрибути при розбивці або злитті полігонів?
- •3.9.1. Щоб установити правила відновлення атрибутів для поля в таблиці атрибутів полігональної теми
- •3.10. Модифікація полігональних об'єктів
- •3.10.1. Щоб змінити форму одного полігона
- •1.2. Завантаження існуючих даних у ArcView.
- •1.3. З'єднання таблиці з атрибутивною таблицею теми.
- •1.4. Зв'язки між з'єднаними таблицями.
- •1.5. Коли зв'язувати таблиці замість їхнього з'єднання.
- •Щоб зв'язати дві таблиці
- •1.6. Створення нової таблиці в ArcView.
- •2. Написи і графіка на карті.
- •2.1. Додавання тексту і графіки на карту.
- •2.1.1. Щоб змінити спосіб відображення графіки.
- •2.1.2. Щоб надрукувати текст.
- •2.2. Зв'язування тексту і графіки з темою.
- •2.2.1. Щоб приєднати графіку до теми.
- •2.2.2. Щоб розірвати зв'язки тексту і графіки з темою.
- •2.3. Підписування об'єктів теми.
- •2.3.1. Щоб визначити шрифт, стиль, розмір і колір перед підписуванням об'єктів.
- •2.3.2. Підписування окремих об'єктів.
- •2.3.2.1. Щоб установити параметри текстових підписів у темі.
- •2.3.2.2. Щоб підписати один з об'єктів теми.
- •2.3.3. Підписування безлічі об'єктів за допомогою опції Автоматичний вивід підписів (Автопідпис).
- •2.3.3.1. Щоб автоматично підписати об'єкти
- •2.3.3.2. Щоб змінити шрифт, розмір, стиль або колір підписів, виведених на екран опцією Автопідпис.
- •2.4.1. Щоб установити гарячі зв'язки для теми.
- •2.4.2. Щоб використовувати гарячий зв'язок.
- •3. Контрольні питання
- •Лабораторна робота №4 Компонування і вивід карт на друк
- •1. Створення нового Компонування.
- •1.1. Щоб створити нове, порожнє компонування.
- •1.2. Установка сторінки компонування.
- •1.3. Установка сітки Компонування.
- •2. Збереження Компонування як шаблон.
- •2.1. Щоб зберегти Компонування як шаблон.
- •2.2. Щоб вибрати шаблон для Компонування.
- •3. Керування зображенням Видів у Компонуванні.
- •3.1. Щоб переглянути або змінити властивості існуючої рамки виду.
- •4. Додавання компонентів до Компонування.
- •4.1. Додавання Виду до Компонування.
- •4.1.1. Щоб додати Вид.
- •4.2. Додавання масштабної лінійки в Компонування.
- •4.2.1. Щоб додати масштабну лінійку.
- •4.3. Додавання легенди в Компонування.
- •4.5. Додавання Діаграм у Компонування.
- •4.5.1. Щоб додати Діаграму.
- •4.6. Додавання Таблиці в Компонування.
- •4.6.1. Щоб додати Таблицю.
- •4.7. Додавання зображення в Компонування.
- •4.7.1. Щоб додати зображення.
- •5. Додавання тексту і графічних елементів у Компонування.
- •5.1. Щоб додати контур у Компонування.
- •6. Редагування зображення в Компонуванні.
- •6.1. Щоб змінити властивості рамки.
- •6.2. Щоб визначити розмір і розташування елементів, уводячи координати і розміри.
- •6.3. Щоб вирівняти елементи.
- •6.4. Використання опції Спростити.
- •6.4.1. Щоб спростити зміст рамки.
- •7. Вивід Компонування на друк.
4.7.1. Щоб додати зображення.
1.
Клацніть на інструменті Рамка зображення
![]() .
.
2. Використовуйте мишу, щоб визначити місце, де ви хочете розмістити зображення. З'явиться діалогове вікно Властивості рамки зображення. Введіть ім'я файлу зображення, яке ви хочете додати, або виберіть опцію Перегляд, щоб вибрати файл. Натисніть ОК.
5. Додавання тексту і графічних елементів у Компонування.
Ви можете використовувати інструменти для малювання, щоб додавати лінії, прямокутники, кола і стрілки на карту. Інструменти для малювання знаходяться в спадаючій палетці, доступної через інструмент Крапка в рядку інструментів ArcView. Щоб додати текст заголовка й інші описи, використовуйте інструмент Текст.
5.1. Щоб додати контур у Компонування.
1.
Зі спадаючої палетки інструментів
виберіть інструмент Прямокутник
![]() .
.
2. Клацніть на одному з кутів контуру і розтягніть його до потрібних вам розмірів, потім клацніть ще раз, щоб завершити.
Якщо ви знайдете, що контур, який ви намалювали навколо рамки, не зовсім до неї підходить, переконайтеся, що включено опцію прив'язки до сітки, і спробуйте змінити крок сітки компонування (вибираючи Властивості з меню Компонування). Інший спосіб вирівняти контур по рамці - це намалювати контур, вибрати контур і рамку, за допомогою опції Вирівняти з меню Графіка у відповідному діалоговому вікні визначити спосіб вирівнювання. Якщо контур усе-таки не збігається з рамкою, виключіть опцію прив'язка до сітки, збільшите масштаб зображення на рамці і перемістіть або змініть розмір контуру вручну, щоб він збігався з рамкою.
Вирівнявши контур по рамці, добре також згрупувати їх разом, вибравши їх інструментом Покажчик і застосувавши опцію Групувати з меню Графіка. Таким чином, ви легко можете їх перемістити або змінити їхній розмір.
6. Редагування зображення в Компонуванні.
6.1. Щоб змінити властивості рамки.
1.
Клацніть на інструменті Покажчик
![]() .
.
2. Двічі клацніть усередині рамки в Компонуванні. З'явиться діалогове вікно параметрів для цієї рамки.
Ви можете змінити розмір будь-якої рамки, тексту або графічного елемента в Компонуванні, вибравши його інструментом Покажчик, а потім потягнувши за один з маркерів. Якщо рамка містить Вид, Таблицю, Діаграму, легенду або стрілку Півночі, ArcView автоматично зберігає співвідношення зображення усередині рамки при зміні її розміру. Щоб перемістити компоненти, клацніть на них інструментом Покажчик, щоб вибрати їх, потім перемістіть їх у нове положення. Ви також можете "підштовхнути" обрані компоненти, використовуючи стрілки напрямків нагору, униз, вправо, уліво на клавіатурі. Одне натискання стрілки підсуне обраний елемент на один крок (1/72 дюйма). "Підштовхування" не підкоряється властивостям прив'язки до сітки в Компонуванні.
6.2. Щоб визначити розмір і розташування елементів, уводячи координати і розміри.
1. Клацніть на інструменті Покажчик.
2. Клацніть на елементі в Компонуванні, що ви хочете змінити.
3. З меню Графіка виберіть опцію Розмір і положення (Size and Position). Діалогове
вікно, яке з'явиться на екрані, залежить від типу обраних елементів. На прикладі показане діалогове вікно, що з'являється, якщо ви вибрали рамку виду. Уведіть нові координати або розміри елементів і натисніть ОК.
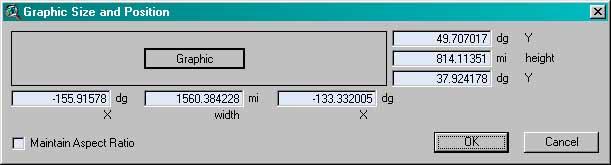
Щоб вирізувати, копіювати або видаляти елементи, використовуйте опції Вирізувати, Копіювати або Видалити з меню Редагувати. Якщо ви видалите рамку виду, будь-які рамки масштабної лінійки або легенди в Компонуванні, зв'язані з цією рамкою, стануть порожніми, тобто з'явиться значення <Порожній>, що вказує, що ці рамки не зв'язані з рамкою виду.
