
- •brief contents
- •contents
- •preface
- •acknowledgments
- •about this book
- •What’s new in the second edition
- •Who should read this book
- •Roadmap
- •Advice for data miners
- •Code examples
- •Code conventions
- •Author Online
- •About the author
- •about the cover illustration
- •1 Introduction to R
- •1.2 Obtaining and installing R
- •1.3 Working with R
- •1.3.1 Getting started
- •1.3.2 Getting help
- •1.3.3 The workspace
- •1.3.4 Input and output
- •1.4 Packages
- •1.4.1 What are packages?
- •1.4.2 Installing a package
- •1.4.3 Loading a package
- •1.4.4 Learning about a package
- •1.5 Batch processing
- •1.6 Using output as input: reusing results
- •1.7 Working with large datasets
- •1.8 Working through an example
- •1.9 Summary
- •2 Creating a dataset
- •2.1 Understanding datasets
- •2.2 Data structures
- •2.2.1 Vectors
- •2.2.2 Matrices
- •2.2.3 Arrays
- •2.2.4 Data frames
- •2.2.5 Factors
- •2.2.6 Lists
- •2.3 Data input
- •2.3.1 Entering data from the keyboard
- •2.3.2 Importing data from a delimited text file
- •2.3.3 Importing data from Excel
- •2.3.4 Importing data from XML
- •2.3.5 Importing data from the web
- •2.3.6 Importing data from SPSS
- •2.3.7 Importing data from SAS
- •2.3.8 Importing data from Stata
- •2.3.9 Importing data from NetCDF
- •2.3.10 Importing data from HDF5
- •2.3.11 Accessing database management systems (DBMSs)
- •2.3.12 Importing data via Stat/Transfer
- •2.4 Annotating datasets
- •2.4.1 Variable labels
- •2.4.2 Value labels
- •2.5 Useful functions for working with data objects
- •2.6 Summary
- •3 Getting started with graphs
- •3.1 Working with graphs
- •3.2 A simple example
- •3.3 Graphical parameters
- •3.3.1 Symbols and lines
- •3.3.2 Colors
- •3.3.3 Text characteristics
- •3.3.4 Graph and margin dimensions
- •3.4 Adding text, customized axes, and legends
- •3.4.1 Titles
- •3.4.2 Axes
- •3.4.3 Reference lines
- •3.4.4 Legend
- •3.4.5 Text annotations
- •3.4.6 Math annotations
- •3.5 Combining graphs
- •3.5.1 Creating a figure arrangement with fine control
- •3.6 Summary
- •4 Basic data management
- •4.1 A working example
- •4.2 Creating new variables
- •4.3 Recoding variables
- •4.4 Renaming variables
- •4.5 Missing values
- •4.5.1 Recoding values to missing
- •4.5.2 Excluding missing values from analyses
- •4.6 Date values
- •4.6.1 Converting dates to character variables
- •4.6.2 Going further
- •4.7 Type conversions
- •4.8 Sorting data
- •4.9 Merging datasets
- •4.9.1 Adding columns to a data frame
- •4.9.2 Adding rows to a data frame
- •4.10 Subsetting datasets
- •4.10.1 Selecting (keeping) variables
- •4.10.2 Excluding (dropping) variables
- •4.10.3 Selecting observations
- •4.10.4 The subset() function
- •4.10.5 Random samples
- •4.11 Using SQL statements to manipulate data frames
- •4.12 Summary
- •5 Advanced data management
- •5.2 Numerical and character functions
- •5.2.1 Mathematical functions
- •5.2.2 Statistical functions
- •5.2.3 Probability functions
- •5.2.4 Character functions
- •5.2.5 Other useful functions
- •5.2.6 Applying functions to matrices and data frames
- •5.3 A solution for the data-management challenge
- •5.4 Control flow
- •5.4.1 Repetition and looping
- •5.4.2 Conditional execution
- •5.5 User-written functions
- •5.6 Aggregation and reshaping
- •5.6.1 Transpose
- •5.6.2 Aggregating data
- •5.6.3 The reshape2 package
- •5.7 Summary
- •6 Basic graphs
- •6.1 Bar plots
- •6.1.1 Simple bar plots
- •6.1.2 Stacked and grouped bar plots
- •6.1.3 Mean bar plots
- •6.1.4 Tweaking bar plots
- •6.1.5 Spinograms
- •6.2 Pie charts
- •6.3 Histograms
- •6.4 Kernel density plots
- •6.5 Box plots
- •6.5.1 Using parallel box plots to compare groups
- •6.5.2 Violin plots
- •6.6 Dot plots
- •6.7 Summary
- •7 Basic statistics
- •7.1 Descriptive statistics
- •7.1.1 A menagerie of methods
- •7.1.2 Even more methods
- •7.1.3 Descriptive statistics by group
- •7.1.4 Additional methods by group
- •7.1.5 Visualizing results
- •7.2 Frequency and contingency tables
- •7.2.1 Generating frequency tables
- •7.2.2 Tests of independence
- •7.2.3 Measures of association
- •7.2.4 Visualizing results
- •7.3 Correlations
- •7.3.1 Types of correlations
- •7.3.2 Testing correlations for significance
- •7.3.3 Visualizing correlations
- •7.4 T-tests
- •7.4.3 When there are more than two groups
- •7.5 Nonparametric tests of group differences
- •7.5.1 Comparing two groups
- •7.5.2 Comparing more than two groups
- •7.6 Visualizing group differences
- •7.7 Summary
- •8 Regression
- •8.1 The many faces of regression
- •8.1.1 Scenarios for using OLS regression
- •8.1.2 What you need to know
- •8.2 OLS regression
- •8.2.1 Fitting regression models with lm()
- •8.2.2 Simple linear regression
- •8.2.3 Polynomial regression
- •8.2.4 Multiple linear regression
- •8.2.5 Multiple linear regression with interactions
- •8.3 Regression diagnostics
- •8.3.1 A typical approach
- •8.3.2 An enhanced approach
- •8.3.3 Global validation of linear model assumption
- •8.3.4 Multicollinearity
- •8.4 Unusual observations
- •8.4.1 Outliers
- •8.4.3 Influential observations
- •8.5 Corrective measures
- •8.5.1 Deleting observations
- •8.5.2 Transforming variables
- •8.5.3 Adding or deleting variables
- •8.5.4 Trying a different approach
- •8.6 Selecting the “best” regression model
- •8.6.1 Comparing models
- •8.6.2 Variable selection
- •8.7 Taking the analysis further
- •8.7.1 Cross-validation
- •8.7.2 Relative importance
- •8.8 Summary
- •9 Analysis of variance
- •9.1 A crash course on terminology
- •9.2 Fitting ANOVA models
- •9.2.1 The aov() function
- •9.2.2 The order of formula terms
- •9.3.1 Multiple comparisons
- •9.3.2 Assessing test assumptions
- •9.4 One-way ANCOVA
- •9.4.1 Assessing test assumptions
- •9.4.2 Visualizing the results
- •9.6 Repeated measures ANOVA
- •9.7 Multivariate analysis of variance (MANOVA)
- •9.7.1 Assessing test assumptions
- •9.7.2 Robust MANOVA
- •9.8 ANOVA as regression
- •9.9 Summary
- •10 Power analysis
- •10.1 A quick review of hypothesis testing
- •10.2 Implementing power analysis with the pwr package
- •10.2.1 t-tests
- •10.2.2 ANOVA
- •10.2.3 Correlations
- •10.2.4 Linear models
- •10.2.5 Tests of proportions
- •10.2.7 Choosing an appropriate effect size in novel situations
- •10.3 Creating power analysis plots
- •10.4 Other packages
- •10.5 Summary
- •11 Intermediate graphs
- •11.1 Scatter plots
- •11.1.3 3D scatter plots
- •11.1.4 Spinning 3D scatter plots
- •11.1.5 Bubble plots
- •11.2 Line charts
- •11.3 Corrgrams
- •11.4 Mosaic plots
- •11.5 Summary
- •12 Resampling statistics and bootstrapping
- •12.1 Permutation tests
- •12.2 Permutation tests with the coin package
- •12.2.2 Independence in contingency tables
- •12.2.3 Independence between numeric variables
- •12.2.5 Going further
- •12.3 Permutation tests with the lmPerm package
- •12.3.1 Simple and polynomial regression
- •12.3.2 Multiple regression
- •12.4 Additional comments on permutation tests
- •12.5 Bootstrapping
- •12.6 Bootstrapping with the boot package
- •12.6.1 Bootstrapping a single statistic
- •12.6.2 Bootstrapping several statistics
- •12.7 Summary
- •13 Generalized linear models
- •13.1 Generalized linear models and the glm() function
- •13.1.1 The glm() function
- •13.1.2 Supporting functions
- •13.1.3 Model fit and regression diagnostics
- •13.2 Logistic regression
- •13.2.1 Interpreting the model parameters
- •13.2.2 Assessing the impact of predictors on the probability of an outcome
- •13.2.3 Overdispersion
- •13.2.4 Extensions
- •13.3 Poisson regression
- •13.3.1 Interpreting the model parameters
- •13.3.2 Overdispersion
- •13.3.3 Extensions
- •13.4 Summary
- •14 Principal components and factor analysis
- •14.1 Principal components and factor analysis in R
- •14.2 Principal components
- •14.2.1 Selecting the number of components to extract
- •14.2.2 Extracting principal components
- •14.2.3 Rotating principal components
- •14.2.4 Obtaining principal components scores
- •14.3 Exploratory factor analysis
- •14.3.1 Deciding how many common factors to extract
- •14.3.2 Extracting common factors
- •14.3.3 Rotating factors
- •14.3.4 Factor scores
- •14.4 Other latent variable models
- •14.5 Summary
- •15 Time series
- •15.1 Creating a time-series object in R
- •15.2 Smoothing and seasonal decomposition
- •15.2.1 Smoothing with simple moving averages
- •15.2.2 Seasonal decomposition
- •15.3 Exponential forecasting models
- •15.3.1 Simple exponential smoothing
- •15.3.3 The ets() function and automated forecasting
- •15.4 ARIMA forecasting models
- •15.4.1 Prerequisite concepts
- •15.4.2 ARMA and ARIMA models
- •15.4.3 Automated ARIMA forecasting
- •15.5 Going further
- •15.6 Summary
- •16 Cluster analysis
- •16.1 Common steps in cluster analysis
- •16.2 Calculating distances
- •16.3 Hierarchical cluster analysis
- •16.4 Partitioning cluster analysis
- •16.4.2 Partitioning around medoids
- •16.5 Avoiding nonexistent clusters
- •16.6 Summary
- •17 Classification
- •17.1 Preparing the data
- •17.2 Logistic regression
- •17.3 Decision trees
- •17.3.1 Classical decision trees
- •17.3.2 Conditional inference trees
- •17.4 Random forests
- •17.5 Support vector machines
- •17.5.1 Tuning an SVM
- •17.6 Choosing a best predictive solution
- •17.7 Using the rattle package for data mining
- •17.8 Summary
- •18 Advanced methods for missing data
- •18.1 Steps in dealing with missing data
- •18.2 Identifying missing values
- •18.3 Exploring missing-values patterns
- •18.3.1 Tabulating missing values
- •18.3.2 Exploring missing data visually
- •18.3.3 Using correlations to explore missing values
- •18.4 Understanding the sources and impact of missing data
- •18.5 Rational approaches for dealing with incomplete data
- •18.6 Complete-case analysis (listwise deletion)
- •18.7 Multiple imputation
- •18.8 Other approaches to missing data
- •18.8.1 Pairwise deletion
- •18.8.2 Simple (nonstochastic) imputation
- •18.9 Summary
- •19 Advanced graphics with ggplot2
- •19.1 The four graphics systems in R
- •19.2 An introduction to the ggplot2 package
- •19.3 Specifying the plot type with geoms
- •19.4 Grouping
- •19.5 Faceting
- •19.6 Adding smoothed lines
- •19.7 Modifying the appearance of ggplot2 graphs
- •19.7.1 Axes
- •19.7.2 Legends
- •19.7.3 Scales
- •19.7.4 Themes
- •19.7.5 Multiple graphs per page
- •19.8 Saving graphs
- •19.9 Summary
- •20 Advanced programming
- •20.1 A review of the language
- •20.1.1 Data types
- •20.1.2 Control structures
- •20.1.3 Creating functions
- •20.2 Working with environments
- •20.3 Object-oriented programming
- •20.3.1 Generic functions
- •20.3.2 Limitations of the S3 model
- •20.4 Writing efficient code
- •20.5 Debugging
- •20.5.1 Common sources of errors
- •20.5.2 Debugging tools
- •20.5.3 Session options that support debugging
- •20.6 Going further
- •20.7 Summary
- •21 Creating a package
- •21.1 Nonparametric analysis and the npar package
- •21.1.1 Comparing groups with the npar package
- •21.2 Developing the package
- •21.2.1 Computing the statistics
- •21.2.2 Printing the results
- •21.2.3 Summarizing the results
- •21.2.4 Plotting the results
- •21.2.5 Adding sample data to the package
- •21.3 Creating the package documentation
- •21.4 Building the package
- •21.5 Going further
- •21.6 Summary
- •22 Creating dynamic reports
- •22.1 A template approach to reports
- •22.2 Creating dynamic reports with R and Markdown
- •22.3 Creating dynamic reports with R and LaTeX
- •22.4 Creating dynamic reports with R and Open Document
- •22.5 Creating dynamic reports with R and Microsoft Word
- •22.6 Summary
- •afterword Into the rabbit hole
- •appendix A Graphical user interfaces
- •appendix B Customizing the startup environment
- •appendix C Exporting data from R
- •Delimited text file
- •Excel spreadsheet
- •Statistical applications
- •appendix D Matrix algebra in R
- •appendix E Packages used in this book
- •appendix F Working with large datasets
- •F.1 Efficient programming
- •F.2 Storing data outside of RAM
- •F.3 Analytic packages for out-of-memory data
- •F.4 Comprehensive solutions for working with enormous datasets
- •appendix G Updating an R installation
- •G.1 Automated installation (Windows only)
- •G.2 Manual installation (Windows and Mac OS X)
- •G.3 Updating an R installation (Linux)
- •references
- •index
- •Symbols
- •Numerics
- •23.1 The lattice package
- •23.2 Conditioning variables
- •23.3 Panel functions
- •23.4 Grouping variables
- •23.5 Graphic parameters
- •23.6 Customizing plot strips
- •23.7 Page arrangement
- •23.8 Going further
Working with R |
11 |
|
Table 1.2 R help functions |
|
|
|
|
|
Function |
Action |
|
|
|
|
help.start() |
General help |
|
help("foo") or ?foo |
Help on function foo (quotation marks optional) |
|
help.search("foo") or ??foo |
Searches the help system for instances of the string |
|
|
foo |
|
example("foo") |
Examples of function foo (quotation marks optional) |
|
RSiteSearch("foo") |
Searches for the string foo in online help manuals and |
|
|
archived mailing lists |
|
apropos("foo", mode="function") |
Lists all available functions with foo in their name |
|
data() |
Lists all available example datasets contained in cur- |
|
|
rently loaded packages |
|
vignette() |
Lists all available vignettes for currently installed pack- |
|
|
ages |
|
vignette("foo") |
Displays specific vignettes for topic foo |
|
|
|
|
The function help.start() opens a browser window with access to introductory and advanced manuals, FAQs, and reference materials. The RSiteSearch() function searches for a given topic in online help manuals and archives of the R-Help discussion list and returns the results in a browser window. The vignettes returned by the vignette() function are practical introductory articles provided in PDF format. Not all packages have vignettes.
As you can see, R provides extensive help facilities, and learning to navigate them will definitely aid your programming efforts. It’s a rare session that I don’t use ? to look up the features (such as options or return values) of some function.
1.3.3The workspace
The workspace is your current R working environment and includes any user-defined objects (vectors, matrices, functions, data frames, and lists). At the end of an R session, you can save an image of the current workspace that’s automatically reloaded the next time R starts. Commands are entered interactively at the R user prompt. You can use the up and down arrow keys to scroll through your command history. Doing so allows you to select a previous command, edit it if desired, and resubmit it using the Enter key.
The current working directory is the directory from which R will read files and to which it will save results by default. You can find out what the current working directory is by using the getwd() function. You can set the current working directory by using the setwd() function. If you need to input a file that isn’t in the current working directory, use the full pathname in the call. Always enclose the names of files and
www.allitebooks.com

12 |
CHAPTER 1 Introduction to R |
directories from the operating system in quotation marks. Some standard commands for managing your workspace are listed in table 1.3.
Table 1.3 Functions for managing the R workspace
Function |
Action |
|
|
getwd() |
Lists the current working directory. |
setwd("mydirectory") |
Changes the current working directory to mydirectory. |
ls() |
Lists the objects in the current workspace. |
rm(objectlist) |
Removes (deletes) one or more objects. |
help(options) |
Provides information about available options. |
options() |
Lets you view or set current options. |
history(#) |
Displays your last # commands (default = 25). |
savehistory("myfile") |
Saves the commands history to myfile (default = |
|
.Rhistory). |
loadhistory("myfile") |
Reloads a command’s history (default = .Rhistory). |
save.image("myfile") |
Saves the workspace to myfile (default = .RData). |
save(objectlist, file="myfile") |
Saves specific objects to a file. |
load("myfile") |
Loads a workspace into the current session. |
q() |
Quits R. You’ll be prompted to save the workspace. |
|
|
To see these commands in action, look at the following listing.
Listing 1.2 An example of commands used to manage the R workspace
setwd("C:/myprojects/project1")
options()
options(digits=3) x <- runif(20) summary(x) hist(x)
q()
First, the current working directory is set to C:/myprojects/project1, the current option settings are displayed, and numbers are formatted to print with three digits after the decimal place. Next, a vector with 20 uniform random variates is created, and summary statistics and a histogram based on this data are generated. When the q() function is executed, the user is prompted to save their workspace. If they type y, the session history is saved to the file .Rhistory, and the workspace (including vector x) is saved to the file .RData in the current directory. The session is ended, and R closes.
Note the forward slashes in the pathname of the setwd() command. R treats the backslash (\) as an escape character. Even when you’re using R on a Windows
Working with R |
13 |
platform, use forward slashes in pathnames. Also note that the setwd() function won’t create a directory that doesn’t exist. If necessary, you can use the dir.create() function to create a directory and then use setwd() to change to its location.
It’s a good idea to keep your projects in separate directories. You may want to start an R session by issuing the setwd() command with the appropriate path to a project, followed by the load(".RData") command. This lets you start up where you left off in your last session and keeps both your objects and history separate between projects. On Windows and Mac OS X platforms, it’s even easier. Just navigate to the project directory and double-click the saved image file. Doing so starts R, loads the saved workspace, and sets the current working directory to this location.
1.3.4Input and output
By default, launching R starts an interactive session with input from the keyboard and output to the screen. But you can also process commands from a script file (a file containing R statements) and direct output to a variety of destinations.
INPUT
The source("filename") function submits a script to the current session. If the filename doesn’t include a path, the file is assumed to be in the current working directory. For example, source("myscript.R") runs a set of R statements contained in the file myscript.R. By convention, script filenames end with an .R extension, but this isn’t required.
TEXT OUTPUT
The sink("filename") function redirects output to the file filename. By default, if the file already exists, its contents are overwritten. Include the option append=TRUE to append text to the file rather than overwriting it. Including the option split=TRUE will send output to both the screen and the output file. Issuing the command sink() without options will return output to the screen alone.
GRAPHIC OUTPUT
Although sink()redirects text output, it has no effect on graphic output. To redirect graphic output, use one of the functions listed in table 1.4. Use dev.off() to return output to the terminal.
Table 1.4 Functions for saving graphic output
Function |
Output |
|
|
bmp("filename.bmp") |
BMP file |
jpeg("filename.jpg") |
JPEG file |
pdf("filename.pdf") |
PDF file |
png("filename.png") |
PNG file |
postscript("filename.ps") |
PostScript file |
|
|
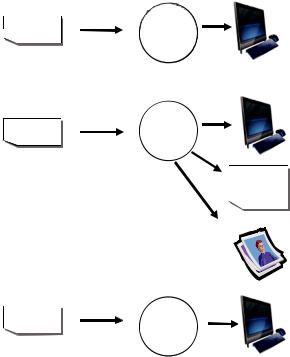
14 |
CHAPTER 1 Introduction to R |
Table 1.4 Functions for saving graphic output (continued)
Function |
Output |
|
|
svg("filename.svg") |
SVG file |
win.metafile("filename.wmf") |
Windows metafile |
|
|
Let’s put it all together with an example. Assume that you have three script files containing R code (script1.R, script2.R, and script3.R). Issuing the statement
source("script1.R")
submits the R code from script1.R to the current session, and the results appear on the screen.
If you then issue the statements
sink("myoutput", append=TRUE, split=TRUE) pdf("mygraphs.pdf")
source("script2.R")
the R code from file script2.R is submitted, and the results again appear on the screen. In addition, the text output is appended to the file myoutput, and the graphic output is saved to the file mygraphs.pdf.
Finally, if you issue the statements
sink()
dev.off()
source("script3.R")
the R code from script3.R is submitted, and the results appear on the screen. This time, no text or graphic output is saved to files. The sequence is outlined in figure 1.6.
R provides quite a bit of flexibility and control over where input comes from and where it goes. In section 1.5, you’ll learn how to run a program in batch mode.
Figure 1.6 Input with the source() function and output with the sink() function
|
|
source("script1.R") |
|
|
script1.R |
Current |
|
|
|
session |
|
|
|
sink("myoutput", append=TRUE, split=TRUE) |
|
|
|
source("script2.R") |
|
|
script2.R |
Current |
|
|
|
session |
myoutput |
|
|
|
|
|
|
|
|
|
|
pdf("mygraphs.pdf") |
Output added |
|
|
to the file |
|
sink(), dev.off()
source("script3.R")
script3.R
