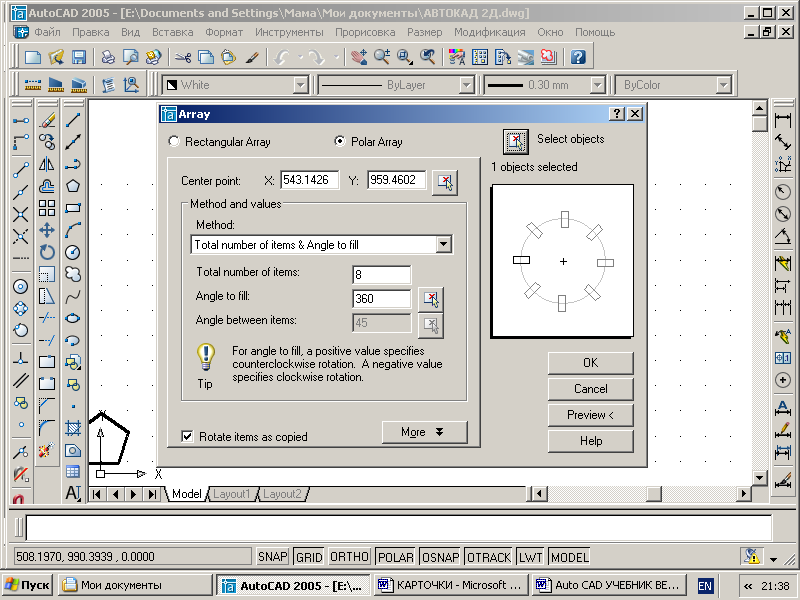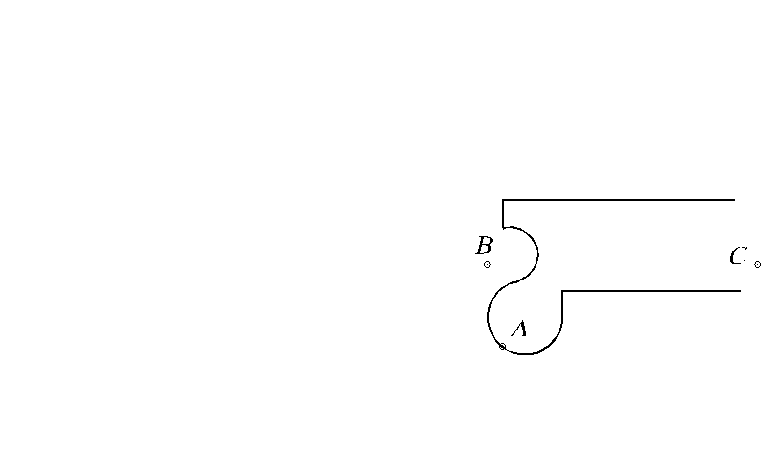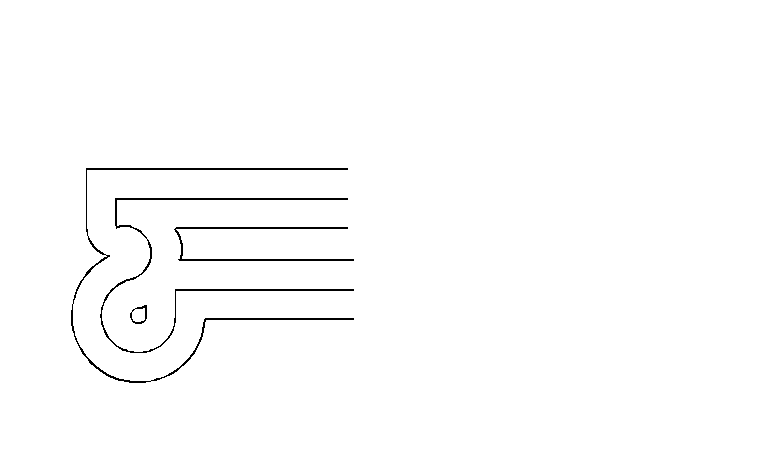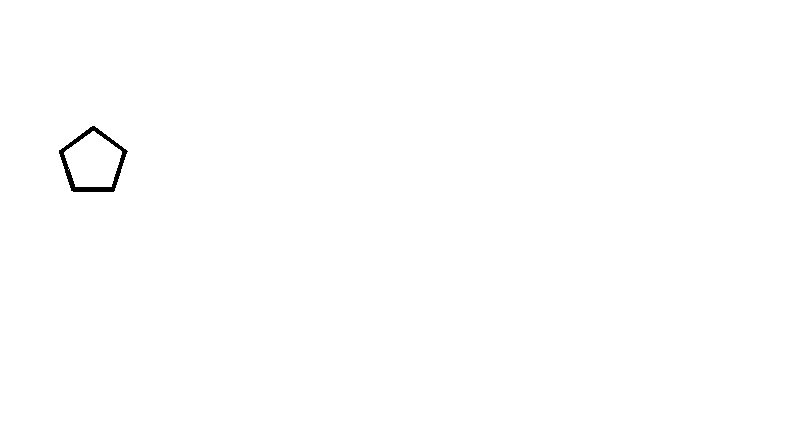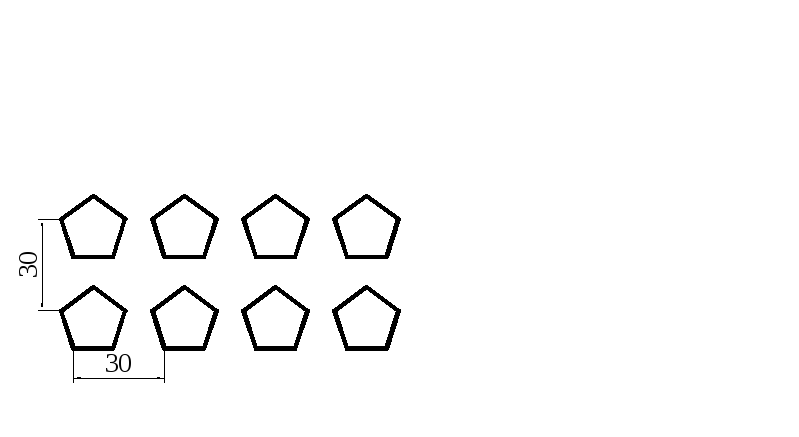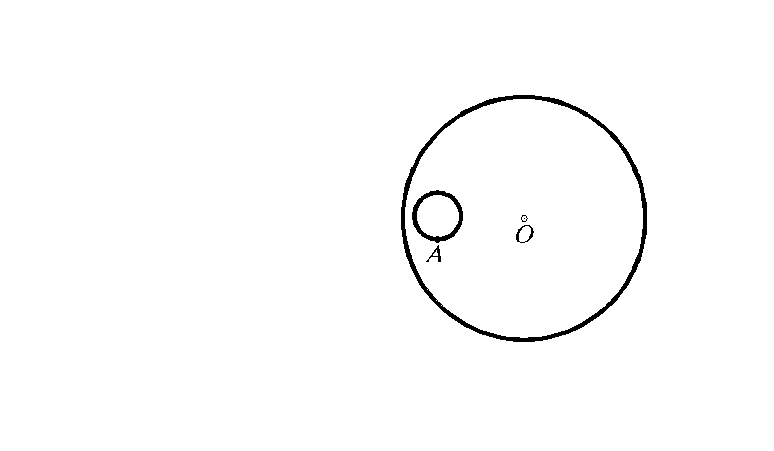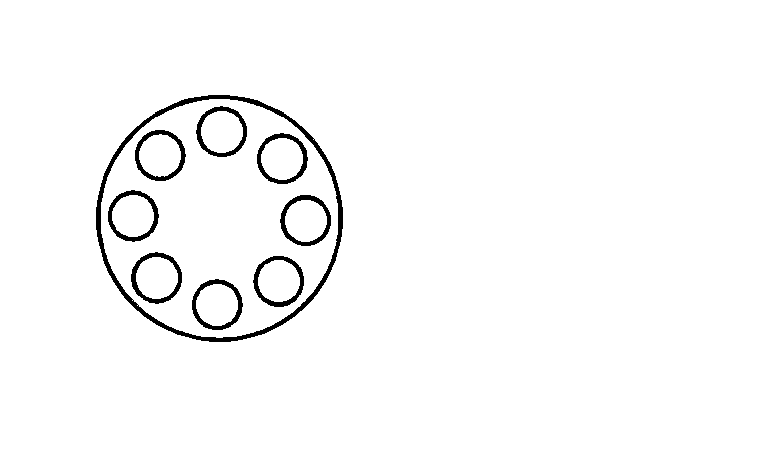- •Е. И. Шангина компьютерная графика
- •Предисловие
- •Глава 1 геометрические множества и системы координат
- •1. Множества
- •1.1. Основные понятия теории множеств
- •1.2. Отображения и преобразования
- •1.3. Теоретико-множественный подход к задачам на построение
- •1.4. Геометрические пространства и их размерность
- •1.5. Формирование пространства
- •1.6. Приёмы подсчета параметров
- •6. Расслоение множества на классы эквивалентности.
- •1.7. Параметрический подход к решению задач начертательной геометрии
- •2. Системы координат
- •2.1. Прямоугольные декартовы координаты
- •2.2. Полярные координаты точки на плоскости
- •2.3. Цилиндрические координаты
- •2.4. Сферические координаты
- •Вопросы для самопроверки
- •Глава 2 компьютерные технологии геометрического моделирования
- •1. Запуск системы AutoCad
- •2. Вид рабочего окна AutoCad
- •Падающее меню
- •Стандартная панель (Standard Toolbar)
- •Графическое поле
- •Изменения (Modify)
- •Строка состояния
- •Командная строка
- •Координаты графического курсора
- •Линейки прокрутки
- •4. Строка состояния
- •5. Ввод команд
- •6. Панели инструментов
- •7. Стандартная панель инструментов
- •8. Панель инструментов Object Properties ( Свойства объекта)
- •9. Графические примитивы
- •10. Ввод координат точки
- •11. Панель инструментов Draw (Рисовать)
- •12. Построение геометрических примитивов
- •12.1. Точка
- •12.2. Построение линий
- •12.2.1. Отрезок
- •12.2.2. Прямая и луч
- •12.2.3. Полилиния
- •12.2.4. Сплайн
- •12.3. Построение многоугольников
- •12.3.1. Многоугольник
- •12.3.2. Прямоугольник
- •12.4. Построение окружностей, эллипсов и их дуг
- •12.4.1. Окружность
- •12.4.2. Эллипс
- •12.4.3. Дуга окружности
- •13. Текстовые стили
- •13.1. Однострочный текст
- •13.2. Многострочный текст
- •14. Блок
- •14.1. Создание блоков
- •П Рис. 37.Ри создании блока в диалоговом окнеBlock Definition (Описание блока) следует:
- •14.2. Вставка блока
- •15. Создание замкнутых объектов
- •16. Штриховка
- •17. Панель инструментов Object Snap (Объектная привязка)
- •18. Панель инструментов Modify (Изменить или редактировать)
- •18.1. Удаление и восстановление объектов
- •18.2. Копирование объектов
- •18.3. Зеркальное отображение объектов
- •18.4. Построение подобных примитивов
- •Если выбрать режим Through, то подобный объект будет построен проходящим через заданную впоследствии точку на чертеже.
- •18.5. Размножение объектов массивом
- •1 Рис. 48.8.6. Перемещение объектов
- •18.7. Поворот объектов
- •18.8. Масштабирование объектов
- •При использовании команды Scale (Масштаб) базовая точка не меняет своего положения при изменении размеров объекта.
- •18.9. Растягивание объектов
- •18.10. Подрезание объектов
- •18.11. Удлинение объектов
- •18.12. Разбиение объектов на части
- •Выполнить упражнение № 67.
- •18.13. Вычерчивание фасок
- •18.14. Построение сопряжений углов
- •19. Редактирование с помощью маркеров grips («ручки»)
- •Первое действие при работе со средством редактирования Grips.
- •Второе действие при работе со средством редактирования Grips.
- •20. Диспетчер свойств объектов
- •21. Панель инструментов Dimension (Измерение)
- •21.1. Линейные размеры
- •Опции команды Dimliner (Размер линейный):
- •21.2. Параллельные размеры
- •21.3. Базовые размеры
- •21.4. Размерная цепь
- •21.5. Радиальные размеры
- •21.6. Угловые размеры
- •21.7. Координатные размеры
- •21.8. Выноски и пояснительные надписи на чертеже
- •21.9. Быстрое нанесение размеров
- •21.10. Нанесение меток центра окружности или дуги
- •21.11. Редактирование размерных стилей
- •22. Зумирование
- •23. Панорамирование
- •Вопросы для самопроверки
- •Глава 3 трёхмерное моделирование
- •1. Общие сведения
- •2. Задание трёхмерных координат
- •3. Задание пользовательской системы координат
- •4. Пространство модели и пространство листа
- •5. Видовые экраны
- •5.1. Создание неперекрывающихся видовых экранов
- •6. Установка видов на графическом поле
- •6.1. Установка направления взгляда
- •6.2. Задание направления взгляда с помощью диалогового окна
- •6.3. Установка плана изображения
- •6.4. Установка ортогональных и аксонометрических видов
- •6.5. Интерактивное управление точкой взгляда
- •6.6. Динамическое вращение трехмерной модели
- •7. Моделирование каркасов
- •7.1. Трехмерная полилиния
- •7.2. Средства редактирования трехмерной полилинии
- •8. Твердотельное моделирование
- •9. Стандартные тела
- •9.1. Параллелепипед
- •9.2. Клин
- •Выполнить упражнение № 99.
- •9.3. Сфера
- •9.4. Конус
- •9.5. Цилиндр
- •10. Тела пользователя
- •10.1. Выдавленное тело
- •10.2. Тело вращения
- •11. Тела, созданные комбинированием нескольких тел
- •11.1. Объединение объектов
- •11.2. Вычитание объектов
- •11.3. Пересечение объектов
- •12. Общие средства редактирования трехмерных объектов
- •12.1. Поворот вокруг оси
- •Выполнить упражнение № 115.
- •12.2. Зеркальное отображение относительно плоскости (плоскостная симметрия)
- •12.3. Размножение трехмерным массивом
- •12.4. Вычерчивание фасок трехмерных тел
- •12.5. Построение сопряжений граней
- •12.6. Построение сечений
- •12.7. Построение разрезов
- •Выполнить упражнение № 124.
- •13. Редактирование граней, ребер, тел
- •13.1. Режим редактирования граней твердотельного объекта
- •13.2. Режим редактирования ребер
- •14. Пример построения трехмерной модели
- •15. Перекрывающиеся видовые экраны. Создание ортогональных проекций
- •16. Визуализация трёхмерных моделей
- •16.1. Удаление невидимых линий
- •16.2. Раскрашивание трёхмерной модели
- •16.3. Тонирование изображений трёхмерных объектов
- •16.4. Включение фона в изображение сцены
- •16.5. Настройка освещения
- •Выполнить упражнение № 137.
- •16.6. Тени
- •16.7. Работа с материалами
- •Вопросы для самопроверки
- •Заключение
- •Список литературы
- •Приложения
- •П ример выполнения рабочего чертежа детали
- •Задание для выполнения графической работы № 1
- •Задание для выполнения графической работы № 3
- •Пример построения твердотельной модели
- •Задание для выполнения графической работы № 4
- •Оглавление
- •620144, Г. Екатеринбург, ул. Куйбышева, 30.
18.4. Построение подобных примитивов
![]()
Команда Offset (Подобие) – строит примитив, подобный другому графическому примитиву (строит эквидистантные линии); вызывается из падающего меню Modify (Редактирование)
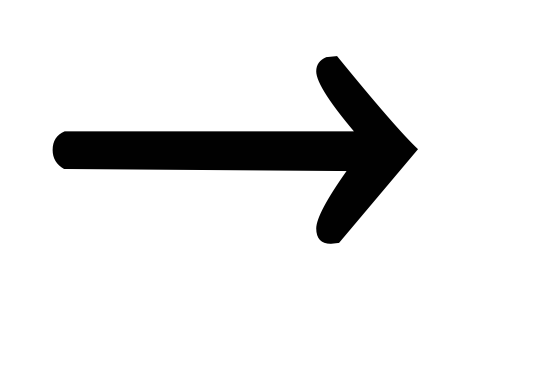 Offset
(Подобие)
или щелчком мыши по пиктограмме Offset
(Подобие)
панели инструментов Modify
(Редактирование). Новый, подобный
примитив проходит через заданную точку
на чертеже или на заданном расстоянии
от исходного.
Offset
(Подобие)
или щелчком мыши по пиктограмме Offset
(Подобие)
панели инструментов Modify
(Редактирование). Новый, подобный
примитив проходит через заданную точку
на чертеже или на заданном расстоянии
от исходного.
Первый запрос системы в ответ на команду Specify offset distance or [Through] <Through>: (Задайте величину постоянного смещения каждого объекта или…<значение по умолчанию>)
Если выбрать режим Through, то подобный объект будет построен проходящим через заданную впоследствии точку на чертеже.
Если выбрать режим Offset, то системе необходимо указать величину смещения (ввести числовое значение с помощью клавиатуры) и позицию относительно примитива-оригинала. Подобный элемент будет построен на заданном смещении от оригинала и в нужную сторону от него. По умолчанию система всегда предлагает тот режим использования данной команды, который был применен в предыдущий раз.
Замечания:
Для использования с командой Offset (Подобие) можно выбирать дуги, окружности, эллипсы, отрезки, лучи, прямые полилинии, сплайны, при этом указанные примитивы трансформируются следующим образом:
дуга – новая дуга имеет центральный угол и точку центра исходной дуги, однако длина дуги изменяется;
окружность, эллипс – новые объекты имеют центр исходных объектов, однако их радиусы изменяются;
отрезки, лучи, прямые – новые объекты являются дубликатами исходных;
полилинии – конечные точки новой полилинии размещаются вдоль нормали, направленной к соответствующим точкам исходной полилинии, в результате чего изменяются длины линейных и дуговых сегментов новой полилинии;
сплайн – конечные точки нового сплайна размещаются вдоль нормали, направленной к соответствующим конечным точкам исходного сплайна, в результате чего изменяются длина и форма нового сплайна.
Для создания подобных объектов можно одновременно выбирать только один объект, причем разрешен только явный выбор.
Нельзя трансформировать объекты, находящиеся в плоскости, не параллельной текущей ПСК.
Выполнить упражнение № 56.
|
Построить эквидистанту полилинии № 56 | |
|
Specify offset distance or [Through] <Through>: 10 величина смещения Select object to offset or <exit>: указать объект А Specify point on side to offset: указать точку В (сторону смещения) Select object to offset or <exit>: указать объект А Specify point on side to offset: указать точку С (сторону смещения) Select object to offset or <exit>:<ENTER> | |
|
|
|
18.5. Размножение объектов массивом
![]()
Команда
Array
(Массив)
– тиражирует изображение графического
примитива или их группы в заданной
прямоугольной или круговой структуре,
вызывается из падающего меню Modify
(Редактирование)
![]() Array
(Массив)
или щелчком мыши по пиктограмме Array
(Массив)
панели инструментов Modify
(Редактирование).
Array
(Массив)
или щелчком мыши по пиктограмме Array
(Массив)
панели инструментов Modify
(Редактирование).
В
Рис. 46.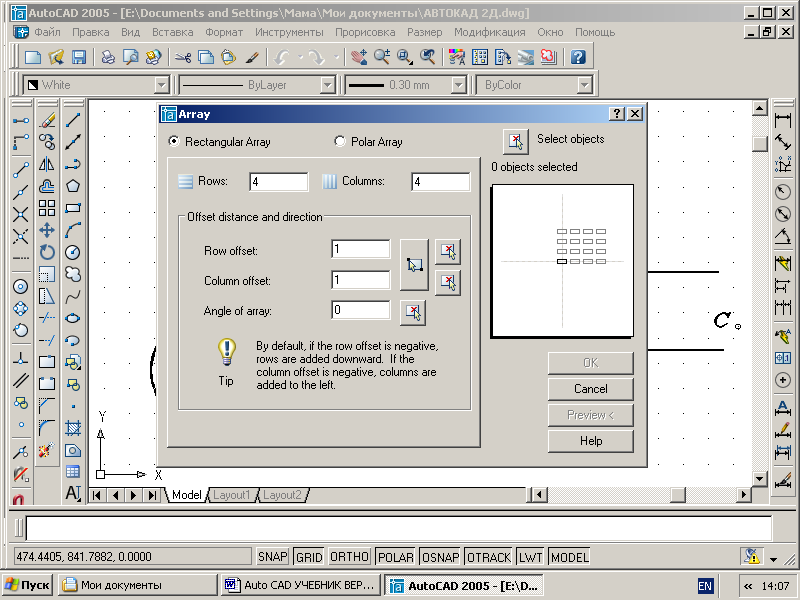
Кнопка выбора Rectangular Array устанавливает копирование выбранных объектов в виде прямоугольного массива.
Кнопка выбора Polar Array устанавливает копирование выбранных объектов в виде кругового массива.
Кнопка Select Object позволяет перейти в режим указания объектов, массив из которых необходимо создать.
Информационное поле отображает вид создаваемого массива.
Панель служит для ввода параметров массива. В зависимости от выбора пользователя Rectangular Array или Polar Array состав компонентов панели изменяется. В режиме создания массива панель ввода параметров содержит следующие компоненты.
Поле ввода Rows служит для задания числа строк прямоугольного массива. Поле снабжено контекстным меню.
Поле ввода Columns служит для задания числа столбцов прямоугольного массива. Поле снабжено контекстным меню.
Поле ввода Rows offset служит для задания расстояния между строками массива. Поле снабжено контекстным меню.
Поле ввода Column offset служит для задания расстояния между столбцами массива. Поле снабжено контекстным меню.
Поле ввода Angle of array служит для задания угла наклона осей, вдоль которых строится массив. Поле снабжено контекстным меню.
Кнопка Pick Both Offset позволяет задать расстояния между строками и столбцами массива, указав на графическом поле две произвольные точки. При этом расстояние между строками равно разности координат указанных точек вдоль оси x, а расстояние между столбцами – разности координат указанных точек вдоль оси y.
Кнопка Pick Row Offset позволяет задать расстояния между строками массива, указав на графическом поле две произвольные точки.
Кнопка Pick Column Offset позволяет задать расстояния между столбцами массива, указав на графическом поле две произвольные точки.
Кнопка Pick Angle of Array позволяет задать угол наклона осей массива, расстояния между строками массива, указав на графическом поле две произвольные точки.
В режиме создания полярного массива панель ввода параметров содержит следующие компоненты (рис. 47).
П
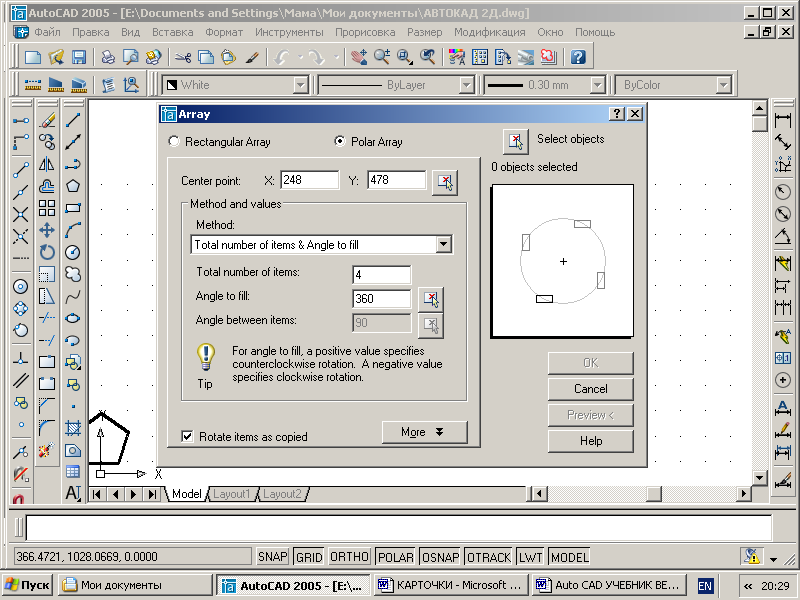
Рис. 47.
оляCenter X:, Y: служат для задания координат центра массива. Поля снабжены контекстным меню.
Кнопка Center Pick Point позволяет задать центр массива, указав на графическом поле произвольную точку (можно использовать объектную привязку).
Раскрывающийся список Method позволяет выбрать режим создания полярного массива:
-Total number of items & Angle to fill – создание массива с определённым числом элементов, равномерно распределённых в пределах заданного угла;
-Total number of items & Angle between items - создание массива с определенным числом элементов и заданным угловым шагом;
-Angle to fill & Angle between items – создание массива элементов, расположенных в пределах определённого угла с заданным угловым шагом.
Поле ввода Total number of items служит для задания общего числа элементов массива. Поле снабжено контекстным меню.
Поле ввода Angle to fill служит для задания угла, в пределах которого размещаются элементы массива. Поле снабжено контекстным меню.
Поле ввода Angle between items служит для задания углового шага между элементами массива. Поле снабжено контекстным меню.
Флажок Rotate items as copied разрешает режим, при котором объекты создаваемого массива поворачиваются на соответствующий угол.
Кнопка More открывает дополнительную панель Object base point, позволяющую задать положение базовой точки объекта (точки, расстояние до которой от центра массива остается постоянным).
Панель Object base point содержит следующие компоненты.
Флажок Set to object’s default разрешает использовать режим определения базовой точки, принятой для данного объекта по умолчанию:
-точка центра для окружностей и эллипсов;
-первый угол для многоугольников и прямоугольников;
-начальная точка для линий, полилиний, сплайнов и лучей;
-точка вставки для блоков и текста;
-средняя точка для конструкционных линий.
Поля ввода Base point X:, Y: служат для задания координат базовой точки объекта, которая отличается от принятой по умолчанию.
Кнопка Pick Base Point позволяет задать базовую точку объекта, указав на графическом поле произвольную точку.
После задания всех необходимых параметров и выбора кнопки ОК система производит построение массива элементов и завершает работу с командой. Кнопка Preview позволяет предварительный просмотр построенного массива, изображение которого можно редактировать или согласиться с тем, которое построено, нажав кнопку ОК.
Замечания:
Команда позволяет выбрать объекты как после ее задания, так и до ее задания.
Каждый элемент массива можно редактировать независимо от других элементов.
Прямоугольные массивы выравниваются по осям X и Y текущей системы координат.
Для многих пользователей системы AutoCAD привычнее и удобнее работа с командной строкой. В этом случае команда Array (Массив) вводится с префиксом –ARRAY или (-AR).
Выполнить упражнение № 57, 58 (вначале постройте исходный элемент, показанный в левой части упражнений).
|
Размножить объект прямоугольным массивом № 57 | |
|
В командной строке с клавиатуры набрать –ARRAY или -AR Select objects: выбрать объект (пятиугольник) Select objects: Enter Enter the type of array [Rectangular/Polar] <R>: Enter выбрать прямоугольный массив Enter the number of rows (---) <1>: 2 количество строк Enter the number of columns (|||) <1> 4 количество столбцов Enter the distance between rows or specify unit cell (---): 30 расстояние между строками Specify the distance between columns (|||): 30 расстояние между столбцами | |
|
|
|
|
Размножить объект круговым массивом № 58 | |
|
В командной строке с клавиатуры набрать –ARRAY (-AR) Select objects: выбрать объект А Select objects:Enter Enter the type of array [Rectangular/Polar] <R>: P круговой режим Specify center point of array or [Base]: указать центр окружности О Enter the number of items in the array: 8 количество элементов Specify the angle to fill (+=ccw, -=cw) <360>:360 или Enter угол заполнения элементами массива Rotate arrayed objects? [Yes/No] <Y>: <ENTER> | |
|
|
|
Параметры ввода массива в диалоговое окно для упражнения № 57 показаны на рис. 48, а для упражнения № 58 – на рис. 49.
Рис. 49.