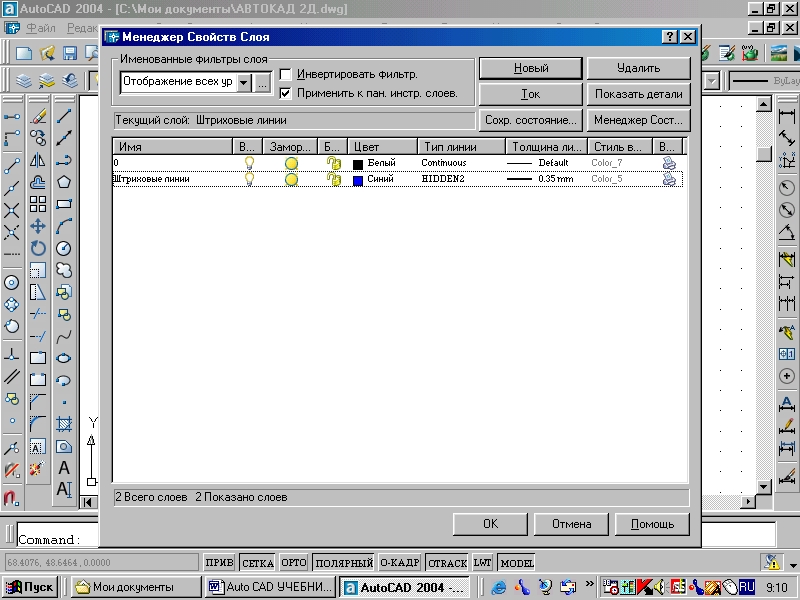- •Е. И. Шангина компьютерная графика
- •Предисловие
- •Глава 1 геометрические множества и системы координат
- •1. Множества
- •1.1. Основные понятия теории множеств
- •1.2. Отображения и преобразования
- •1.3. Теоретико-множественный подход к задачам на построение
- •1.4. Геометрические пространства и их размерность
- •1.5. Формирование пространства
- •1.6. Приёмы подсчета параметров
- •6. Расслоение множества на классы эквивалентности.
- •1.7. Параметрический подход к решению задач начертательной геометрии
- •2. Системы координат
- •2.1. Прямоугольные декартовы координаты
- •2.2. Полярные координаты точки на плоскости
- •2.3. Цилиндрические координаты
- •2.4. Сферические координаты
- •Вопросы для самопроверки
- •Глава 2 компьютерные технологии геометрического моделирования
- •1. Запуск системы AutoCad
- •2. Вид рабочего окна AutoCad
- •Падающее меню
- •Стандартная панель (Standard Toolbar)
- •Графическое поле
- •Изменения (Modify)
- •Строка состояния
- •Командная строка
- •Координаты графического курсора
- •Линейки прокрутки
- •4. Строка состояния
- •5. Ввод команд
- •6. Панели инструментов
- •7. Стандартная панель инструментов
- •8. Панель инструментов Object Properties ( Свойства объекта)
- •9. Графические примитивы
- •10. Ввод координат точки
- •11. Панель инструментов Draw (Рисовать)
- •12. Построение геометрических примитивов
- •12.1. Точка
- •12.2. Построение линий
- •12.2.1. Отрезок
- •12.2.2. Прямая и луч
- •12.2.3. Полилиния
- •12.2.4. Сплайн
- •12.3. Построение многоугольников
- •12.3.1. Многоугольник
- •12.3.2. Прямоугольник
- •12.4. Построение окружностей, эллипсов и их дуг
- •12.4.1. Окружность
- •12.4.2. Эллипс
- •12.4.3. Дуга окружности
- •13. Текстовые стили
- •13.1. Однострочный текст
- •13.2. Многострочный текст
- •14. Блок
- •14.1. Создание блоков
- •П Рис. 37.Ри создании блока в диалоговом окнеBlock Definition (Описание блока) следует:
- •14.2. Вставка блока
- •15. Создание замкнутых объектов
- •16. Штриховка
- •17. Панель инструментов Object Snap (Объектная привязка)
- •18. Панель инструментов Modify (Изменить или редактировать)
- •18.1. Удаление и восстановление объектов
- •18.2. Копирование объектов
- •18.3. Зеркальное отображение объектов
- •18.4. Построение подобных примитивов
- •Если выбрать режим Through, то подобный объект будет построен проходящим через заданную впоследствии точку на чертеже.
- •18.5. Размножение объектов массивом
- •1 Рис. 48.8.6. Перемещение объектов
- •18.7. Поворот объектов
- •18.8. Масштабирование объектов
- •При использовании команды Scale (Масштаб) базовая точка не меняет своего положения при изменении размеров объекта.
- •18.9. Растягивание объектов
- •18.10. Подрезание объектов
- •18.11. Удлинение объектов
- •18.12. Разбиение объектов на части
- •Выполнить упражнение № 67.
- •18.13. Вычерчивание фасок
- •18.14. Построение сопряжений углов
- •19. Редактирование с помощью маркеров grips («ручки»)
- •Первое действие при работе со средством редактирования Grips.
- •Второе действие при работе со средством редактирования Grips.
- •20. Диспетчер свойств объектов
- •21. Панель инструментов Dimension (Измерение)
- •21.1. Линейные размеры
- •Опции команды Dimliner (Размер линейный):
- •21.2. Параллельные размеры
- •21.3. Базовые размеры
- •21.4. Размерная цепь
- •21.5. Радиальные размеры
- •21.6. Угловые размеры
- •21.7. Координатные размеры
- •21.8. Выноски и пояснительные надписи на чертеже
- •21.9. Быстрое нанесение размеров
- •21.10. Нанесение меток центра окружности или дуги
- •21.11. Редактирование размерных стилей
- •22. Зумирование
- •23. Панорамирование
- •Вопросы для самопроверки
- •Глава 3 трёхмерное моделирование
- •1. Общие сведения
- •2. Задание трёхмерных координат
- •3. Задание пользовательской системы координат
- •4. Пространство модели и пространство листа
- •5. Видовые экраны
- •5.1. Создание неперекрывающихся видовых экранов
- •6. Установка видов на графическом поле
- •6.1. Установка направления взгляда
- •6.2. Задание направления взгляда с помощью диалогового окна
- •6.3. Установка плана изображения
- •6.4. Установка ортогональных и аксонометрических видов
- •6.5. Интерактивное управление точкой взгляда
- •6.6. Динамическое вращение трехмерной модели
- •7. Моделирование каркасов
- •7.1. Трехмерная полилиния
- •7.2. Средства редактирования трехмерной полилинии
- •8. Твердотельное моделирование
- •9. Стандартные тела
- •9.1. Параллелепипед
- •9.2. Клин
- •Выполнить упражнение № 99.
- •9.3. Сфера
- •9.4. Конус
- •9.5. Цилиндр
- •10. Тела пользователя
- •10.1. Выдавленное тело
- •10.2. Тело вращения
- •11. Тела, созданные комбинированием нескольких тел
- •11.1. Объединение объектов
- •11.2. Вычитание объектов
- •11.3. Пересечение объектов
- •12. Общие средства редактирования трехмерных объектов
- •12.1. Поворот вокруг оси
- •Выполнить упражнение № 115.
- •12.2. Зеркальное отображение относительно плоскости (плоскостная симметрия)
- •12.3. Размножение трехмерным массивом
- •12.4. Вычерчивание фасок трехмерных тел
- •12.5. Построение сопряжений граней
- •12.6. Построение сечений
- •12.7. Построение разрезов
- •Выполнить упражнение № 124.
- •13. Редактирование граней, ребер, тел
- •13.1. Режим редактирования граней твердотельного объекта
- •13.2. Режим редактирования ребер
- •14. Пример построения трехмерной модели
- •15. Перекрывающиеся видовые экраны. Создание ортогональных проекций
- •16. Визуализация трёхмерных моделей
- •16.1. Удаление невидимых линий
- •16.2. Раскрашивание трёхмерной модели
- •16.3. Тонирование изображений трёхмерных объектов
- •16.4. Включение фона в изображение сцены
- •16.5. Настройка освещения
- •Выполнить упражнение № 137.
- •16.6. Тени
- •16.7. Работа с материалами
- •Вопросы для самопроверки
- •Заключение
- •Список литературы
- •Приложения
- •П ример выполнения рабочего чертежа детали
- •Задание для выполнения графической работы № 1
- •Задание для выполнения графической работы № 3
- •Пример построения твердотельной модели
- •Задание для выполнения графической работы № 4
- •Оглавление
- •620144, Г. Екатеринбург, ул. Куйбышева, 30.
8. Панель инструментов Object Properties ( Свойства объекта)
П![]() анель
инструментовObject
Properties
(рис.30) облегчает работу со слоями и
типами линий и размещается сверху от
рабочей зоны чертежа.
анель
инструментовObject
Properties
(рис.30) облегчает работу со слоями и
типами линий и размещается сверху от
рабочей зоны чертежа.
Рис. 30.
Построенные объекты всегда размещаются на определённом слое. Слой – это средство для группировки данных, подобное наложению друг на друга прозрачных калек с фрагментами чертежа («слоёный пирог»). Слои могут быть использованы по умолчанию, а также заданы и именованы пользователем (имя слоя может содержать до 255 символов). Слой может отображаться на экране монитора отдельно или в комбинации с другими слоями, он может быть включён, выключен или заблокирован для редактирования. С каждым слоем связаны определённый цвет, тип и вес (толщина) линии, стиль печати.
L
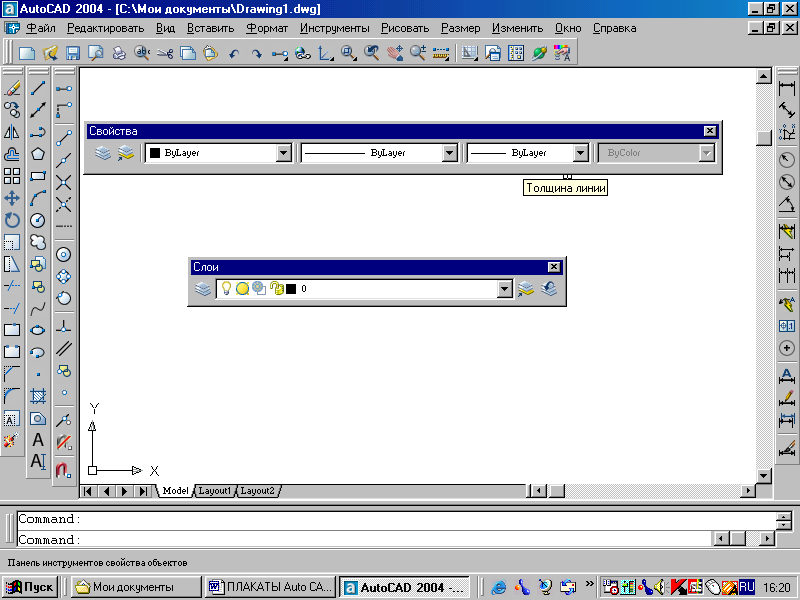 ayers
(Слои)
– вызов диалогового окна установки
параметров сло
ayers
(Слои)
– вызов диалогового окна установки
параметров сло
ёвLayer Properties Manager (Диспетчер Свойств Слоя), также может загружаться из падающего меню Format (Формат)Layer…(Слой).
M
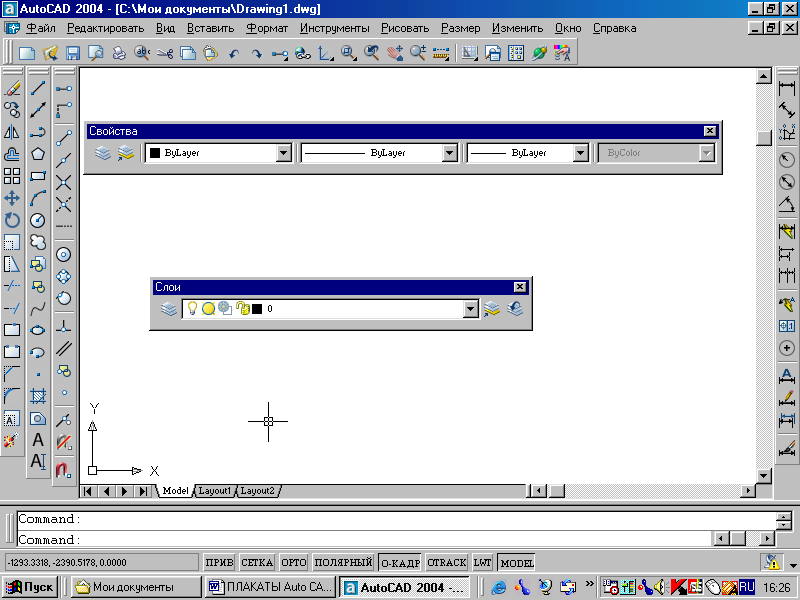 ake
Object’s
Layers
Current
(Сделать слой
объекта текущим)
– установка текущего слоя в соответствии
со слоем выбранного объекта.
ake
Object’s
Layers
Current
(Сделать слой
объекта текущим)
– установка текущего слоя в соответствии
со слоем выбранного объекта.
При создании нового рисунка автоматически создаётся слой с именем 0. Слой 0 не может быть удалён или переименован. С помощью кнопки New (Новый) диалогового окна Layer Properties Manager (Диспетчер Свойств Слоя) создается новый слой (рис. 31), в котором можно задать другой цвет объекта, тип линии и вес (толщину) линии. После щелчка мышью по этой кнопке в списке слоёв появляется новый слой с временным именем.
Рис. 31.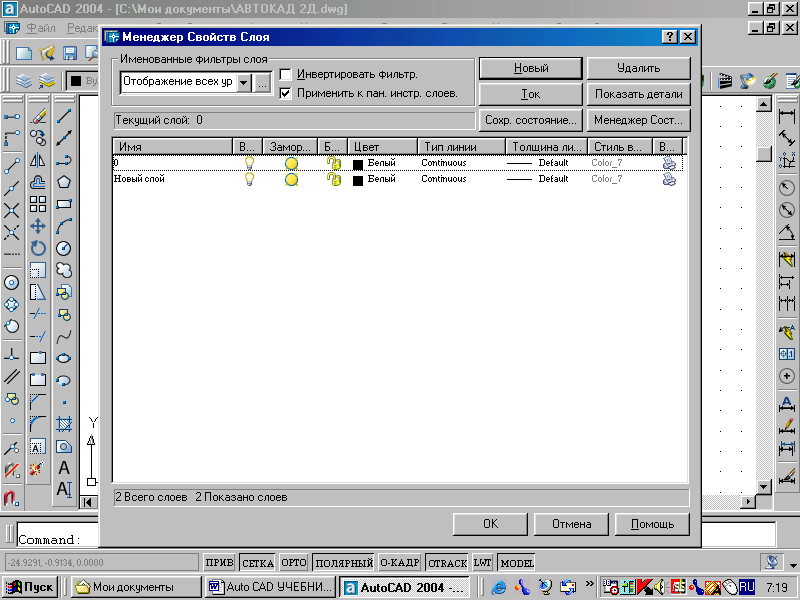
В
Рис. 32.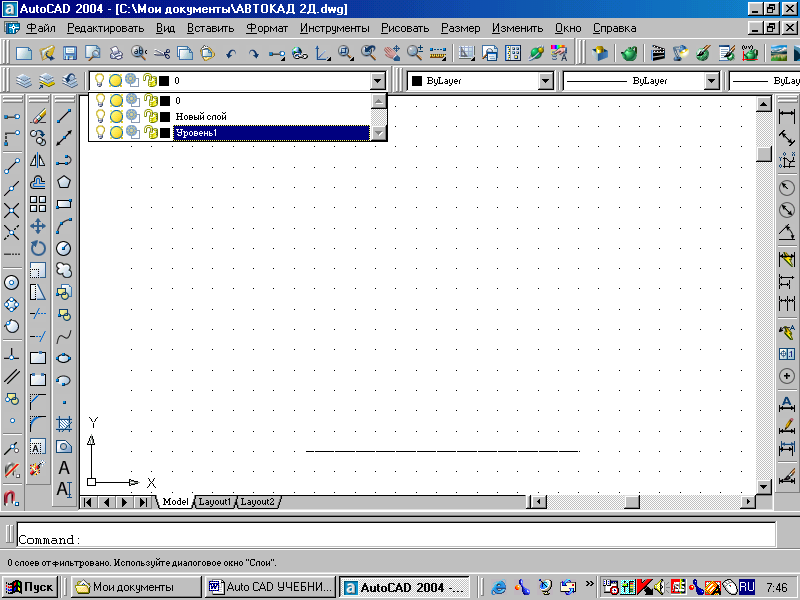
Управление видимостью слоя.
AutoCAD не отображает на экране объекты, расположенные на невидимых слоях, и не выводит их на плоттер. Если при работе с деталями рисунка на одном или на нескольких слоях рисунок слишком загромождён, допускается отключить или заморозить неиспользуемые слои.
Для запрещения вывода на печать объектов определённых слоёв, например слоёв для вспомогательных линий, можно оставить эти слои видимыми, но отключить их вывод на печать.
Выбор способа отключения видимости слоёв зависит от характера использования слоёв и от сложности рисунка. Замораживание слоёв лучше осуществлять в тех случаях, когда видимость слоя можно отключить на длительное время. В тех случаях, когда требуется частое изменение видимости слоев, лучше использовать отключение слоёв, а не замораживание. На печать могут выводиться только объекты включенных и размороженных слоёв. Видимый слой печатается, если не отключен его вывод на печать.
Редактировать объекты на блокированных слоях нельзя. Однако они остаются видимыми, если слой включен и разморожен. Можно установить блокированный слой текущим и создавать на нем объёкты.
Для управления слоями используются следующие пиктограммы, которые активизируются при помощи щелчка мышью на соответствующей пиктограмме.
Р





 аскрывающийся
список управления слоями
Layer
аскрывающийся
список управления слоями
Layer
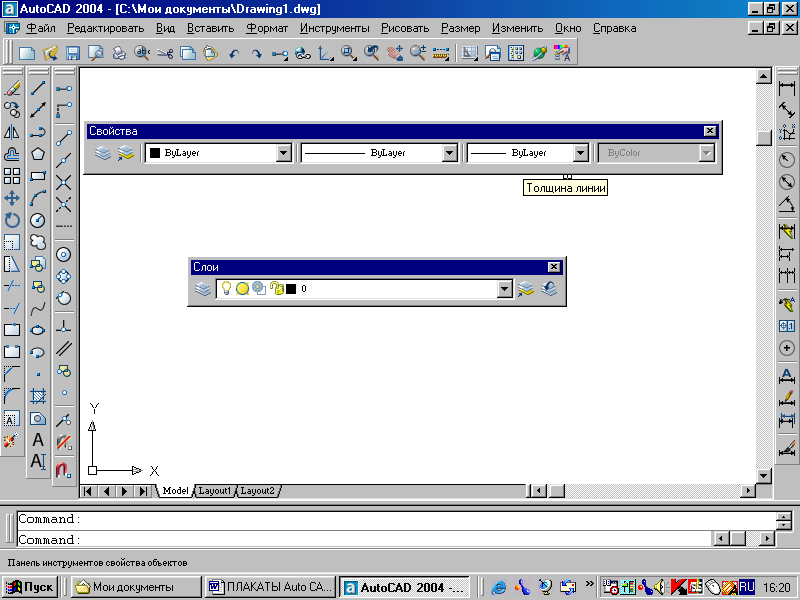 (Слой)
содержит пиктограммы состояний слоя
(Слой)
содержит пиктограммы состояний слоя
Н азвание
слоя
азвание
слоя
Ц вет
слоя
вет
слоя
У правление
выводом содержимого слоя на печать
правление
выводом содержимого слоя на печать
Б локирование/Разблокирование
слоя
локирование/Разблокирование
слоя
З амораживание/Размораживание
слоя на всех видовых экранах
амораживание/Размораживание
слоя на всех видовых экранах
В ключение/Отключение
слоя
ключение/Отключение
слоя
Выполнить упражнение № 1.
|
Создать слой ШТРИХОВЫЕ ЛИНИИ № 1 |
|
Падающее
меню FORMAT
(Формат)
В диалоговом окне Layer Properties Manager (Менеджер свойств слоя) выбрать кнопку New (Новый) и в появившемся поле нового слоя ввести имя ШТРИХОВЫЕ ЛИНИИ. В области Line type (Тип линии) выбрать (щелчком мыши) Continuous. В диалоговом окне Select Line type (Выбор типа линии) выбрать кнопку Load… (Загрузить). В диалоговом окне Load or Line type (Загрузка или Перезагрузка типов линий) выбрать Hidden 2 В диалоговом окне Layer Properties Manager (Менеджер свойств слоя) установить Hidden 2. В области Lineweight (Толщина линии) выбрать (щелчком мыши) Default. В диалоговом окне Lineweight выбрать 0,35. В области Color (Цвет линии) выбрать (щелчком мыши) White (Белый). В диалоговом окне Select Color (Выбор цвета) выбрать Blue (Синий)
|