
- •Введение
- •Как пользоваться руководством
- •Техническая поддержка
- •Системные требования
- •Установка ПО
- •Обновления ПО
- •Словарь терминов
- •Интерфейс программы
- •Главное окно программы
- •Главное меню программы
- •Настройки программы
- •Общие
- •Отображение
- •Поперечный профиль
- •Реперная система
- •Для разработчиков
- •Окно редактора данных
- •Окно истории
- •Окно управления чертежами
- •Окно чертежа
- •Окно границ отображения чертежа
- •Быстрый старт
- •Создание проекта
- •Наполнение данными
- •Расчетные блоки
- •Создание чертежей
- •Создание ведомостей
- •Редакторы данных
- •Балласт
- •Бровки земляного полотна
- •Высокоточный промер
- •Связь высокоточного промера и данных съемки
- •Знаки
- •Изостыки
- •Междупутья
- •Места деформации и лечения земляного полотна
- •Мосты
- •Насыпи/выемки
- •Неправильные пикеты
- •Опоры
- •Уточнение пикетажа реперов по данным по опорам
- •Отметки земли
- •План пути
- •План раскладки плетей бесстыкового пути
- •Настройки раскладки плетей
- •Разрезные точки
- •Платформы
- •Поперечные профили
- •Продольный профиль
- •Реперы
- •Стрелочные переводы
- •Тоннели
- •Геология
- •Таблица ИГЭ
- •Шурфы
- •Чертежи
- •Полоски чертежа
- •Бровки земполотна (отметки)
- •Бровки земполотна (расстояния)
- •Возвышение наружного рельса
- •Выправка земляного полотна
- •Выправка пути
- •Понижение/повышение головки рельса под опорами
- •Проектная высота подвески контактного провода
- •Существующая высота подвески контактного провода
- •Деформация земляного полотна
- •Земля (отметки)
- •Изостыки
- •Масштаб чертежа
- •Междупутья проектные
- •Междупутья существующие
- •Место укладки покрытия
- •Объекты высокоточного промера
- •Опоры (имена)
- •Опоры (плюсовки)
- •Опоры, светофоры (плюсовки)
- •Отметки головок рельс
- •Пикетаж (двадцатки)
- •Пикетаж (пикеты)
- •Пикетаж (расстояния)
- •Элементы раскладки по данным координатной съемки
- •Элементы раскладки
- •Проектная толщина щебня
- •Привязка к реперу проектных промежуточных точек (Репер+)
- •Плюсовое значение промежуточных точек
- •Профиль, земля и знаки
- •Пустышка
- •Разность уровней
- •Расстояния до опор, светофоров проектные
- •Расстояния до опор, светофоров существующие
- •Реперы (имена)
- •Рихтовки пути (графические)
- •Рихтовки пути (цифровые)
- •Ситуация
- •Толщина балласта
- •Указатели километров
- •Уклоны
- •Укорочения плетей в кривых
- •Элементы плана
- •Радиусы кривых
- •Углы поворота кривых
- •Расчетные блоки
- •План линии
- •Установки
- •Съемка
- •Допуски на сдвиги
- •Контроль графика существующих стрел
- •План линии
- •Расчет возвышений наружного рельса
- •Сдвиги (таб)
- •Сдвиги (граф)
- •Стрелы (граф)
- •Продольный профиль
- •Проектные установки
- •План
- •Профиль
- •Дополнительные условия
- •Профиль (граф)
- •Элементы профиля
- •Подъемки/срезки
- •Поперечные профили
- •Параметры проектирования
- •Дополнительные возможности по редактированию
- •Бесстыковой путь
- •Раскладка плетей бесстыкового пути
- •Ведомости
- •Импорт\экспорт
- •Импорт из текстовых файлов
- •Диалог соответствия путей
- •Настройки проекта
- •Общие
- •Пути в проекте
- •План и Профиль
- •Поперечный профиль
- •Бесстыковой путь
- •Точность отображения
- •Отображение
- •Реперная система
- •Адаптация комплекса САПР КРП
- •Типы точек
- •Типы знаков
- •Имена атрибутов (весь список)
- •Связка имени и типов атрибутов
- •Атрибуты для знака определенного типа
- •Изображение знаков
- •Связка типа знака и изображения
- •Шаблоны надписей
- •Надписи для типа знака
- •Шапки
- •Пример адаптации
- •Импорт/экспорт пользовательских настроек
- •Дополнительные материалы
- •Нормативная документация
- •Конвертор проектов (форматов файлов)
- •Форматы файлов блока расчета плана линии
- •Проектные файлы
- •Исходные данные
- •Типы проектов
- •Форматы файлов блока расчета продольного профиля
- •Исходные данные
- •Проектные данные, файл CrvXXX.prj
- •Kaprem Profile – файловая система (дополнение)
- •Файлы, не вошедшие в исходное описание
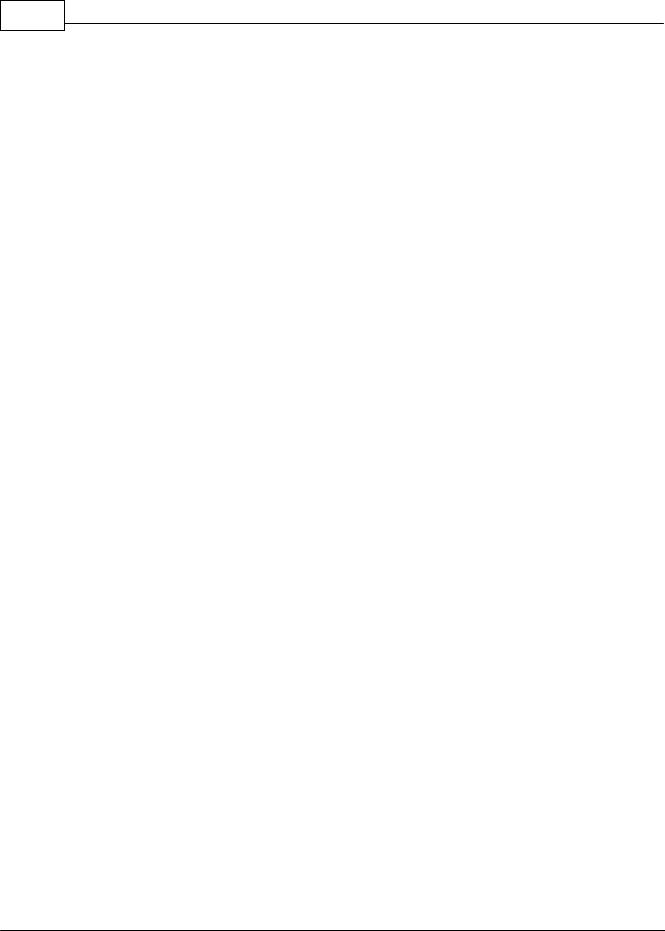
20Программный комплекс САПР КРП
2.3.4Реперная система
группа "Обязательные поля при редактировании"
В этой группе настроек пользователь может выбрать какие из атрибутов репера будут являться обязательными, без которых данные считаются некорректными, и добавление или их модификация будет невозможна в редакторе реперов.
2.3.5Для разработчиков
группа "Уровень отладки"
|-- Отладочный режим - включение отладочного режима. В этом режиме САПР КРП собирает дополнительную информацию, необходимую для разработчиков для ускорения устранения неполадок. Переключитесь в этот режим при возникновении неполадок и подготовке отчета об ошибках, как указано в «Руководстве по подготовке отчета об ошибках».
|-- Отображать идентификаторы - отображение идентификаторов объектов в редакторах.
Каждый объект, обрабатываемый САПР КРП, имеет собственный номер. Для отладки, а иногда и при работе, отображение идентификаторов может быть полезным.
|-- Разрешить сохранение в XML - ???
|-- Отладочный режим для заполнителей - ???
|-- Отладочный режим для адаптеров заполнителей - ???
|-- Отладочный режим для отрисовщиков - ???
2.4Окно редактора данных
Редакторы данных позволяют вводить данные в проект, способом ручного ввода или средствами иморта. Ниже представлено изображение нескольких редакторов данных.
© 2011 Иркутскжелдорпроект
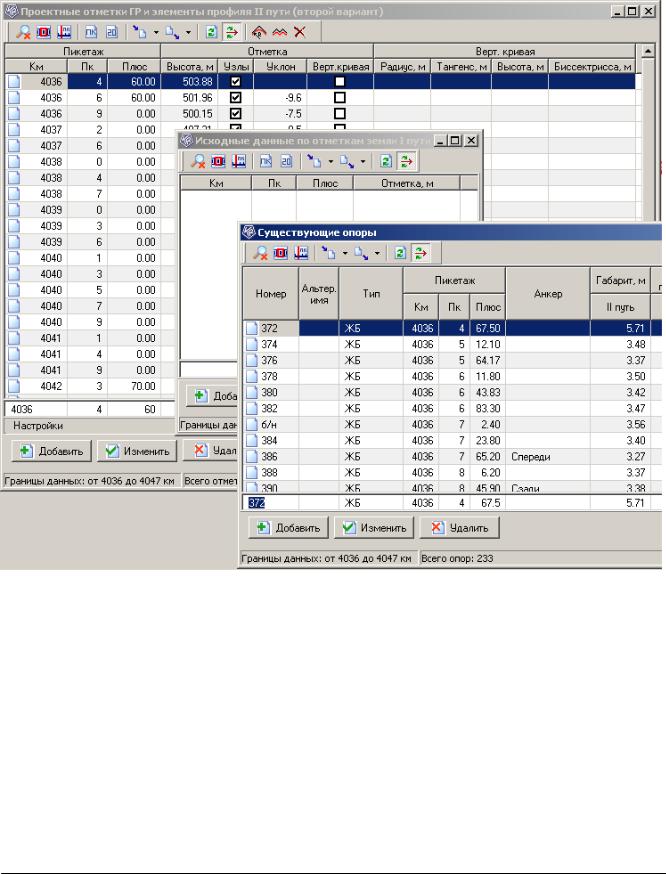
Интерфейс программы |
21 |
|
|
|
|
Взаголовке (титульная строка) - название редактора данных.
Вверхней части редактора находится панель с подсказкой по работе с данным редактором. Для каждого редактора в этой панели содержится информация об общих приемах работы с данными.
На панели управления имеется ряд элементов управления, с помощью которых пользователю предоставляется возможность переключать режимы работы редактора.
Кнопка  предназначена для переключения режима отображения удаленных элементов.
предназначена для переключения режима отображения удаленных элементов.
Если кнопка имеет вид  , то в таблице с данными удаленные элементы не отображаются.
, то в таблице с данными удаленные элементы не отображаются.
Чтобы переключится в режим показа удаленных элементов необходимо нажать на эту кнопку.
Она примет вид  . В таблице в этом случае будут отображаться удаленные ранее
. В таблице в этом случае будут отображаться удаленные ранее
© 2011 Иркутскжелдорпроект
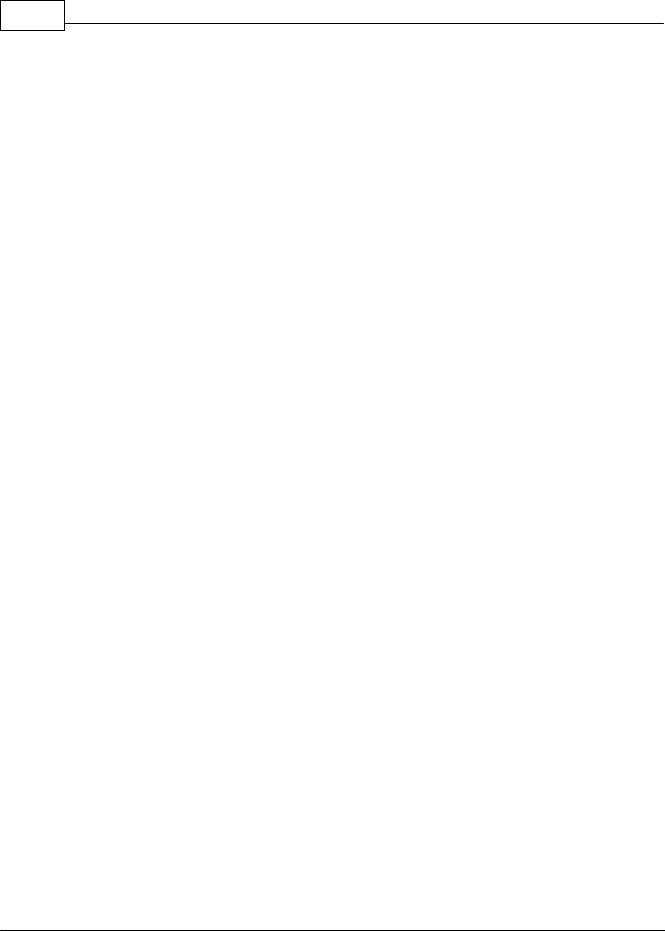
22 Программный комплекс САПР КРП
пользователем элементы, помеченные специальным символом.
Кнопка  позволяет управлять режимом отображения текущего выделенного элемента в
позволяет управлять режимом отображения текущего выделенного элемента в
таблице и на чертеже. Если кнопка имеет вид  , то при выборе какой либо записи в таблице на чертеже будет выделяться соответствующей ей объект. Если этот режим выключен, т.е.
, то при выборе какой либо записи в таблице на чертеже будет выделяться соответствующей ей объект. Если этот режим выключен, т.е.
кнопка имеет вид , то чертеж никак не отображает выбор какого либо объекта в таблице.
Кнопка  необходима для управления режимом отображения пикетажного указателя
необходима для управления режимом отображения пикетажного указателя
на чертеже. При включенном режиме  и выборе какого либо объекта в таблице на чертеже будет отображаться вертикальная прямая линия, проходящая через этот объект. Следует заметить, что для работы в этом режиме в необходимых чертежах также должен быть разрешен
и выборе какого либо объекта в таблице на чертеже будет отображаться вертикальная прямая линия, проходящая через этот объект. Следует заметить, что для работы в этом режиме в необходимых чертежах также должен быть разрешен
этот режим (кнопка  на чертеже). Этот режим позволяет удобно определить взаимное расположение объектов, находящихся на чертеже. Для отключения отображения пикетажного
на чертеже). Этот режим позволяет удобно определить взаимное расположение объектов, находящихся на чертеже. Для отключения отображения пикетажного
указателя достаточно нажать на его кнопку еще раз, она примет вид  , и режим отключиться.
, и режим отключиться.
Кнопка попикетного ввода  регламентирует использование режима ввода данных попикетно. Этот режим достаточно специфичен и не поддерживается большинством редакторов. Если редактор не поддерживает режим попикетного ввода, то кнопка имеет вид
регламентирует использование режима ввода данных попикетно. Этот режим достаточно специфичен и не поддерживается большинством редакторов. Если редактор не поддерживает режим попикетного ввода, то кнопка имеет вид
 . При включении режима кнопка примет вид
. При включении режима кнопка примет вид  . Имеет смысл использовать этот режим при вводе данных попикетно. Например, достаточно часто при занесении отметок земли пользователю приходится выполнять рутинную процедуру увеличения на 1 значения пикета при 0 плюсе для ввода отметки земли на каждом следующем пикете. Для автоматизации этого процесса предусмотрен данный режим. С его помощью в описанном выше примере пользователю для занесения информации достаточно вводить только значения высот, а
. Имеет смысл использовать этот режим при вводе данных попикетно. Например, достаточно часто при занесении отметок земли пользователю приходится выполнять рутинную процедуру увеличения на 1 значения пикета при 0 плюсе для ввода отметки земли на каждом следующем пикете. Для автоматизации этого процесса предусмотрен данный режим. С его помощью в описанном выше примере пользователю для занесения информации достаточно вводить только значения высот, а
значения пикетажа будет увеличиваться на единицу автоматически средствами редактора.
Кнопка ввода по «двадцаткам»  регламентирует использование режима ввода данных по 20 метров. Принцип работы аналогичен попикетному вводу, только автоматическое увеличение пкиетажа равно 20м. Режимы взаимоисключающие, то есть нельзя одновременно включить режим попикетного ввода и режим ввода по «двадцаткам».
регламентирует использование режима ввода данных по 20 метров. Принцип работы аналогичен попикетному вводу, только автоматическое увеличение пкиетажа равно 20м. Режимы взаимоисключающие, то есть нельзя одновременно включить режим попикетного ввода и режим ввода по «двадцаткам».
Кнопка импорта данных  в зависимости от типа обрабатываемых данных открывает меню, содержащее набор возможных источников данных. Выбрав один из них, программа откроет диалоговое окно «открытие файла» и предложит указать место хранения данных
в зависимости от типа обрабатываемых данных открывает меню, содержащее набор возможных источников данных. Выбрав один из них, программа откроет диалоговое окно «открытие файла» и предложит указать место хранения данных
(файлы определенного формата или папку), затем будет произведена попытка чтения файла и загрузки данных в редактор с возможностью полной замены данных или объединением с существующими данными. О том какие данные и из каких форматов могут быть загружены см.
раздел «Импорт и экспорт данных»
Кнопка экспорта данных  в зависимости от типа обрабатываемых данных открывает меню, содержащее возможный набор получателей данных. Выбрав один из них, программа откроет диалоговое окно «сохранение файла» и предложит указать имя файла или папку, затем
в зависимости от типа обрабатываемых данных открывает меню, содержащее возможный набор получателей данных. Выбрав один из них, программа откроет диалоговое окно «сохранение файла» и предложит указать имя файла или папку, затем
© 2011 Иркутскжелдорпроект

Интерфейс программы |
23 |
|
|
|
|
будет произведена выгрузка данных из редактора в файл нужного формата. О том какие данные и в какие форматы могут быть выгружены см. раздел «Импорт и экспорт данных»
Кнопка обновить изображение  вызовет перерисовку открытого чертежа, на которых отображаются данные редактора.
вызовет перерисовку открытого чертежа, на которых отображаются данные редактора.
Кнопка  включает режим, при котором любое изменение данных в редакторе вызывает обновление связанных изображений на чертежах. При отжатой кнопке
включает режим, при котором любое изменение данных в редакторе вызывает обновление связанных изображений на чертежах. При отжатой кнопке  изображения можно обновить только вручную нажатием кнопки
изображения можно обновить только вручную нажатием кнопки  в редакторе или на чертеже.
в редакторе или на чертеже.
Вцентральной части любого редактора находится таблица (или несколько таблиц) с
данными. В ней отображается вся доступная информация по объектам данного редактора с применением указанного фильтра. Одним из возможных фильтров является рассмотренный выше режим отображения удаленных элементов. Количество столбцов и сами данные уникальны с точки зрения каждого редактора, но общие принципы отображения и редактирования во всех редакторах одинаковы.
Втаблице обязательно имеется текущий объект (если редактор не пуст). Он выделяется специальным контрастным цветом (обычно синим или серым). Для этого объекта в нижней части таблицы находится специальные поля редактирования его атрибутов.
Под таблицей с данными располагается набор управляющих элементов, позволяющих добавлять, редактировать и удалять данные.
Кнопка  позволяет добавить новый объект в таблицу. Для добавления необходимо в элементах ввода и редактирования данных в нижней части таблицы внести всю необходимую информацию о добавляемом объекте и нажать кнопку «Добавить». Все новые объекты будут выделяться в таблице специальным символом. В случае если будут непроинициализированы или проинициализированы некорректно критически важные с точки зрения конкретного редактора данные, пользователю будет выдано об этом предупреждение, с
позволяет добавить новый объект в таблицу. Для добавления необходимо в элементах ввода и редактирования данных в нижней части таблицы внести всю необходимую информацию о добавляемом объекте и нажать кнопку «Добавить». Все новые объекты будут выделяться в таблице специальным символом. В случае если будут непроинициализированы или проинициализированы некорректно критически важные с точки зрения конкретного редактора данные, пользователю будет выдано об этом предупреждение, с
рекомендацией исправить ошибку и повторить ввод.
Кнопка  производит изменение текущего объекта в таблице. Для этого необходимо отредактировать с помощью элементов редактирования внизу таблицы необходимые атрибуты у объекта и нажать кнопку «Изменить». Все измененные объекты будут выделены в таблице специальным символом. Аналогично с кнопкой «Добавить» при наличии ошибок ввода будет выдано сообщение, с рекомендацией исправить ошибки и повторить попытку изменения объекта.
производит изменение текущего объекта в таблице. Для этого необходимо отредактировать с помощью элементов редактирования внизу таблицы необходимые атрибуты у объекта и нажать кнопку «Изменить». Все измененные объекты будут выделены в таблице специальным символом. Аналогично с кнопкой «Добавить» при наличии ошибок ввода будет выдано сообщение, с рекомендацией исправить ошибки и повторить попытку изменения объекта.
Для некоторых редакторов доступно одновременно изменение нескольких записей, для этого нужно выделить несколько записей любым доступным способом, редактор подсветит поля, изменяемые одновременно для нескольких записей желтоватым цветом и кнопка
«Изменить» будет доступна.
© 2011 Иркутскжелдорпроект
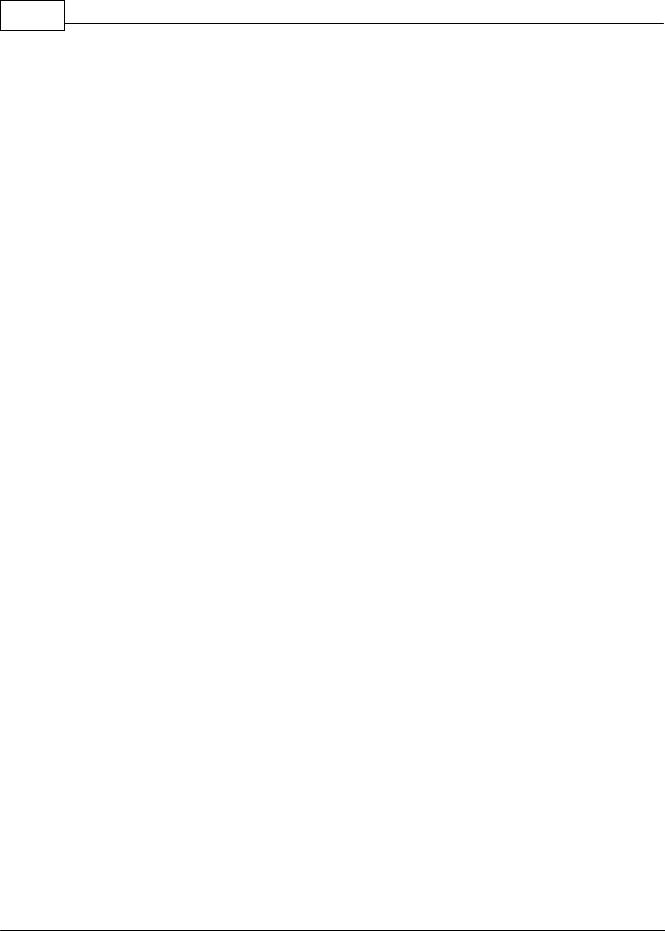
24 Программный комплекс САПР КРП
Кнопка  удаляет текущий объект в таблице. Для удаления записи необходимо выделить удаляемый объект или несколько объектов и нажать кнопку «Удалить».
удаляет текущий объект в таблице. Для удаления записи необходимо выделить удаляемый объект или несколько объектов и нажать кнопку «Удалить».
Удаленные объекты будут выделены в таблице специальным символом и подсвечены серым цветом. Стоит помнить, что удаленные элементы будут отображаться в таблице только при включенном режиме отображения удаленных объектов (кнопка  ).
).
Кнопка  позволяет сохранить проект на жесткий диск.
позволяет сохранить проект на жесткий диск.
К таблице с данными привязано также контекстное меню. Вызвать его можно нажатием правой кнопки мыши на каком либо объекте в таблице. Содержание контекстного меню также уникально с точки зрения каждого редактора, но в любом редакторе в контекстном меню имеются команды удаления (полный аналог рассмотренной выше кнопки «Удалить») и
восстановления удаленных объектов.
Команда 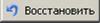 контекстного меню становится доступной, когда пользователь при включенном режиме отображения удаленных объектов щелкает правой кнопкой мыши на удаленном объекте. При вызове этой команды производится восстановление удаленного объекта, и он помечается как измененный.
контекстного меню становится доступной, когда пользователь при включенном режиме отображения удаленных объектов щелкает правой кнопкой мыши на удаленном объекте. При вызове этой команды производится восстановление удаленного объекта, и он помечается как измененный.
В нижней части редактора расположена статусная строка. Она может содержать сводную информацию по объектам редактора, или по выделенному объекту, или оперативную подсказку.
Кроме визуальных элементов управления в каждом редакторе доступны т.н. «горячие» клавиши. Их список стандартизован с общепринятыми комбинациями в среде Microsoft Windows. С их помощью можно быстро вызывать некоторые команды при помощи клавиатуры.
Ниже приведен сводный список горячих клавиш и управляющих комбинаций, доступных с клавиатуры.
Вверх |
Переход по списку объектов на один вверх в текущей |
|
таблице |
|
|
Вниз |
Переход по списку объектов на один вниз в текущей таблице |
|
|
Ctrl + пробел |
Если фокус ввода стоит на выпадающем списке, то |
|
отображает этот список |
|
|
Ctrl + вверх |
На числовом поле для ввода информации увеличивает |
|
значение числа на единицу |
|
|
Ctrl + вниз |
На числовом поле для ввода информации уменьшает |
|
значение числа на единицу |
|
|
© 2011 Иркутскжелдорпроект
