
- •Введение
- •Как пользоваться руководством
- •Техническая поддержка
- •Системные требования
- •Установка ПО
- •Обновления ПО
- •Словарь терминов
- •Интерфейс программы
- •Главное окно программы
- •Главное меню программы
- •Настройки программы
- •Общие
- •Отображение
- •Поперечный профиль
- •Реперная система
- •Для разработчиков
- •Окно редактора данных
- •Окно истории
- •Окно управления чертежами
- •Окно чертежа
- •Окно границ отображения чертежа
- •Быстрый старт
- •Создание проекта
- •Наполнение данными
- •Расчетные блоки
- •Создание чертежей
- •Создание ведомостей
- •Редакторы данных
- •Балласт
- •Бровки земляного полотна
- •Высокоточный промер
- •Связь высокоточного промера и данных съемки
- •Знаки
- •Изостыки
- •Междупутья
- •Места деформации и лечения земляного полотна
- •Мосты
- •Насыпи/выемки
- •Неправильные пикеты
- •Опоры
- •Уточнение пикетажа реперов по данным по опорам
- •Отметки земли
- •План пути
- •План раскладки плетей бесстыкового пути
- •Настройки раскладки плетей
- •Разрезные точки
- •Платформы
- •Поперечные профили
- •Продольный профиль
- •Реперы
- •Стрелочные переводы
- •Тоннели
- •Геология
- •Таблица ИГЭ
- •Шурфы
- •Чертежи
- •Полоски чертежа
- •Бровки земполотна (отметки)
- •Бровки земполотна (расстояния)
- •Возвышение наружного рельса
- •Выправка земляного полотна
- •Выправка пути
- •Понижение/повышение головки рельса под опорами
- •Проектная высота подвески контактного провода
- •Существующая высота подвески контактного провода
- •Деформация земляного полотна
- •Земля (отметки)
- •Изостыки
- •Масштаб чертежа
- •Междупутья проектные
- •Междупутья существующие
- •Место укладки покрытия
- •Объекты высокоточного промера
- •Опоры (имена)
- •Опоры (плюсовки)
- •Опоры, светофоры (плюсовки)
- •Отметки головок рельс
- •Пикетаж (двадцатки)
- •Пикетаж (пикеты)
- •Пикетаж (расстояния)
- •Элементы раскладки по данным координатной съемки
- •Элементы раскладки
- •Проектная толщина щебня
- •Привязка к реперу проектных промежуточных точек (Репер+)
- •Плюсовое значение промежуточных точек
- •Профиль, земля и знаки
- •Пустышка
- •Разность уровней
- •Расстояния до опор, светофоров проектные
- •Расстояния до опор, светофоров существующие
- •Реперы (имена)
- •Рихтовки пути (графические)
- •Рихтовки пути (цифровые)
- •Ситуация
- •Толщина балласта
- •Указатели километров
- •Уклоны
- •Укорочения плетей в кривых
- •Элементы плана
- •Радиусы кривых
- •Углы поворота кривых
- •Расчетные блоки
- •План линии
- •Установки
- •Съемка
- •Допуски на сдвиги
- •Контроль графика существующих стрел
- •План линии
- •Расчет возвышений наружного рельса
- •Сдвиги (таб)
- •Сдвиги (граф)
- •Стрелы (граф)
- •Продольный профиль
- •Проектные установки
- •План
- •Профиль
- •Дополнительные условия
- •Профиль (граф)
- •Элементы профиля
- •Подъемки/срезки
- •Поперечные профили
- •Параметры проектирования
- •Дополнительные возможности по редактированию
- •Бесстыковой путь
- •Раскладка плетей бесстыкового пути
- •Ведомости
- •Импорт\экспорт
- •Импорт из текстовых файлов
- •Диалог соответствия путей
- •Настройки проекта
- •Общие
- •Пути в проекте
- •План и Профиль
- •Поперечный профиль
- •Бесстыковой путь
- •Точность отображения
- •Отображение
- •Реперная система
- •Адаптация комплекса САПР КРП
- •Типы точек
- •Типы знаков
- •Имена атрибутов (весь список)
- •Связка имени и типов атрибутов
- •Атрибуты для знака определенного типа
- •Изображение знаков
- •Связка типа знака и изображения
- •Шаблоны надписей
- •Надписи для типа знака
- •Шапки
- •Пример адаптации
- •Импорт/экспорт пользовательских настроек
- •Дополнительные материалы
- •Нормативная документация
- •Конвертор проектов (форматов файлов)
- •Форматы файлов блока расчета плана линии
- •Проектные файлы
- •Исходные данные
- •Типы проектов
- •Форматы файлов блока расчета продольного профиля
- •Исходные данные
- •Проектные данные, файл CrvXXX.prj
- •Kaprem Profile – файловая система (дополнение)
- •Файлы, не вошедшие в исходное описание
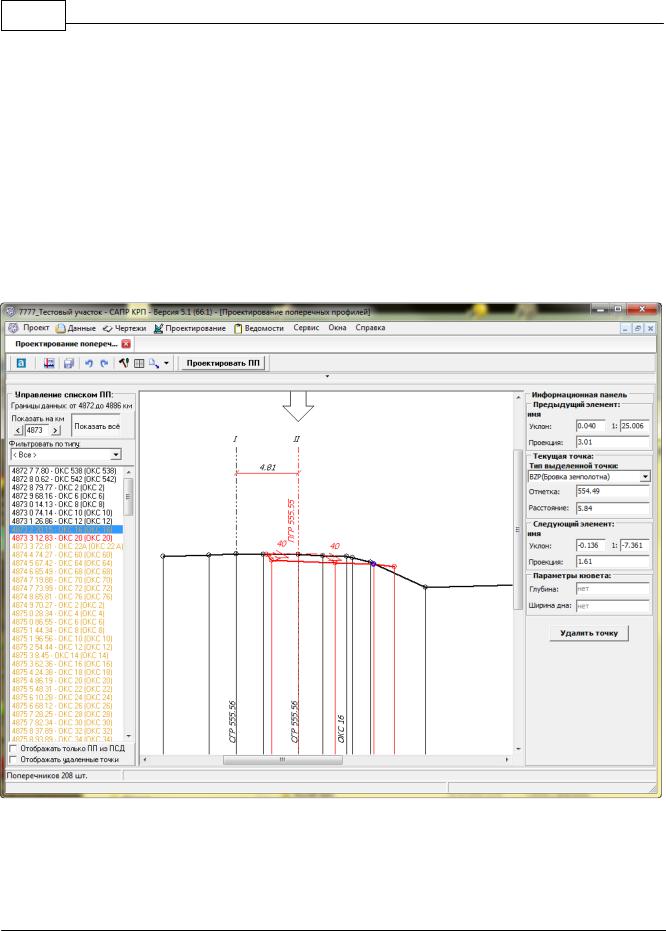
182Программный комплекс САПР КРП
6.3Поперечные профили
Блок позволяет автоматически выполнять расчет проектных поперечных профилей,
вручную корректировать проектные точки, вставлять кюветы и т.д. В качестве исходных данных используется информация по существующему продольному профилю.
Чтобы запустить блок выберите в главном меню «Проектирование» пункт «Поперечные профили», затем «Проектирование поперечных профилей».
Окно "Проектирование поперечных профилей" содержит слева список поперечников,
справа графическое отображение поперечного профиля.
Вывод значений междупутий осуществляется по правилам:
1) Существующий поперечный профиль (не запроектированный) - выводиться значение существующего междупутья. Отрезок рисуется от одной существующей оси до другой
© 2011 Иркутскжелдорпроект
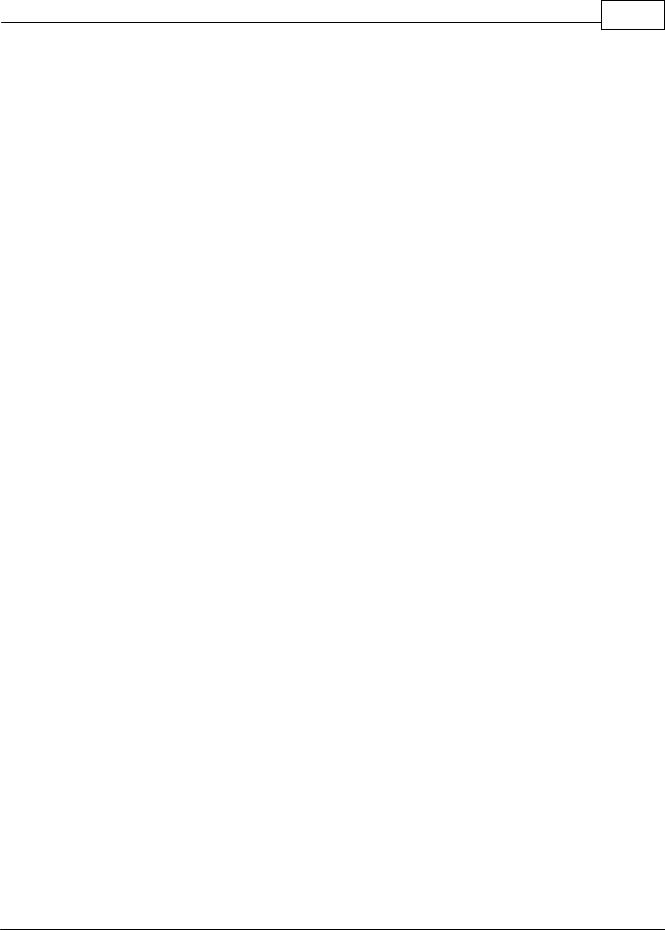
Расчетные блоки 183
существующей оси.
2) Проектный поперечный профиль (запроектированный)
а) значение выводиться одно проектное (на месте существующего). Отрезок рисуется от проектной оси до существующей (запроектирован один путь)
б) Значение существующего междупутья берется в скобки, проектное выводится ниже. Отрезок рисуется от проектной оси до проектной. риски отображаются и на проектной оси и на существующей
© 2011 Иркутскжелдорпроект
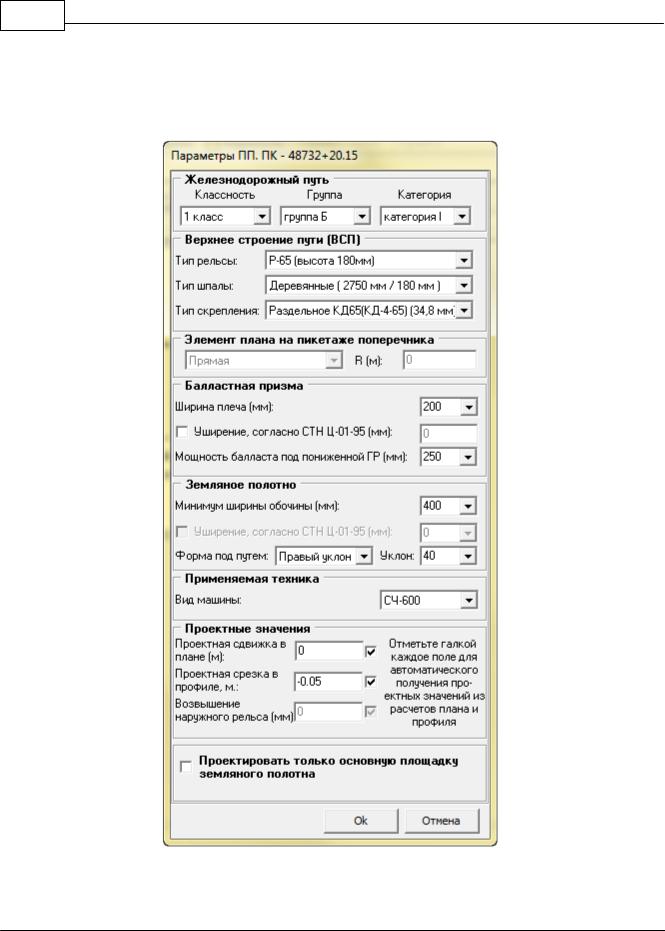
184Программный комплекс САПР КРП
6.3.1Параметры проектирования
Окно "Параметры ПП, ПК 48732+20,15" позволяет определять параметры
проектирования поперечных профилей.
© 2011 Иркутскжелдорпроект
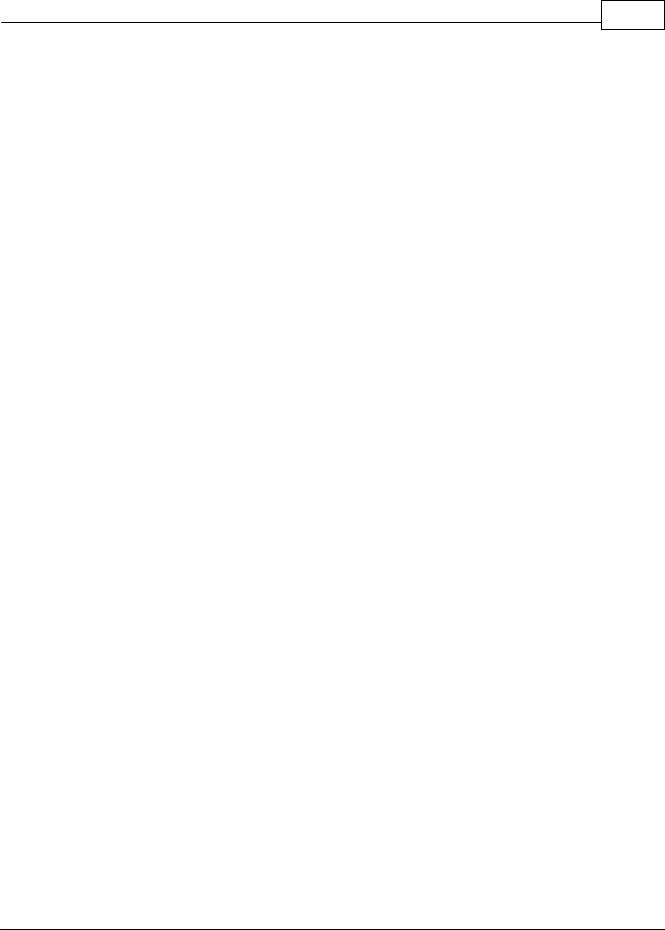
Расчетные блоки 185
Выберите или введите значения параметров проектирования верхнего строения пути,
земполотна и нажмите кнопку "ОК" для выполнения расчета.
Значение уклона проектного земляного полотна задается в зависимости от форм земполотна:
а) "Трапеция" - 1 и 2 категории пути значение "56.6"; 3 категории значение "60"; 4
категории значение "62,5"
б) "Призма (с вершиной в колее)" - "40"; "20" (значение по умолчанию "40")
в) "Левый уклон" - "40"; "20"; "34.19" (значение по умолчанию "40")
г) "Правый уклон" - "40"; "20"; "34.19" (значение по умолчанию "40")
д) "Площадка" - значение "0" (не изменяемо)
Перед проектированием производится проверка на введенное значение уклона и выводится сообщение "Значение уклона земполотна под балластной призмой должно быть положительным числом не превышающим 100 промилле"
Нормальное состояние полей ввода параметров - белый фон. Если фон имеет светло-
желтый цвет это означает что данный параметр различен по значению для нескольких поперечников. Если фон имеет коричневый цвет (для полей проектных значений сдвижки,
срезки и возвышения наружного рельса) это означает что поперечник уже был запроектирован,
но с параметрами отличными от расчетных, полученных в блоках расчет плана и продольного профиля.
Напротив полей ввода значений сдвижки, срезки и возвышения имеется возможность отметить галочкой способ получения этих значений: вводом с клавиатуры или аналитически из расчетов плана и продольного профиля. Если галка установлена, то соответствующее значение сдвижки, срезки и(или) возвышения наружного рельса для данного поперечного профиля рассчитывается интерполированием по двум ближайшим смежным значениям, полученным из расчета плана и продольного профиля.
Для удобства, предусмотрено два способа представления для поля ввода срезки в профиле: 1) в виде значения срезки/досыпки 2) в виде абсолютного значения отметки проектной головки рельса. Переключение осуществляется в настройках программы САПР КРП
(главное меню пункт "Сервис", пункт "Настройки программы", в открывшемся диалоговом окне «Настройки программы» выберите вкладку «Поперечный профиль», в группе параметров
«Рабочие параметры» для пункта «Использовать при проектировании» выберите «рихтовку» или «ПГР»).
6.3.2Дополнительные возможности по редактированию
После выполнения автоматического проектирования допускается при необходимости выполнять корректировку вручную в интерактивном режиме.
© 2011 Иркутскжелдорпроект
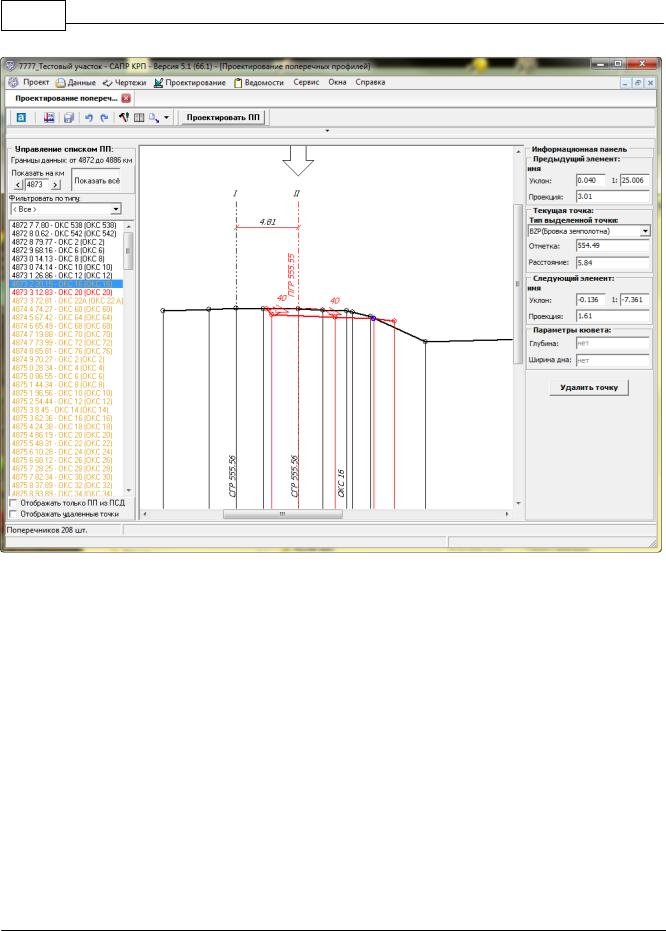
186 Программный комплекс САПР КРП
Список поперечных профилей
В списке слева черным цветом выделены незапроектированные поперечники, красным – запроектированные, бледно-желтым – запроектированные поперечники, нуждающиеся в повторном проектировании по причине изменения сдвижек и срезок в блоках расчета плана линии и продольного профиля.
Нажмите кнопку «Показать все» чтобы при заполнении в список попали все поперечные профили с выбранного участка проектирования.
Введите значение километра в поле ввода и нажмите клавишу «Ввод» - список заполнится поперечными профилями с указанного километра. Используйте кнопки слева и справа от поля ввода для навигации по километрам в списке поперечников.
Предыдущие варианты заполнения списка можно заузить с помощью фильтрации,
которая осуществляется выбором типа отображаемых поперечников.
Информационная панель
Выделение проектной точки приводит к открытию информационной панели справа,
предназначенной для просмотра и редактирования параметров точек и элементов.
Перемещение проектной точки осуществляется с помощью указателя мыши, для этого
© 2011 Иркутскжелдорпроект
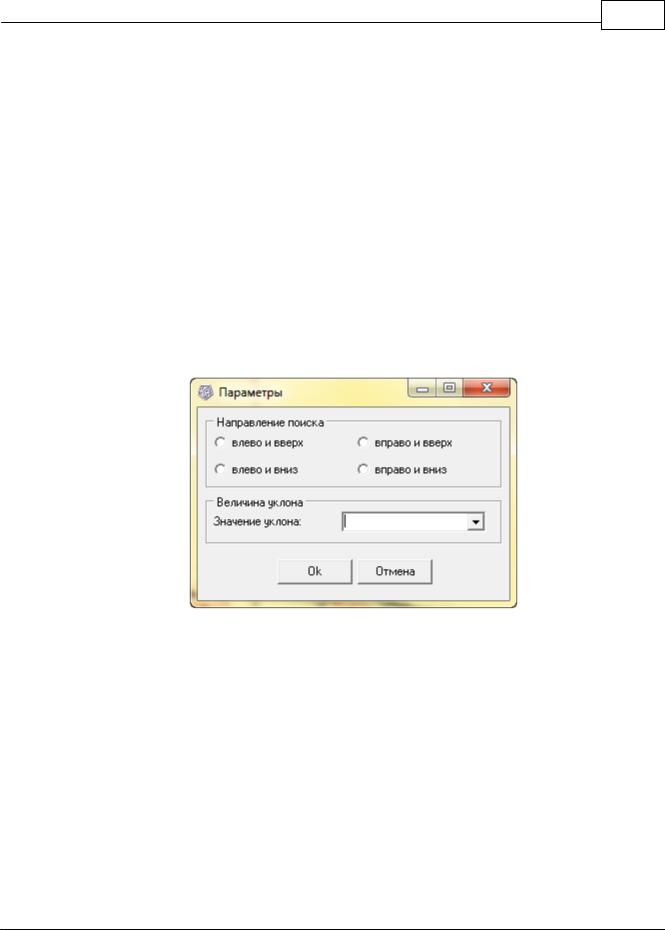
Расчетные блоки 187
необходимо удерживать нажатой клавишу «Ctrl» и левой кнопкой мыши «схватить» точку и переместить ее в нужное место, затем «бросить» - отпустить кнопку мыши.
Перемещение группы проектных точек, начиная от выделенной и в сторону от проектной оси, нажмите и удерживайте сочетание клавиш «Shift»+«Ctrl» и левой кнопкой мыши
«схватить» точку и переместить ее в нужное место, затем «бросить» - отпустить кнопку мыши.
К предыдущим вариантам сочетаний клавиш добавьте клавишу «Alt» для включения примагничивания перетаскиваемых точек к существующим точкам поперечного профиля.
Точные значения расстояний, отметок, уклонов можно задавать непосредственно с информационной панели.
Для соединения проектной точки с существующей линией поперечного профиля выберите в контекстном меню «Проектирование \ Продлить до пересечения».
В диалоге выберите направление будущей проектной линии и введите или выберите из списка значение уклона. Затем нажмите кнопку «Ок». Линия с заданным уклоном и направлением построится от выделенной точки до линии существующего профиля.
Для добавления новой проектной точки расположите приблизительно указатель мыши в место поперечного профиля, в котором необходимо вставить точку и выберите в контекстном меню «Проектирование \ Добавить точку». Для более точного позиционирования точки на поперечном профиле используйте информационную панель, расположенную справа, которая открывается каждый раз, когда происходит выделение точки (левой клавишей мыши,
выделенная точка отмечается синей окружностью).
Для удаления выделенной точки выберите в контекстном меню «Проектирование \
Удаление» или нажмите на информационной панели кнопку "Удалить". Для удаления всех
© 2011 Иркутскжелдорпроект
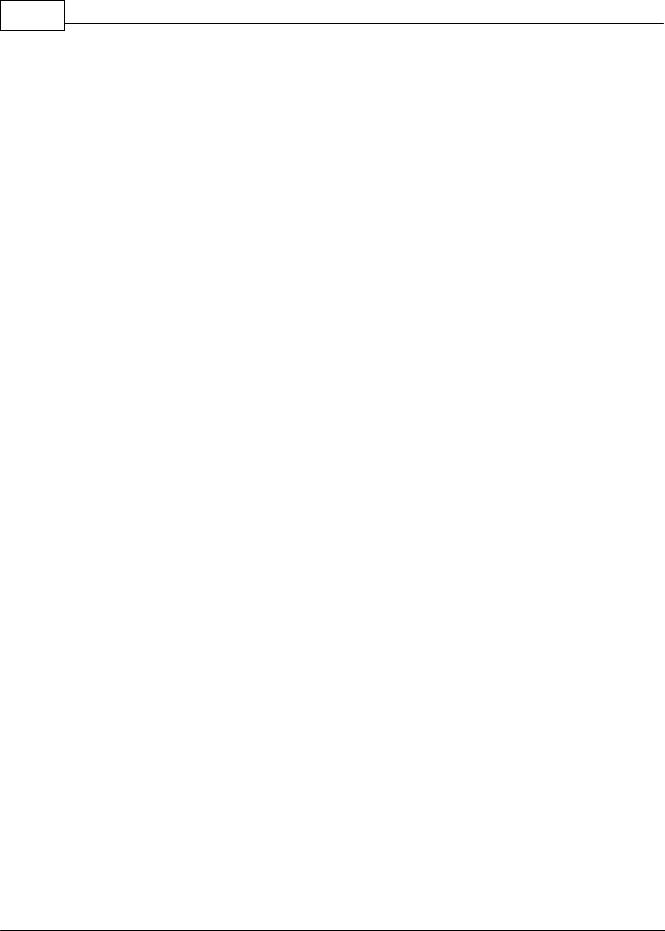
188 Программный комплекс САПР КРП
точек, расположенных справа (слева) от выделенной проектной точки в сторону от проектной оси выберите в контекстном меню «Проектирование \ Удалить все проектные точки
(справа\слева)».
Кювет – набор проектных точек строго определенного типа, начиная со стороны оси проектного пути, точка «край канавы ближний», затем «дно канавы ближнее», «дно канавы дальнее», «край канавы дальний». Для добавления кювета расположите примерно указатель мыши в место, где будет располагаться край кювета ближний, и выберите из контекстного меню «Проектирование \ Вставить кювет». При выполнении условия последовательности четырех точек на панели информации о точке в группе «Параметры кювета» можно изменить значения глубины и ширины днища кювета, путем ввода новых значений с клавиатуры с точностью до мм, по завершении нажать клавишу «ВВОД».
Все проектные точки, полученные при выполнении автоматического или ручного проектирования, имеют тип точки. Модуль проектирования поперечников может по коду точек
(последовательности точек с кодом) определить характер описываемых объектов, а также различные способы отображения информации в графическом виде. Например, точки типа
«Мнимая проектная точка» не имеет отображения отметки и расстояния (соответствующий линий в основном штампе); точки, относящиеся к описанию кювета могут обрабатываться совместно (операции изменения параметров кювета – ширина днища и глубина).
40 (пример) - значение уклона для линии, начинающейся и заканчивающейся проектной точкой «подошва балластной призмы». При этом располагается в непосредственной близости сверху от линии ближе к искомой точке. Если значения уклонов смежных линий у одной точки одинаков – отображается одно изображение точно над точкой. Значение рассчитывается на основе данных о точках начала и конца линий. Дополнительно для поперечных профилей в выемке, выводится значение уклона для «полки» - линии,
(пример) - значение уклона для линии, начинающейся и заканчивающейся проектной точкой «подошва балластной призмы». При этом располагается в непосредственной близости сверху от линии ближе к искомой точке. Если значения уклонов смежных линий у одной точки одинаков – отображается одно изображение точно над точкой. Значение рассчитывается на основе данных о точках начала и конца линий. Дополнительно для поперечных профилей в выемке, выводится значение уклона для «полки» - линии,
начинающейся с точки «подошва земляного полотна», заканчивающейся точкой «край кювета дальний» в сторону оси проектного пути. Значение уклона основной площадки земляного полотна равное нулю не отображается (при форме земляного полотна «площадка»).
1:1.5 (пример) - отображается значение уклона для линий, ограниченных точками попарно «край кювета ближний» - «дно кювета ближнее», «дно кювета дальнее» - «край кювета дальний», «бровка балластной призмы» - «подошва балластной призмы», «подошва балластной призмы» - «мнимая проектная точка», «бровка земляного полотна» - «подошва земляного полотна», «дно кювета дальнее» - «бровка земляного пололтна»
Скрытие существующих (лишних, с точки зрения проектирования) точек
Для скрытия существующих точек поперечного профиля выделите точку и выберите в контекстном меню «Редактирование \ Скрыть существующую точку». Соответственно, для обратной операции выберите «Редактирование \ Показать скрытую точку».
© 2011 Иркутскжелдорпроект
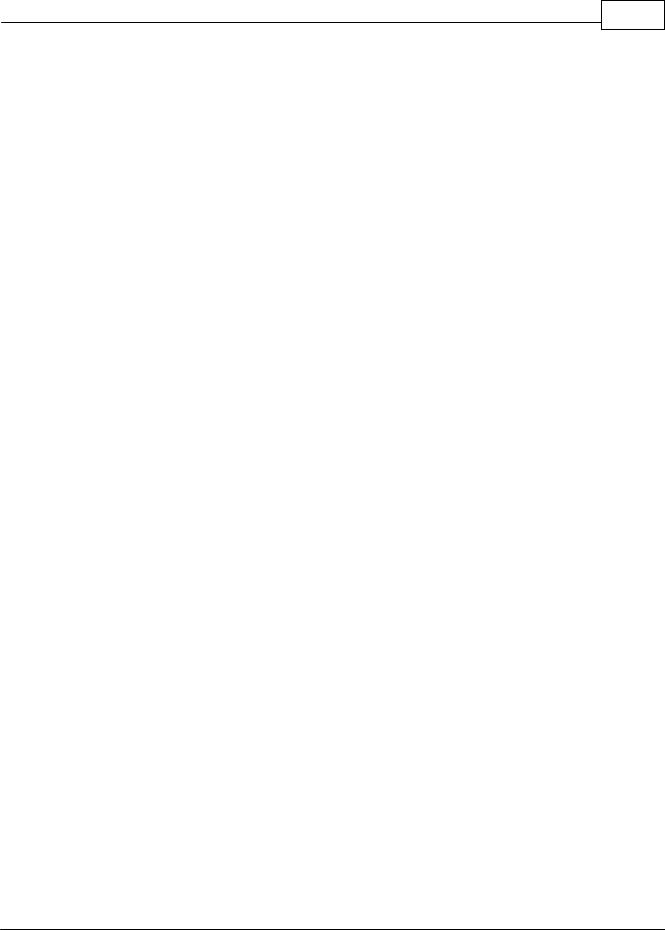
Расчетные блоки 189
Дополнительные возможности
Экспорт осуществляется посредством подготовки командного файла (скрипта), или в формате AutoCAD (*.dxf), для этого выберите в контекстном меню «Экспортировать в
AutoCAD». На локальном диске в папке, которую можно задать в настройках программы,
появится файл. Запустите AutoCAD и выполните команду «Главное меню \ Инструменты \
Выполнения сценария» (Tools \ Run script …), укажите полное имя файла с поперечником и запустите выполнение, либо «Главное меню \ Файл \ Открыть».
Для удобства обработки полученных чертежей в AutoCAD, в настройках САПР КРП есть возможность задать способ экспорта, по слоям.
При групповом сохранении поперечников в AutoCAD нужно указать:
∙Способ группировки поперечных профилей по различным файлам;
∙Способ расположения нескольких поперечных профилей на одном чертеже;
∙Расстояние между рамками отдельных чертежей поперечных профилей
© 2011 Иркутскжелдорпроект
