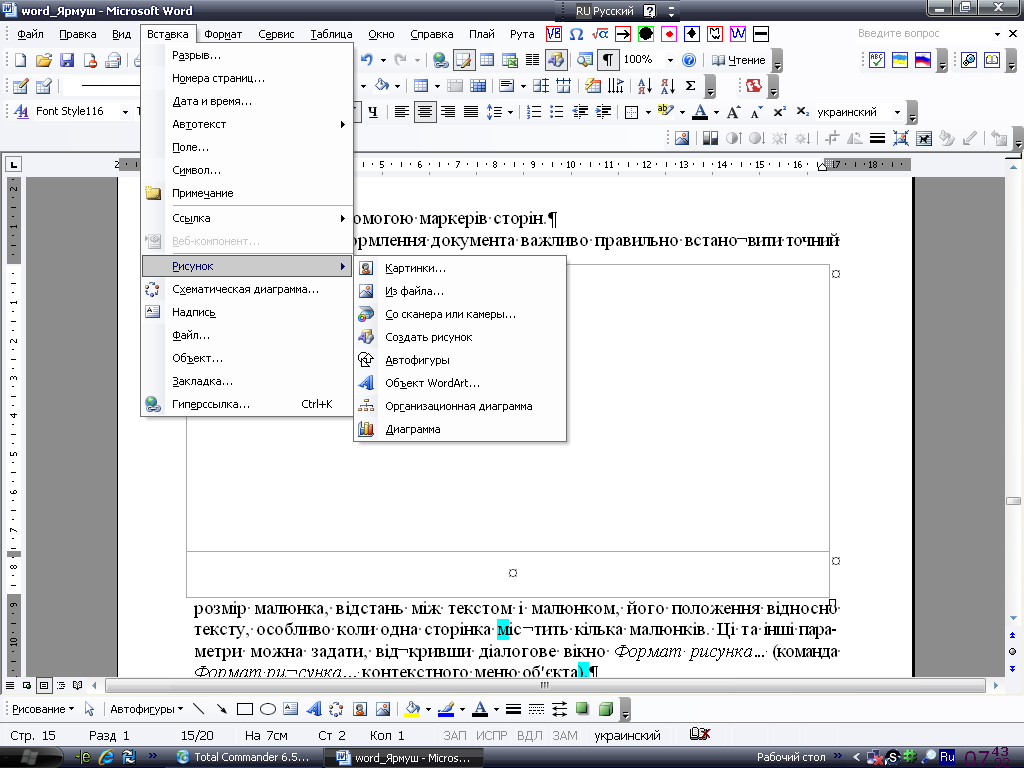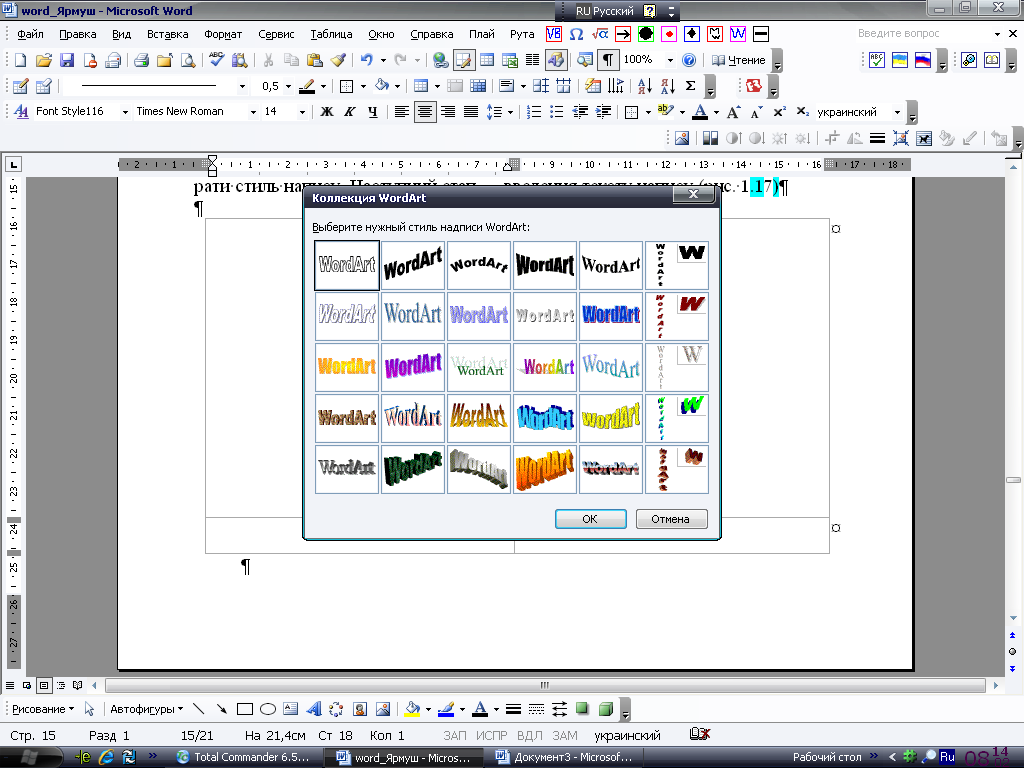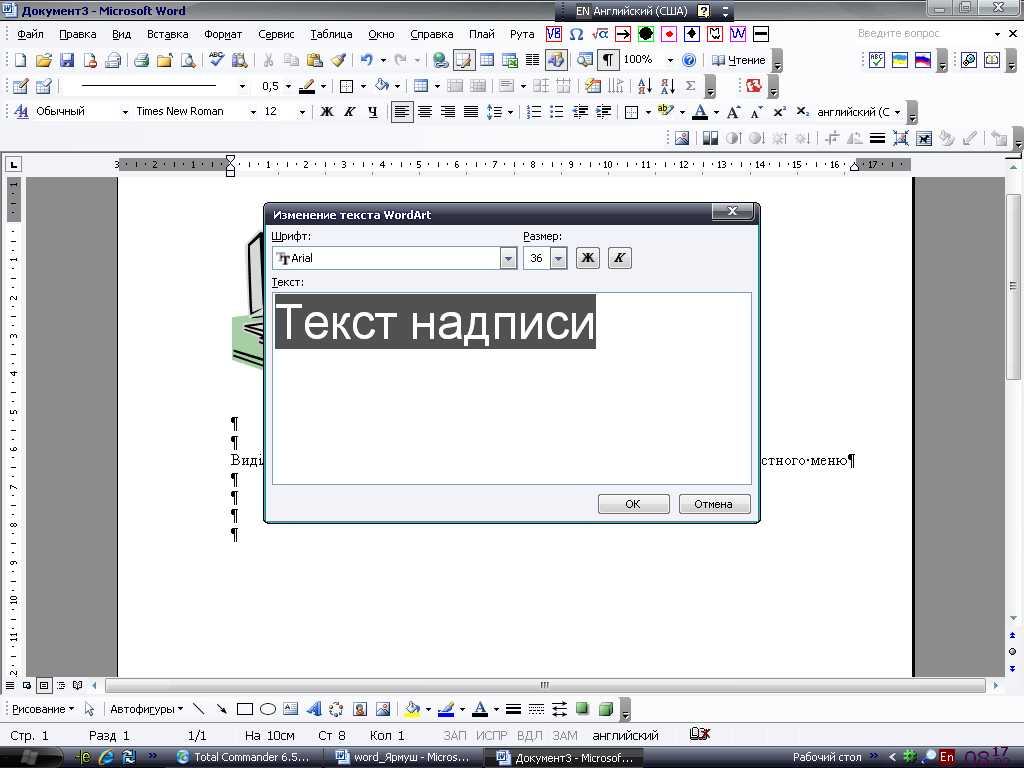- •1. Основні відомості про персональний комп'ютер і способи його використання
- •1.1. Загальні положення
- •1.2. Історія розвитку комп'ютерів
- •1.2.1. Покоління еом
- •1.3. Методи подання відображення інформації в комп'ютері
- •1.3.1. Числова форма
- •1.3.2. Кодування символів
- •1.3.3. Системи числення
- •1.4. Основні принципи роботи комп'ютера
- •1.5. Різновиди програм для комп'ютерів
- •1.6. Характеристика основних пристроїв комп'ютера
- •1.7. Пристрої, що підключаються до комп’ютера, їх класифікація та застосування
- •1.8. Особливості експлуатації комп‘ютера
- •1.8.1. Вмикання комп‘ютера
- •1.8.2. Вимикання комп‘ютера
- •1.8.3. Перевантаження комп‘ютера
- •Контрольні питання
- •2. Операційні системи комп'ютера
- •2.1. Призначення операційної системи
- •2.1.1. Забезпечення користувальницького інтерфейсу
- •2.1.2. Реалізація апаратно-програмного інтерфейсу
- •2.1.3. Забезпечення програмного інтерфейсу
- •2.2. Операційна система ms-dos
- •2.2.1. Початкове завантаження операційної системи ms-dos
- •2.2.2. Файлова система ms dos. Поняття про каталог. Атрибути файлу
- •2.2.3. Команди ms dos
- •2.3. Операційна система windows xp
- •2.3.1. Файлова система та її структура в операційній системі windows xp
- •2.3.2. Основні принципи роботи з системою
- •2.3.3. Головне меню Windows xp
- •2.3.4. Контекстне меню
- •2.3.5. Завершення роботи з комп'ютером
- •2.3.6. Дії системи Windows у разі виникнення збоїв
- •2.3.7. Робота з вікнами, вікна і діалоги
- •2.3.8. Діалогове вікно та його основні елементи
- •2.4. Провідник в операційній системі Windows хр
- •2.4.1. Методи роботи з дисками і папками
- •2.4.2. Копіювання, переміщення і перейменування файлів
- •Контрольні питання
- •3. Алгоритмізація типових задач
- •3.1. Загальні положення
- •3.2. Особливості мови графічних символів
- •3.3. Алгоритми основних видів обчислювальних процесів
- •3.3.1. Загальні положення
- •3.3.2. Простий (лінійний) нерозгалужений обчислювальний процес
- •3.3.3. Розгалужені обчислювальні процеси
- •3.3.4. Циклічні обчислювальні процеси
- •3.3.5. Арифметичні цикли
- •3.3.6. Ітераційні цикли
- •3.3.7. Складні цикли
- •Контрольні питання
- •4. Загальні положення та основні поняття мови програмування visual basic
- •4.1. Загальні положення
- •4.2. Користувацька оболонка середовища розробки Visual Basic
- •4.3. Основні принципи розробки програм (проектів) у середовищі Visual Basic
- •4.3.1. Загальні положення
- •4.3.2. Характеристика об'єктів середовища vb
- •4.3.3. Властивість об'єктів
- •4.3.4. Характеристика подій об’єктів
- •4.3.4. Застосування методів у роботі з об’єктами
- •4.4. Створення форм і встановлення властивостей
- •4.5. Програмування процедур, пов’язаних з подіями
- •4.5.1. Загальні положення
- •4.5.2. Характеристика типів даних vb
- •4.5.3. Уведення – виведення даних
- •InputBox ("Рядковий вираз" ["Заголовок"]["За умовчуванням"]).
- •Val (рядковий вираз) – числове значення.
- •4.5.4. Надання привабливості формі та засоби створення виконавчого файлу
- •4.5.5. Використання лінійок прокручування
- •Контрольні питання
- •5. Оператори в середовищі visual basic
- •5.1. Оператор присвоювання
- •5.2. Арифметичні оператори
- •5.3. Логічні оператори
- •5.4. Оператори порівняння
- •5.5. Строкові оператори
- •5.6. Пріоритети виконання операцій
- •5.7. Математичні функції
- •5.8. Програмування за допомогою процедур і функцій
- •5.8.1. Характеристика процедур
- •5.8.2. Характеристика функцій
- •6. Проектування розгалужених алгоритмів у середовищі visual basic
- •6.1. Оператор безумовного переходу
- •6.2. Оператор умовного переходу
- •6.3. Оператор вибору
- •Value – 0
- •Value – 0
- •VScroll1_Change
- •VScroll2_Change
- •Послідовність дій для створення форми проекту
- •6.4. Селекторні кнопки (перемикачі), прапорці, рамки
- •Контрольні питання
- •7. Проектування циклічних процесів
- •7.1. Загальні положення
- •7.2. Арифметичні цикли
- •7.3. Ітераційні цикли
- •7.4. Складні цикли, використання меню
- •Контрольні питання
- •8. Графіка в visual basic
- •8.1. Загальні положення
- •8.2. Поняття про координатну систему
- •8.3. Позиціонування точки на графічній поверхні
- •8.4. Графічні примітиви
- •8.4.1. Зображення точки
- •8.4.2. Проведення лінії
- •8.4.3. Креслення прямокутника
- •8.4.4. Зображення кола й круга
- •8.4.5. Креслення дуги й сектора
- •8.4.6. Зображення еліпса
- •8.4.7. Відображення тексту
- •8.5. Виконання ілюстрацій
- •Контрольні питання
- •9. Текстовий процесор microsoft word
- •9.1. Загальні положення
- •9.2. Запуск програми Microsoft Word
- •9.3. Інтерфейс програми Microsoft Word
- •9.4. Налаштування параметрів роботи програми
- •9.5. Керування документами
- •9.6. Обробка тексту
- •9.6.1. Розмітка сторінки
- •9.6.2. Уведення тексту
- •9.6.3. Редагування тексту
- •9.6.4. Переміщення в межах документа
- •9.6.5. Виділення тексту
- •9.6.6. Перевірка орфографії
- •9.7. Форматування документів
- •9.7.1. Пряме форматування символів
- •9.7.2. Форматування абзаців
- •9.7.3. Стильове форматування
- •9.7.4. Нумерація сторінок
- •9.7.5. Форматування переносів у словах
- •9.8. Верстання тексту за допомогою текстового процесора Word
- •9.8.1. Виконання багатоколонної верстки
- •9.8.2. Графічні об'єкти в документі
- •9.9. Створення таблиць засобами процесора Word
- •9.9.5. Вилучення клітинок, рядків, стовпців
- •9.9.6. Поділ таблиць на частини
- •9.9.7. Форматування таблиць
- •9.10. Характеристика шаблонів у процесорі Word
- •9.11. Створення власних шаблонів
- •9.12. Макроси в процесорі Word
- •9.13. Друкування документів
- •Контрольні запитання
- •10. Табличний процесор microsoft excel
- •10.1. Загальні положення
- •10.2. Налаштування параметрів роботи програми
- •10.3. Введення і редагування даних у програмі Microsoft Excel
- •10.3.1. Особливості введення тексту
- •10.3.2. Особливості введення чисел
- •10.3.3. Введення дати й часу
- •10.3.4. Редагування даних
- •10.3.5. Виділення даних
- •10.3.6. Виділення діапазону клітинок
- •10.3.7. Виділення окремих рядків або стовпців
- •10.3.8. Виділення аркуша
- •10.4. Форматування книг у програмі Microsoft Excel
- •10.4.1. Форматування символів та інших графічних засобів
- •10.4.2. Форматування рядків і стовпців
- •10.4.3. Округлення величин і встановлення формату чисел
- •10.5. Уведення формул і функцій у програмі Microsoft Excel
- •10.5.1. Копіювання клітинок і формул
- •10.5.2. Виконання арифметичних і текстових операцій
- •10.5.3. Характеристика логічних функцій
- •10.6. Сортування й фільтрація даних в Excel
- •10.6.1. Сортування даних, що розміщені в кількох полях
- •10.6.2. Фільтрація даних
- •10.7. Побудова графіків, діаграм засобами програми Excel
- •10.7.1. Методика побудови діаграми
- •10.7.2. Редагування діаграм
- •10.8. Друкування таблиць за допомогою програми Excel
- •Контрольні питання
- •49005, М. Дніпропетровськ, просп. К. Маркса, 19.
9.8.1. Виконання багатоколонної верстки
Word дає можливість верстати кілька колонок тексту в межах шпальти набору. У газетах і багатьох журналах шпальту розбивають на кілька колонок, текст послідовно вводиться в них з переходом до наступної колонки після заповнення поточної.
Розподілити
текст на колонки можна за допомогою
команди Формат→Колонки...
або
скориставшись кнопкою Колонки
![]() панелі
інструментів. На колонки текст можна
розбити як перед набором, так і
безпосередньо в процесі форматування.
Слід мати на увазі, що команда Формат→
Колонки
має
досить широкі можливості: крім розбиття
тексту на колонки, можна задавати їх
розмір, відстань між колонками,
встановлювати роздільник (лінія між
колонками).
панелі
інструментів. На колонки текст можна
розбити як перед набором, так і
безпосередньо в процесі форматування.
Слід мати на увазі, що команда Формат→
Колонки
має
досить широкі можливості: крім розбиття
тексту на колонки, можна задавати їх
розмір, відстань між колонками,
встановлювати роздільник (лінія між
колонками).
9.8.2. Графічні об'єкти в документі
Ілюстрації підвищують наочність багатьох текстових документів. У текст можна вставляти зображення з графічної бібліотеки Microsoft, а також створені в інших програмах. При цьому, вставляючи зображення в документ користувач має можливість позначити його місце розміщення, встановити позицію тексту відносно цього зображення, задати його розмір тощо.
Щоб вставити графічний об'єкт у документ, користуються командою меню Вставка→Рисунок (рис. 9.14). Таким чином у документ можна вставляти зображення з колекції ClipArt (Картинки), із файлів будь-яких форматів, що можуть експортуватись у процесор Word, а також відскановані зображення (Co сканера или камеры...). Розмір і форма зображення змінюються шляхом застосування спеціальних маркерів, які з'являються після виділення об'єкта (за допомогою миші).
|
Рис. 9.14. Загальний вигляд меню для вставлення різних графічних об'єктів у документ
|
Переміщення кутового маркера зумовлює пропорційну зміну розмірів зображення, коли зберігається вихідне співвідношення його висоти і ширини. Розтягнути об'єкт по горизонталі або вертикалі (без збереження пропорцій) можна за допомогою маркерів сторін.
У процесі оформлення документа важливо правильно встановити точний розмір зображення, його відстань від тексту, положення відносно тексту, особливо коли одна сторінка містить кілька графічних об’єктів. Ці та інші параметри можна задати, відкривши діалогове вікно Формат рисунка... (за допомогою однойменної команди з контекстного меню об'єкта). Для виклику контекстного меню необхідно виділити рисунок маркерами і натиснути праву клавішу миші.
Дане меню включає об’єкти WordArt тобто офісну програму, що дає змогу керувати шрифтами TrueType. За допомогою цього засобу можна створити фігурний текст (наприклад, заголовок) або простий логотип.
Щоб створити об'єкт WordArt потрібно скористатися командою Вставка→Рисунок→Объект→WordArt... або кнопкою Добавить объект WordArt на панелі зображень. При цьому відкривається вікно (рис. 9.15), де потрібно вибрати стиль напису. Наступний етап – введення тексту напису (рис. 9.16).
Створений напис є графічним об'єктом, тому переміщення, зміну розмірів здійснюють у такому самому порядку, як і для зображень з колекції ClipArt.
|
|
Рис. 9.15. Загальний вигляд вікна об’єкта WordArt |
Рис. 9.16. Загальний вигляд вікна введення тексту напису |
Практичні завдання
Ознайомитись із DTP-можливостями у текстовому редакторі Word, за такою схемою:
1. Відкрити створений в процесорі Word документ.
2. За допомогою меню Сервис розставити переноси у тексті документа.
3. Вставити в документ найбільш привабливе на ваш смак зображення з колекції ClipArt.
4. Встановити такі параметри обтікання текстом зображення Вокруг рамки; По правому краю; якщо потрібно відкоригуйте розмір рисунка.
5. Заголовок документа оформити скориставшись об’єктом WordArt, для встановлення оптимального розміру та форми.
6. Переглянути схему документа, виконавши потрібні виправлення.
7. Зберегти внесені в документ зміни.
8. Після завершення роботи закрити програму.