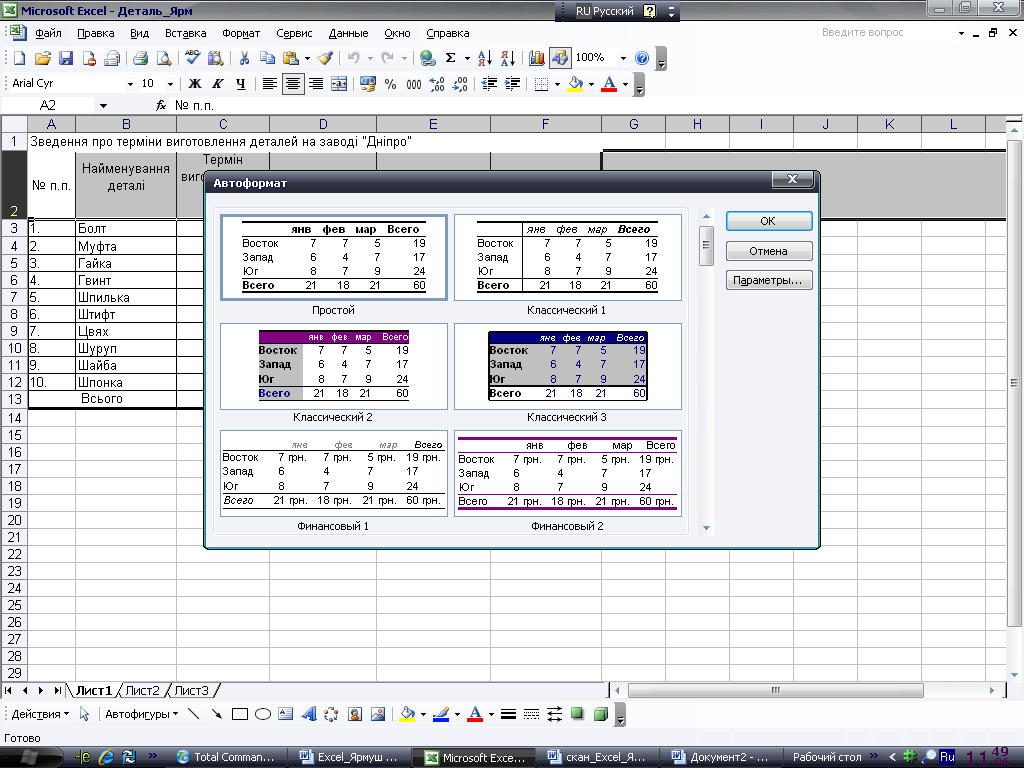- •1. Основні відомості про персональний комп'ютер і способи його використання
- •1.1. Загальні положення
- •1.2. Історія розвитку комп'ютерів
- •1.2.1. Покоління еом
- •1.3. Методи подання відображення інформації в комп'ютері
- •1.3.1. Числова форма
- •1.3.2. Кодування символів
- •1.3.3. Системи числення
- •1.4. Основні принципи роботи комп'ютера
- •1.5. Різновиди програм для комп'ютерів
- •1.6. Характеристика основних пристроїв комп'ютера
- •1.7. Пристрої, що підключаються до комп’ютера, їх класифікація та застосування
- •1.8. Особливості експлуатації комп‘ютера
- •1.8.1. Вмикання комп‘ютера
- •1.8.2. Вимикання комп‘ютера
- •1.8.3. Перевантаження комп‘ютера
- •Контрольні питання
- •2. Операційні системи комп'ютера
- •2.1. Призначення операційної системи
- •2.1.1. Забезпечення користувальницького інтерфейсу
- •2.1.2. Реалізація апаратно-програмного інтерфейсу
- •2.1.3. Забезпечення програмного інтерфейсу
- •2.2. Операційна система ms-dos
- •2.2.1. Початкове завантаження операційної системи ms-dos
- •2.2.2. Файлова система ms dos. Поняття про каталог. Атрибути файлу
- •2.2.3. Команди ms dos
- •2.3. Операційна система windows xp
- •2.3.1. Файлова система та її структура в операційній системі windows xp
- •2.3.2. Основні принципи роботи з системою
- •2.3.3. Головне меню Windows xp
- •2.3.4. Контекстне меню
- •2.3.5. Завершення роботи з комп'ютером
- •2.3.6. Дії системи Windows у разі виникнення збоїв
- •2.3.7. Робота з вікнами, вікна і діалоги
- •2.3.8. Діалогове вікно та його основні елементи
- •2.4. Провідник в операційній системі Windows хр
- •2.4.1. Методи роботи з дисками і папками
- •2.4.2. Копіювання, переміщення і перейменування файлів
- •Контрольні питання
- •3. Алгоритмізація типових задач
- •3.1. Загальні положення
- •3.2. Особливості мови графічних символів
- •3.3. Алгоритми основних видів обчислювальних процесів
- •3.3.1. Загальні положення
- •3.3.2. Простий (лінійний) нерозгалужений обчислювальний процес
- •3.3.3. Розгалужені обчислювальні процеси
- •3.3.4. Циклічні обчислювальні процеси
- •3.3.5. Арифметичні цикли
- •3.3.6. Ітераційні цикли
- •3.3.7. Складні цикли
- •Контрольні питання
- •4. Загальні положення та основні поняття мови програмування visual basic
- •4.1. Загальні положення
- •4.2. Користувацька оболонка середовища розробки Visual Basic
- •4.3. Основні принципи розробки програм (проектів) у середовищі Visual Basic
- •4.3.1. Загальні положення
- •4.3.2. Характеристика об'єктів середовища vb
- •4.3.3. Властивість об'єктів
- •4.3.4. Характеристика подій об’єктів
- •4.3.4. Застосування методів у роботі з об’єктами
- •4.4. Створення форм і встановлення властивостей
- •4.5. Програмування процедур, пов’язаних з подіями
- •4.5.1. Загальні положення
- •4.5.2. Характеристика типів даних vb
- •4.5.3. Уведення – виведення даних
- •InputBox ("Рядковий вираз" ["Заголовок"]["За умовчуванням"]).
- •Val (рядковий вираз) – числове значення.
- •4.5.4. Надання привабливості формі та засоби створення виконавчого файлу
- •4.5.5. Використання лінійок прокручування
- •Контрольні питання
- •5. Оператори в середовищі visual basic
- •5.1. Оператор присвоювання
- •5.2. Арифметичні оператори
- •5.3. Логічні оператори
- •5.4. Оператори порівняння
- •5.5. Строкові оператори
- •5.6. Пріоритети виконання операцій
- •5.7. Математичні функції
- •5.8. Програмування за допомогою процедур і функцій
- •5.8.1. Характеристика процедур
- •5.8.2. Характеристика функцій
- •6. Проектування розгалужених алгоритмів у середовищі visual basic
- •6.1. Оператор безумовного переходу
- •6.2. Оператор умовного переходу
- •6.3. Оператор вибору
- •Value – 0
- •Value – 0
- •VScroll1_Change
- •VScroll2_Change
- •Послідовність дій для створення форми проекту
- •6.4. Селекторні кнопки (перемикачі), прапорці, рамки
- •Контрольні питання
- •7. Проектування циклічних процесів
- •7.1. Загальні положення
- •7.2. Арифметичні цикли
- •7.3. Ітераційні цикли
- •7.4. Складні цикли, використання меню
- •Контрольні питання
- •8. Графіка в visual basic
- •8.1. Загальні положення
- •8.2. Поняття про координатну систему
- •8.3. Позиціонування точки на графічній поверхні
- •8.4. Графічні примітиви
- •8.4.1. Зображення точки
- •8.4.2. Проведення лінії
- •8.4.3. Креслення прямокутника
- •8.4.4. Зображення кола й круга
- •8.4.5. Креслення дуги й сектора
- •8.4.6. Зображення еліпса
- •8.4.7. Відображення тексту
- •8.5. Виконання ілюстрацій
- •Контрольні питання
- •9. Текстовий процесор microsoft word
- •9.1. Загальні положення
- •9.2. Запуск програми Microsoft Word
- •9.3. Інтерфейс програми Microsoft Word
- •9.4. Налаштування параметрів роботи програми
- •9.5. Керування документами
- •9.6. Обробка тексту
- •9.6.1. Розмітка сторінки
- •9.6.2. Уведення тексту
- •9.6.3. Редагування тексту
- •9.6.4. Переміщення в межах документа
- •9.6.5. Виділення тексту
- •9.6.6. Перевірка орфографії
- •9.7. Форматування документів
- •9.7.1. Пряме форматування символів
- •9.7.2. Форматування абзаців
- •9.7.3. Стильове форматування
- •9.7.4. Нумерація сторінок
- •9.7.5. Форматування переносів у словах
- •9.8. Верстання тексту за допомогою текстового процесора Word
- •9.8.1. Виконання багатоколонної верстки
- •9.8.2. Графічні об'єкти в документі
- •9.9. Створення таблиць засобами процесора Word
- •9.9.5. Вилучення клітинок, рядків, стовпців
- •9.9.6. Поділ таблиць на частини
- •9.9.7. Форматування таблиць
- •9.10. Характеристика шаблонів у процесорі Word
- •9.11. Створення власних шаблонів
- •9.12. Макроси в процесорі Word
- •9.13. Друкування документів
- •Контрольні запитання
- •10. Табличний процесор microsoft excel
- •10.1. Загальні положення
- •10.2. Налаштування параметрів роботи програми
- •10.3. Введення і редагування даних у програмі Microsoft Excel
- •10.3.1. Особливості введення тексту
- •10.3.2. Особливості введення чисел
- •10.3.3. Введення дати й часу
- •10.3.4. Редагування даних
- •10.3.5. Виділення даних
- •10.3.6. Виділення діапазону клітинок
- •10.3.7. Виділення окремих рядків або стовпців
- •10.3.8. Виділення аркуша
- •10.4. Форматування книг у програмі Microsoft Excel
- •10.4.1. Форматування символів та інших графічних засобів
- •10.4.2. Форматування рядків і стовпців
- •10.4.3. Округлення величин і встановлення формату чисел
- •10.5. Уведення формул і функцій у програмі Microsoft Excel
- •10.5.1. Копіювання клітинок і формул
- •10.5.2. Виконання арифметичних і текстових операцій
- •10.5.3. Характеристика логічних функцій
- •10.6. Сортування й фільтрація даних в Excel
- •10.6.1. Сортування даних, що розміщені в кількох полях
- •10.6.2. Фільтрація даних
- •10.7. Побудова графіків, діаграм засобами програми Excel
- •10.7.1. Методика побудови діаграми
- •10.7.2. Редагування діаграм
- •10.8. Друкування таблиць за допомогою програми Excel
- •Контрольні питання
- •49005, М. Дніпропетровськ, просп. К. Маркса, 19.
10.4.3. Округлення величин і встановлення формату чисел
Зазвичай у колонках числа повинні мати однакову кількість десяткових знаків. Щоб досягти цього величини округляють. Для процесу округлення і задання формату чисел використовують таки інструменти:
![]() – зменшення
розрядності числа на один розряд;
– зменшення
розрядності числа на один розряд;
– збільшення розрядності числа на один розряд;
– надання числам грошового формату;
– надання числам відсоткового формату;
–встановлення роздільника.
При цьому за допомогою вкладки Автоформат Excel дає змогу професійно оформити таблицю за обраним зразком із запропонованого набору. Щоб прискорити процес оформлення таблиці, слід виділити прямокутний діапазон з даними і скористатися командою меню Формат/Автоформат (рис. 10.5).
Діалогове вікно містить список форматів, що відрізняються типом обрамленням, параметрами шрифту, особливостями колірного оформлення. З цього списку виділяють привабливий зразок автоформату, натискують кнопку ОК що зумовлює до відповідного форматування виділеного діапазону.
Практичні завдання
Виконати форматування таблиць, використовуючи буфер обміну, працюючи зі сторінками та книгами програми Microsoft Exce, для чого здійснити такі операції:
1. Відкрити створену книгу.
2. Відформатувати таблицю таким чином:
● відформатувати заголовок установивши параметри Times New Roman, 14, ЖК;
● відформатувати заголовки колонок використавши параметри Arial, 13, Ж, і встановивши вирівнювання по центру;
● відформатувати дані в таблиці: установивши розмір шрифту 12, назви деталей виділивши курсивом;
● використовуючи кнопку панелі інструментів Границы, діалогове вікно Формат ячеек, розграфити таблицю.
Перейменувати Лист1 на Відомості.
Зберегти зміни, внесені в електронну таблицю.
Створити на аркуші Лист2 таблицю під назвою Прибуток заводу Дніпро, для чого:
● створити заголовок таблиці;
● за допомогою буфера обміну скопіювати колонки № пп, Найменування деталі;
● заповнити колонку Кількість реалізованої продукції такими даними: болт – 8000 шт., муфта – 770 шт., гайка – 3500 шт., гвинт – 1000 шт., шпилька – 15700 шт., штифт – 5000 шт., цвях – 45750 шт., шуруп – 52000 шт., шайба – 157000 шт., шпонка – 32000 шт.;
● заповнити колонку Загальні витрати (всього, тис. грн.), такими даними: болт – 2,8; муфта– 600,4; гайка – 3,7; гвинт – 6,5; шпилька – 9,1; штифт – 1,7; цвях – 0,5; шуруп – 1,8; шайба – 13,6; шпонка –9,7;
● заповнити колонку Реалізаційна ціна (грн/шт.), такими даними: болт – 0,32, муфта – 1,33, гайка – 1,56, гвинт – 0,94, шпилька – 0,98, штифт – 0,38, цвях – 0,0069, шуруп – 501, шайба – 0,063, шпонка – 0,11;
● відформатувати таблицю аналогічно попередній;
● перейменувати Лист2 на Прибуток;
6. Зберегти зміни, внесені в електронну таблицю.
|
Рис. 10.5. Приклад оформлення таблиці відповідно до обраного зразка за допомогою команди Автоформат меню Формат |
10.5. Уведення формул і функцій у програмі Microsoft Excel
Цифри і текст вводяться в клітинку, без попередньої підготовки, а введення формули починається знаком рівності.
Наприклад, у клітинки А1, А2, A3, А4, А5 запишемо будь-які цифри, а в клітину А6 – таку формулу: = А1+А2+АЗ+А4+А5 і натиснемо Enter. Excel підрахує суму і запише результат у клітинку А6 (рис. 10.6).
Між іншим, суму чисел можна одержати іншим шляхом, використавши стандартну функцію Excel.
Виділимо
клітинки в інтервалі А1
– А5
і натиснемо кнопку Автосумма
![]() на панелі інструментів і відразу
дістанемо суму чисел.
на панелі інструментів і відразу
дістанемо суму чисел.
Програма Excel автоматично здійснює обчислення при зміні даних, вилучені числа. Якщо замість цифри ввести текст, то програма проігнорує цей факт.
-
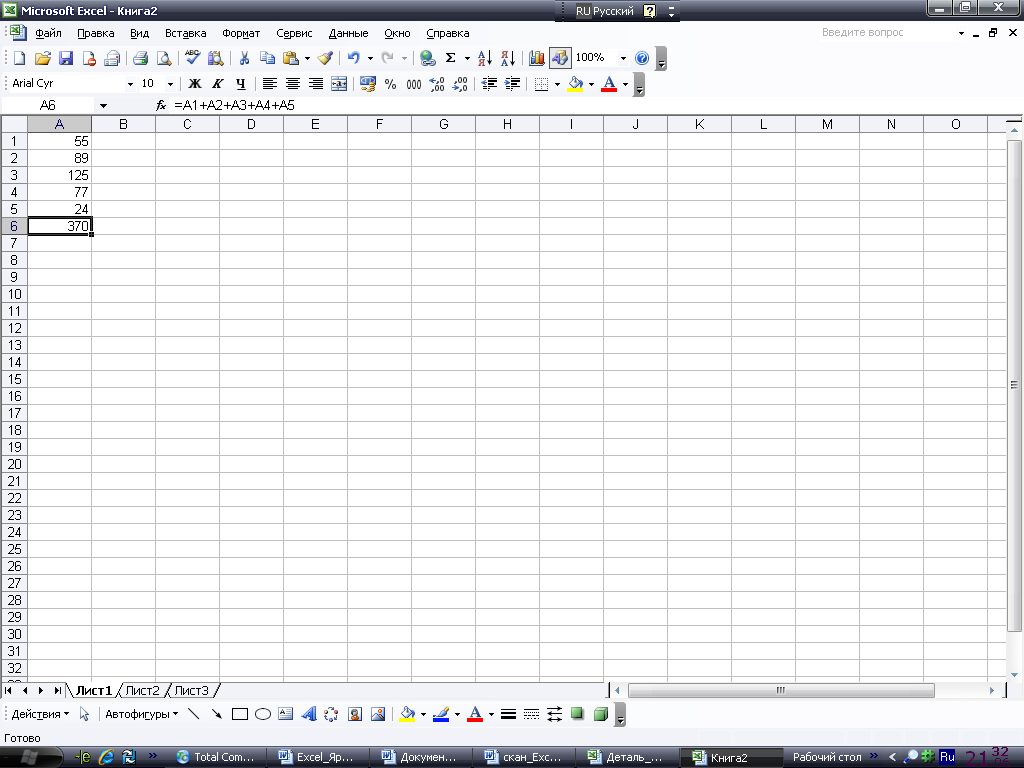
Рис. 10.6. Приклад підрахунку суми чисел у клітинках А1–А6
Автоматичне відображення формул відбувається у відповідному рядку. Якщо ми використаємо кнопку Автосумма на панелі інструментів, то в клітинці А6 буде записано таку функцію =СУММ(А1:А5).
Програма Microsoft Excel має можливість визначати суму усього стовпця таблиці, для цього зробити запис: =СУММ(А: А); усього рядка: =СУММ(1:1). Проте зверніть увагу, що формули потрібно ставити в інший стовпчик і в інший рядок, щоб не було циклічних додавань.
Розглянемо приклад, коли потрібно скажімо додати числа в стовпцях А, С, а данні стовпця В пропустити. Тоді запис набуде такого вигляду: =СУММ(А1:А6; С1:С6) (див. рис. 10.7).
-

Рис. 10.7. Приклад обчислення суми чисел у стовпцях А і С
Іноді виникає потреба використати у формулі дані з іншої таблиці, яку створено на іншому аркуші. Наприклад, знайдемо суму, що складається з вмісту клітинок А1 на першому та другому аркушах і розмістимо цю формулу в клітинці А1 на третьому аркуші, тоді записана функція набуде такого вигляду: =СУММ(Лист1!А1;Лист2!А1).
Якщо виділити за допомогою миші прямокутну зону, наприклад, п'ять рядків у стовпцях А, В, С, і натиснути кнопку Автосумма, то обчислиться сума чисел, розміщених у кожному з виділених стовпців (рис. 10.8).
Якщо таким самим способом потрібно одержати суму чисел у кожному рядку, то слід виділити діапазон А1:С5 і захопити пустий стовпець D, де і розмістяться результати цих обчислень (рис. 10.9).
|
|
Рис. 10.8. Приклад обчислення сум чисел у стовпцях А, В, С шляхом виділення відповідної прямокутної зони |
Рис. 10.9. Приклад обчислення сум чисел у рядках 1, 2, 3, 4, 5 шляхом виділення відповідної прямокутної зони |
Якщо ж потрібно обчислити суму чисел, які розміщуються в зоні виділених клітин, і в стовпцях і в рядках, то виділяють пустий рядок і пустий стовпець, а програма виконує відповідні обчислення.
Автосумма являє собою не тільки кнопку, але й розкривний список. За допомогою команд цього списку можна швидко і зручно знайти суму, а також обчислити середнє, мінімальне чи максимальне значення, підрахувати кількість числових значень у сукупності.