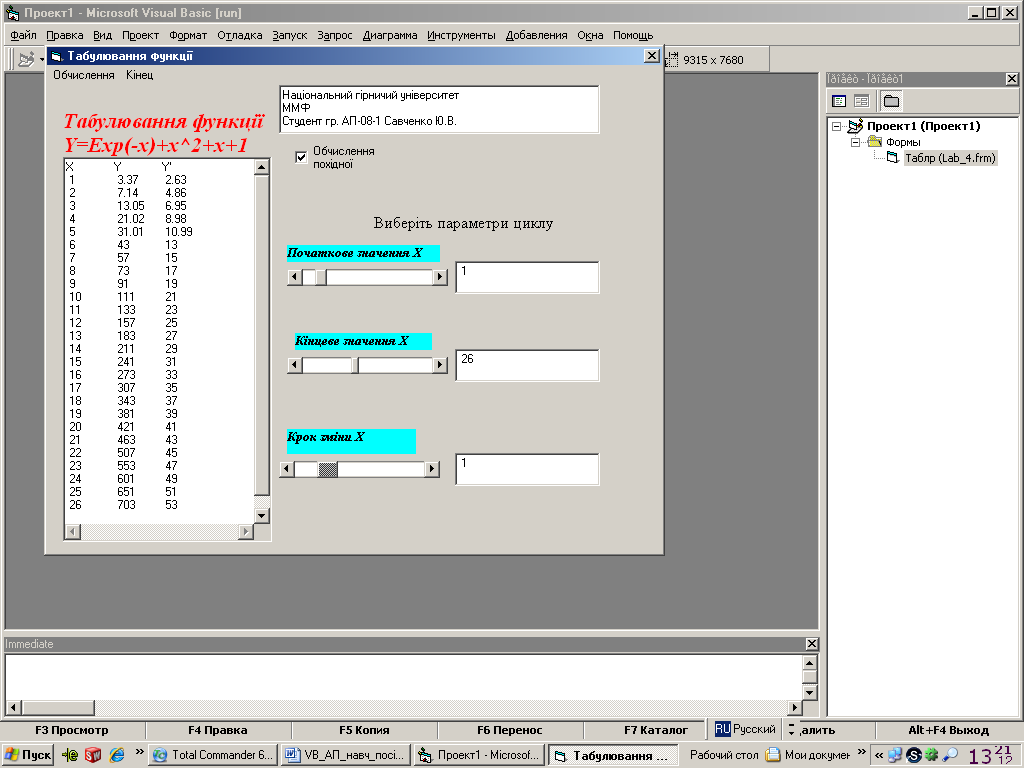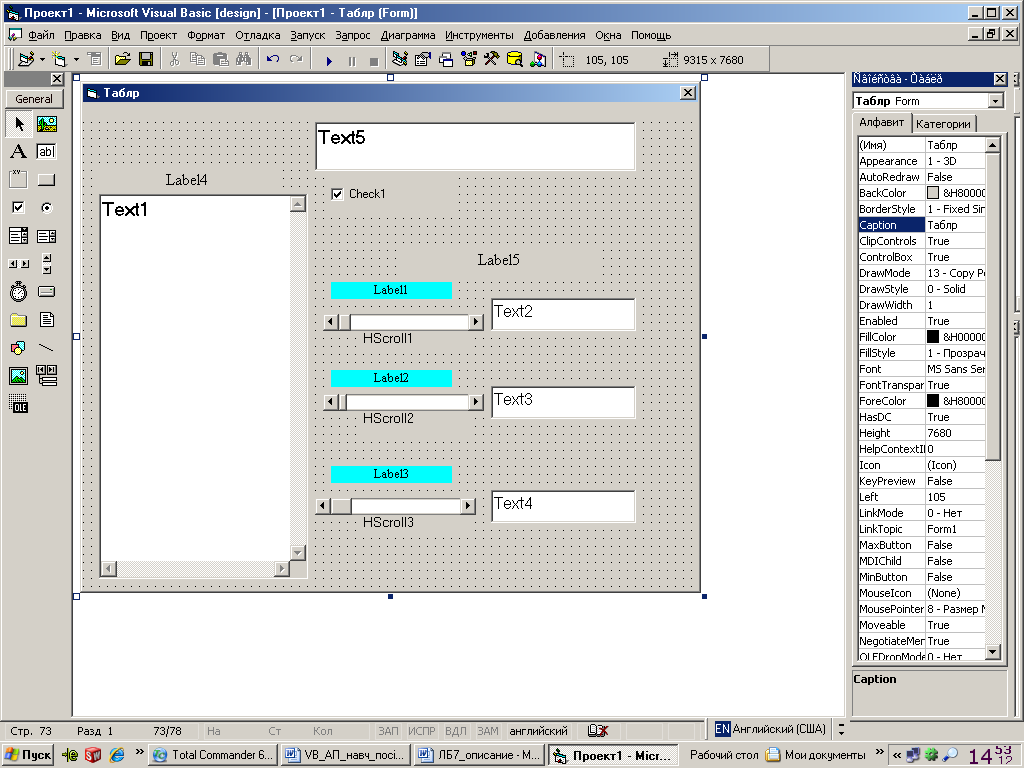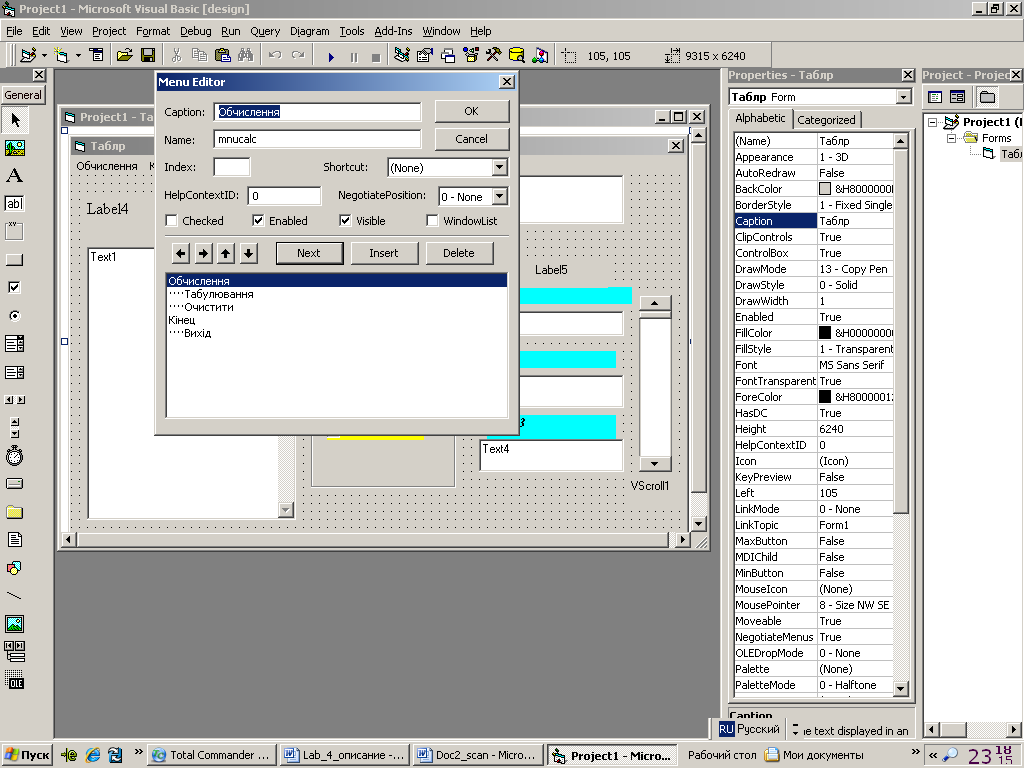- •1. Основні відомості про персональний комп'ютер і способи його використання
- •1.1. Загальні положення
- •1.2. Історія розвитку комп'ютерів
- •1.2.1. Покоління еом
- •1.3. Методи подання відображення інформації в комп'ютері
- •1.3.1. Числова форма
- •1.3.2. Кодування символів
- •1.3.3. Системи числення
- •1.4. Основні принципи роботи комп'ютера
- •1.5. Різновиди програм для комп'ютерів
- •1.6. Характеристика основних пристроїв комп'ютера
- •1.7. Пристрої, що підключаються до комп’ютера, їх класифікація та застосування
- •1.8. Особливості експлуатації комп‘ютера
- •1.8.1. Вмикання комп‘ютера
- •1.8.2. Вимикання комп‘ютера
- •1.8.3. Перевантаження комп‘ютера
- •Контрольні питання
- •2. Операційні системи комп'ютера
- •2.1. Призначення операційної системи
- •2.1.1. Забезпечення користувальницького інтерфейсу
- •2.1.2. Реалізація апаратно-програмного інтерфейсу
- •2.1.3. Забезпечення програмного інтерфейсу
- •2.2. Операційна система ms-dos
- •2.2.1. Початкове завантаження операційної системи ms-dos
- •2.2.2. Файлова система ms dos. Поняття про каталог. Атрибути файлу
- •2.2.3. Команди ms dos
- •2.3. Операційна система windows xp
- •2.3.1. Файлова система та її структура в операційній системі windows xp
- •2.3.2. Основні принципи роботи з системою
- •2.3.3. Головне меню Windows xp
- •2.3.4. Контекстне меню
- •2.3.5. Завершення роботи з комп'ютером
- •2.3.6. Дії системи Windows у разі виникнення збоїв
- •2.3.7. Робота з вікнами, вікна і діалоги
- •2.3.8. Діалогове вікно та його основні елементи
- •2.4. Провідник в операційній системі Windows хр
- •2.4.1. Методи роботи з дисками і папками
- •2.4.2. Копіювання, переміщення і перейменування файлів
- •Контрольні питання
- •3. Алгоритмізація типових задач
- •3.1. Загальні положення
- •3.2. Особливості мови графічних символів
- •3.3. Алгоритми основних видів обчислювальних процесів
- •3.3.1. Загальні положення
- •3.3.2. Простий (лінійний) нерозгалужений обчислювальний процес
- •3.3.3. Розгалужені обчислювальні процеси
- •3.3.4. Циклічні обчислювальні процеси
- •3.3.5. Арифметичні цикли
- •3.3.6. Ітераційні цикли
- •3.3.7. Складні цикли
- •Контрольні питання
- •4. Загальні положення та основні поняття мови програмування visual basic
- •4.1. Загальні положення
- •4.2. Користувацька оболонка середовища розробки Visual Basic
- •4.3. Основні принципи розробки програм (проектів) у середовищі Visual Basic
- •4.3.1. Загальні положення
- •4.3.2. Характеристика об'єктів середовища vb
- •4.3.3. Властивість об'єктів
- •4.3.4. Характеристика подій об’єктів
- •4.3.4. Застосування методів у роботі з об’єктами
- •4.4. Створення форм і встановлення властивостей
- •4.5. Програмування процедур, пов’язаних з подіями
- •4.5.1. Загальні положення
- •4.5.2. Характеристика типів даних vb
- •4.5.3. Уведення – виведення даних
- •InputBox ("Рядковий вираз" ["Заголовок"]["За умовчуванням"]).
- •Val (рядковий вираз) – числове значення.
- •4.5.4. Надання привабливості формі та засоби створення виконавчого файлу
- •4.5.5. Використання лінійок прокручування
- •Контрольні питання
- •5. Оператори в середовищі visual basic
- •5.1. Оператор присвоювання
- •5.2. Арифметичні оператори
- •5.3. Логічні оператори
- •5.4. Оператори порівняння
- •5.5. Строкові оператори
- •5.6. Пріоритети виконання операцій
- •5.7. Математичні функції
- •5.8. Програмування за допомогою процедур і функцій
- •5.8.1. Характеристика процедур
- •5.8.2. Характеристика функцій
- •6. Проектування розгалужених алгоритмів у середовищі visual basic
- •6.1. Оператор безумовного переходу
- •6.2. Оператор умовного переходу
- •6.3. Оператор вибору
- •Value – 0
- •Value – 0
- •VScroll1_Change
- •VScroll2_Change
- •Послідовність дій для створення форми проекту
- •6.4. Селекторні кнопки (перемикачі), прапорці, рамки
- •Контрольні питання
- •7. Проектування циклічних процесів
- •7.1. Загальні положення
- •7.2. Арифметичні цикли
- •7.3. Ітераційні цикли
- •7.4. Складні цикли, використання меню
- •Контрольні питання
- •8. Графіка в visual basic
- •8.1. Загальні положення
- •8.2. Поняття про координатну систему
- •8.3. Позиціонування точки на графічній поверхні
- •8.4. Графічні примітиви
- •8.4.1. Зображення точки
- •8.4.2. Проведення лінії
- •8.4.3. Креслення прямокутника
- •8.4.4. Зображення кола й круга
- •8.4.5. Креслення дуги й сектора
- •8.4.6. Зображення еліпса
- •8.4.7. Відображення тексту
- •8.5. Виконання ілюстрацій
- •Контрольні питання
- •9. Текстовий процесор microsoft word
- •9.1. Загальні положення
- •9.2. Запуск програми Microsoft Word
- •9.3. Інтерфейс програми Microsoft Word
- •9.4. Налаштування параметрів роботи програми
- •9.5. Керування документами
- •9.6. Обробка тексту
- •9.6.1. Розмітка сторінки
- •9.6.2. Уведення тексту
- •9.6.3. Редагування тексту
- •9.6.4. Переміщення в межах документа
- •9.6.5. Виділення тексту
- •9.6.6. Перевірка орфографії
- •9.7. Форматування документів
- •9.7.1. Пряме форматування символів
- •9.7.2. Форматування абзаців
- •9.7.3. Стильове форматування
- •9.7.4. Нумерація сторінок
- •9.7.5. Форматування переносів у словах
- •9.8. Верстання тексту за допомогою текстового процесора Word
- •9.8.1. Виконання багатоколонної верстки
- •9.8.2. Графічні об'єкти в документі
- •9.9. Створення таблиць засобами процесора Word
- •9.9.5. Вилучення клітинок, рядків, стовпців
- •9.9.6. Поділ таблиць на частини
- •9.9.7. Форматування таблиць
- •9.10. Характеристика шаблонів у процесорі Word
- •9.11. Створення власних шаблонів
- •9.12. Макроси в процесорі Word
- •9.13. Друкування документів
- •Контрольні запитання
- •10. Табличний процесор microsoft excel
- •10.1. Загальні положення
- •10.2. Налаштування параметрів роботи програми
- •10.3. Введення і редагування даних у програмі Microsoft Excel
- •10.3.1. Особливості введення тексту
- •10.3.2. Особливості введення чисел
- •10.3.3. Введення дати й часу
- •10.3.4. Редагування даних
- •10.3.5. Виділення даних
- •10.3.6. Виділення діапазону клітинок
- •10.3.7. Виділення окремих рядків або стовпців
- •10.3.8. Виділення аркуша
- •10.4. Форматування книг у програмі Microsoft Excel
- •10.4.1. Форматування символів та інших графічних засобів
- •10.4.2. Форматування рядків і стовпців
- •10.4.3. Округлення величин і встановлення формату чисел
- •10.5. Уведення формул і функцій у програмі Microsoft Excel
- •10.5.1. Копіювання клітинок і формул
- •10.5.2. Виконання арифметичних і текстових операцій
- •10.5.3. Характеристика логічних функцій
- •10.6. Сортування й фільтрація даних в Excel
- •10.6.1. Сортування даних, що розміщені в кількох полях
- •10.6.2. Фільтрація даних
- •10.7. Побудова графіків, діаграм засобами програми Excel
- •10.7.1. Методика побудови діаграми
- •10.7.2. Редагування діаграм
- •10.8. Друкування таблиць за допомогою програми Excel
- •Контрольні питання
- •49005, М. Дніпропетровськ, просп. К. Маркса, 19.
7.3. Ітераційні цикли
Ітераційні цикли – це цикли, число повторень у яких заздалегідь не відоме, але є певні умови, за яких цикл повинен бути завершений. Для запису таких циклів використовуються такі оператори:
1. Do While умова
оператори
Loop
Названі оператори будуть діяти доти, поки умова буде виконуватися тобто буде правдивою, в іншому випадку керування буде передано операторові, що стоїть після Loop.
2. Do Until умова
оператори
Loop
У цьому випадку оператори будуть виконуватися доти, поки умова буде помилковою. Умова перевіряється перед кожним проходженням циклу.
Існують модифікації розглянутих операторів, коли умова переноситься в кінець циклу, після Loop, тоді цикл виконується перший раз обов'язково.
7.4. Складні цикли, використання меню
Складні цикли – являють собою цикли з розгалуженнями або вкладеними циклами. Для їхнього написання використовуються ті самі оператори, що й для простих циклів і розгалужених процесів.
Приклад 7.2
Завдання: створити форму (рис. 7.3) для розв'язування задачі на табулювання функції. Побудувати у цій формі головне меню, передбачивши такі команди: закінчити роботу програми, табулювати функцію, очистити поля виведення результатів. Результати табулювання вивести у багаторядкове поле редагування (об'єкт типу Text).
|
Рис. 7.3. Загальний вигляд форми для табулювання функції (приклад 7.2) |
Об'єкт CheckBox використовують, якщо потрібно вивести результати табулювання похідної функції, що задана.
Виконання.
Для розвязування прикладу потрібно здійснити такі операції:
1. Завантажити середовище Visual Basic.
2. 3мінити заголовок (Caption) форми "Forml" на "Табулювання функції" (без лапок) і збільшити розміри форми, а також змінити ім'я форми "Forml" на Таблр.
3. 3берегти виконану на даний момент форму у власній папці (File → Save Project).
4.
Вставити
у форму (рис. 7.4) поля редагування
объект
![]() TextBox
(Text1).
Збільшити розміри поля. Передбачити
властивість ScrollBars
(наявність смуг прокручування) цього
об'єкта, задавши оператор Both
(будуть діяти обидві смуги –
вертикальна й горизонтальна). Для
властивості MultiLine
задати оператор True,
який дозволяє об'єкту працювати більш
ніж з одним рядком тексту.
TextBox
(Text1).
Збільшити розміри поля. Передбачити
властивість ScrollBars
(наявність смуг прокручування) цього
об'єкта, задавши оператор Both
(будуть діяти обидві смуги –
вертикальна й горизонтальна). Для
властивості MultiLine
задати оператор True,
який дозволяє об'єкту працювати більш
ніж з одним рядком тексту.
5. Розташувати у формі поля редагування вікна Text2, Text3, Text4, і відповідні їм текстові поля "Початкове значення Х", "Кінцеве значання Х", "Крок зміни Х", а також поле для такого вигляду даної функції: Y = Exp(–X) + X^2 + X + 1 (Label1). Розмір, стиль і колір шрифтів виберати на власний розсуд таким чином, щоб форма мала привабливий вигляд. Розмістити текстове поле Text5, призначене для подання інформації про навчальний заклад, факультет, групу і прізвище студента, який виконує завдання.
6. Задати початкові значення для полів редагування лівої і правої меж аргумента функції та для кроку зміни цього аргумента, відповідно до зразка, зображеного рис. 7.4. Для цього змінити властивість Text цих об’єктів.
|
Рис. 7.4. Загальний вигляд початкових даних для створення форми розв’язку прикладу 7.2 |
7. Вирівняти вставлені поля редагування по лівому краю першого об'єкта та зробити їхні розміри однаковими.
8. Вставити
у форму прапорець
![]() ,
для чого використати компоненту CheckBox
із палітри компонентів.
,
для чого використати компоненту CheckBox
із палітри компонентів.
9. Ввести назви команд головного меню форми (див. рис. 7.5).
При цьому команди головного меню, як і інші компоненти Visual Basic, являють собою об'єкти. Отже для створення команд треба вибрати елемент головного меню Tools → Menu Editor. У вікні, що при цьому з'явиться, ввести назви команд меню (властивість Caption) та їхні імена (властивість Name), щоразу натискаючи на кнопку "Next" (табл. 7.1).
Таблиця 7.1
Назви пунктів головного меню і відповідні їм імена
Caption |
Name |
Обчислення |
mnuCalc |
Табулювання |
mnuTablr |
Очистити |
mnuClear |
Кінець |
mnuFinish |
Вихід |
mnuEnd |
Далі
потрібно задати ієрархію команд за
допомогою стрілок:
![]() (підпорядкувати) та
(вивести
із підпорядкування). Змінити послідовність
команд можна за допомогою стрілок:
та
.
(підпорядкувати) та
(вивести
із підпорядкування). Змінити послідовність
команд можна за допомогою стрілок:
та
.
|
Рис. 7.5. Приклад створення головного меню в середовищі редактора Menu Editor |
10. 3апрограмувати команду "Очистити" головного меню. Для цього клацнути у місці команди головного меню форми "Очистити", не запускаючи програму на виконання, тоді з'явиться заготівка процедури реакції на подію виклику цієї команди, у ній потрібно записати команду присвоєння порожнього рядка для очистки поля редагування Textl, Text2, Text3, Text4, а саме:
Private Sub mnuClear_Click()
Text1.Text = ""
Text2.Text = ""
Text3.Text = ""
Text4.Text = ""
End Sub
11. Запрограмувати команду "Кінець" головного меню, скориставшись стандартною процедурою End:
Private Sub mnuEnd_Click()
End
End Sub
12. 3апрограмувати команду "Табулювання". Для цього клацнути один раз в її місці, тоді з'явиться заготівка процедури, яку необхідно заповнити.
Весь програмний код приведений нижче:
' Процедура очищення текстових вікон виведення результатів
Private Sub mnuclear_Click()
Text1.Text = ""
Text2.Text = ""
Text3.Text = ""
Text4.Text = ""
End Sub
' Процедура створення смуги прокручування початкового значення Х
Private Sub HScroll1_Scroll()
HScroll1_Change
End Sub
Private Sub HScroll1_Change()
lb1 = Str(HScroll1)
' Виведення початкового значення Х у вікні Text3
' за допомогою смуги прокручування
Text2.Text = lb1
End Sub
' Процедура створення смуги прокручування кінцевого значення Х
Private Sub HScroll2_Scroll()
HScroll2_Change
End Sub
Private Sub HScroll2_Change()
lb2 = Str(HScroll2)
' Виведення кінцевого значення Х у вікні Text3
' за допомогою смуги прокручування
Text3.Text = lb2
End Sub
'створення смуги прокручування кроку зміни Х
Private Sub HScroll3_Scroll()
HScroll3_Change
End Sub
Private Sub HScroll3_Change()
lb3 = Str(HScroll3)
' Виведення кроку зміни Х у вікні Text3
'за допомогою смуги прокручування
Text4.Text = lb3
End Sub
' Процедура виходу з програми за допомогою меню
Private Sub mnuend_Click() 'вихід з програми
End
End Sub
' Процедура створення меню для роботи програми
Private Sub mnutablr_Click()
Dim x, y As Double 'оголошення типу даних Double
Dim NewLine, Space As String 'оголошення типу даних String
NewLine = Chr(13) + Chr(10) 'Символ "Enter"
Space = Chr(9) 'Символ "Tab"
If Check1.Value = Checked Then
' Побудова шапки таблиці для обчислення функції Y та її похідної Y'
Text1.Text = "X" + Space + "Y" + Space + "Y'" + NewLine
Else
' Побудова шапки таблиці для обчислення функції Y
Text1.Text = "X" + Space + "Y" + NewLine
End If
For x = Val(Text2.Text) To Val(Text3.Text) Step Val(Text4.Text)
y = Exp(-x) + x ^ 2 + x + 1 ' обчислення функції Y
Y1 = -Exp(-x) + 2 * x + 1 ' обчислення похідної Y'
If Check1.Value = Checked Then
' Вивідення в текстовому вікні Text1
' результатів обчислення функції Y та похідної Y'
Text1.Text = Text1.Text + Str(Format$(x, "0.00")) + Space + _
Str(Format$(y, "0.00")) + Space + Str(Format$(Y1, "0.00")) + _
NewLine
Else
' Вивідення в текстовому вікні Text1 результатів обчислення функції Y
Text1.Text = Text1.Text + Str(x) + Space + _
Str(Format$(y, "0.00")) + NewLine
End If
Next x
End Sub