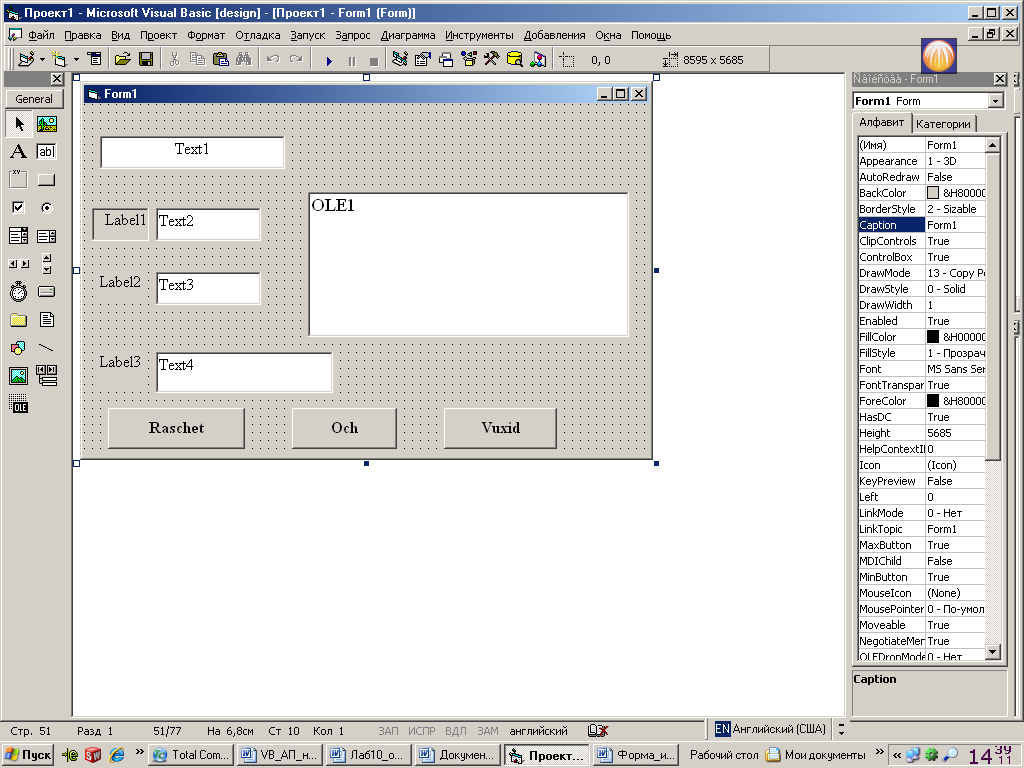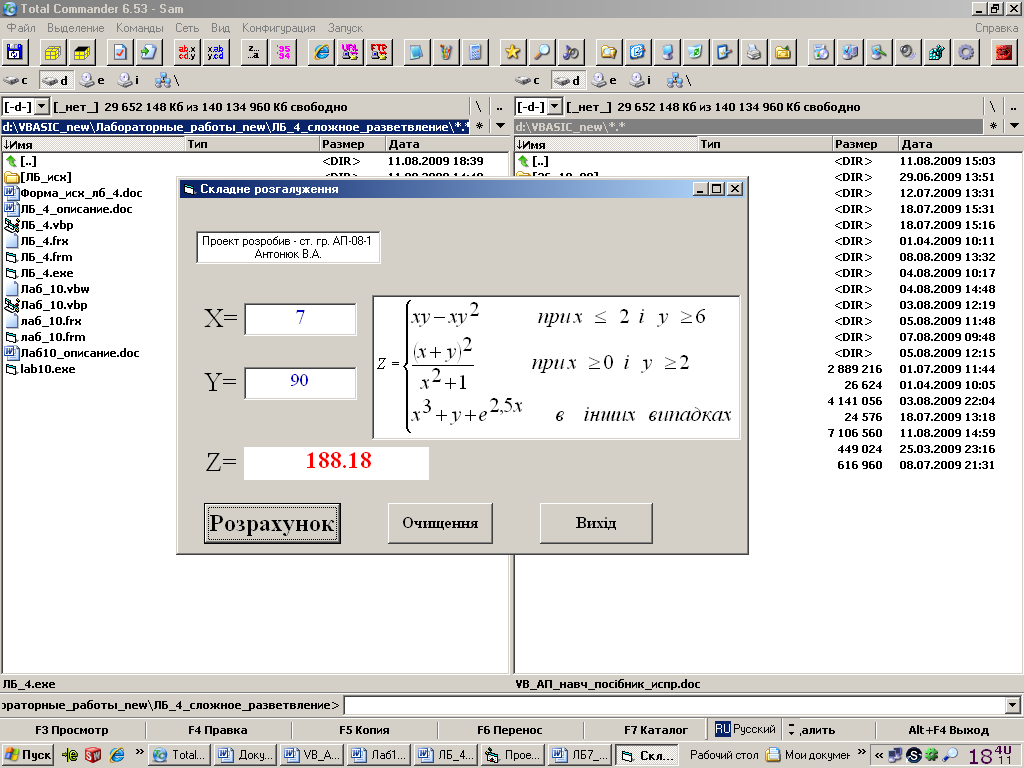- •1. Основні відомості про персональний комп'ютер і способи його використання
- •1.1. Загальні положення
- •1.2. Історія розвитку комп'ютерів
- •1.2.1. Покоління еом
- •1.3. Методи подання відображення інформації в комп'ютері
- •1.3.1. Числова форма
- •1.3.2. Кодування символів
- •1.3.3. Системи числення
- •1.4. Основні принципи роботи комп'ютера
- •1.5. Різновиди програм для комп'ютерів
- •1.6. Характеристика основних пристроїв комп'ютера
- •1.7. Пристрої, що підключаються до комп’ютера, їх класифікація та застосування
- •1.8. Особливості експлуатації комп‘ютера
- •1.8.1. Вмикання комп‘ютера
- •1.8.2. Вимикання комп‘ютера
- •1.8.3. Перевантаження комп‘ютера
- •Контрольні питання
- •2. Операційні системи комп'ютера
- •2.1. Призначення операційної системи
- •2.1.1. Забезпечення користувальницького інтерфейсу
- •2.1.2. Реалізація апаратно-програмного інтерфейсу
- •2.1.3. Забезпечення програмного інтерфейсу
- •2.2. Операційна система ms-dos
- •2.2.1. Початкове завантаження операційної системи ms-dos
- •2.2.2. Файлова система ms dos. Поняття про каталог. Атрибути файлу
- •2.2.3. Команди ms dos
- •2.3. Операційна система windows xp
- •2.3.1. Файлова система та її структура в операційній системі windows xp
- •2.3.2. Основні принципи роботи з системою
- •2.3.3. Головне меню Windows xp
- •2.3.4. Контекстне меню
- •2.3.5. Завершення роботи з комп'ютером
- •2.3.6. Дії системи Windows у разі виникнення збоїв
- •2.3.7. Робота з вікнами, вікна і діалоги
- •2.3.8. Діалогове вікно та його основні елементи
- •2.4. Провідник в операційній системі Windows хр
- •2.4.1. Методи роботи з дисками і папками
- •2.4.2. Копіювання, переміщення і перейменування файлів
- •Контрольні питання
- •3. Алгоритмізація типових задач
- •3.1. Загальні положення
- •3.2. Особливості мови графічних символів
- •3.3. Алгоритми основних видів обчислювальних процесів
- •3.3.1. Загальні положення
- •3.3.2. Простий (лінійний) нерозгалужений обчислювальний процес
- •3.3.3. Розгалужені обчислювальні процеси
- •3.3.4. Циклічні обчислювальні процеси
- •3.3.5. Арифметичні цикли
- •3.3.6. Ітераційні цикли
- •3.3.7. Складні цикли
- •Контрольні питання
- •4. Загальні положення та основні поняття мови програмування visual basic
- •4.1. Загальні положення
- •4.2. Користувацька оболонка середовища розробки Visual Basic
- •4.3. Основні принципи розробки програм (проектів) у середовищі Visual Basic
- •4.3.1. Загальні положення
- •4.3.2. Характеристика об'єктів середовища vb
- •4.3.3. Властивість об'єктів
- •4.3.4. Характеристика подій об’єктів
- •4.3.4. Застосування методів у роботі з об’єктами
- •4.4. Створення форм і встановлення властивостей
- •4.5. Програмування процедур, пов’язаних з подіями
- •4.5.1. Загальні положення
- •4.5.2. Характеристика типів даних vb
- •4.5.3. Уведення – виведення даних
- •InputBox ("Рядковий вираз" ["Заголовок"]["За умовчуванням"]).
- •Val (рядковий вираз) – числове значення.
- •4.5.4. Надання привабливості формі та засоби створення виконавчого файлу
- •4.5.5. Використання лінійок прокручування
- •Контрольні питання
- •5. Оператори в середовищі visual basic
- •5.1. Оператор присвоювання
- •5.2. Арифметичні оператори
- •5.3. Логічні оператори
- •5.4. Оператори порівняння
- •5.5. Строкові оператори
- •5.6. Пріоритети виконання операцій
- •5.7. Математичні функції
- •5.8. Програмування за допомогою процедур і функцій
- •5.8.1. Характеристика процедур
- •5.8.2. Характеристика функцій
- •6. Проектування розгалужених алгоритмів у середовищі visual basic
- •6.1. Оператор безумовного переходу
- •6.2. Оператор умовного переходу
- •6.3. Оператор вибору
- •Value – 0
- •Value – 0
- •VScroll1_Change
- •VScroll2_Change
- •Послідовність дій для створення форми проекту
- •6.4. Селекторні кнопки (перемикачі), прапорці, рамки
- •Контрольні питання
- •7. Проектування циклічних процесів
- •7.1. Загальні положення
- •7.2. Арифметичні цикли
- •7.3. Ітераційні цикли
- •7.4. Складні цикли, використання меню
- •Контрольні питання
- •8. Графіка в visual basic
- •8.1. Загальні положення
- •8.2. Поняття про координатну систему
- •8.3. Позиціонування точки на графічній поверхні
- •8.4. Графічні примітиви
- •8.4.1. Зображення точки
- •8.4.2. Проведення лінії
- •8.4.3. Креслення прямокутника
- •8.4.4. Зображення кола й круга
- •8.4.5. Креслення дуги й сектора
- •8.4.6. Зображення еліпса
- •8.4.7. Відображення тексту
- •8.5. Виконання ілюстрацій
- •Контрольні питання
- •9. Текстовий процесор microsoft word
- •9.1. Загальні положення
- •9.2. Запуск програми Microsoft Word
- •9.3. Інтерфейс програми Microsoft Word
- •9.4. Налаштування параметрів роботи програми
- •9.5. Керування документами
- •9.6. Обробка тексту
- •9.6.1. Розмітка сторінки
- •9.6.2. Уведення тексту
- •9.6.3. Редагування тексту
- •9.6.4. Переміщення в межах документа
- •9.6.5. Виділення тексту
- •9.6.6. Перевірка орфографії
- •9.7. Форматування документів
- •9.7.1. Пряме форматування символів
- •9.7.2. Форматування абзаців
- •9.7.3. Стильове форматування
- •9.7.4. Нумерація сторінок
- •9.7.5. Форматування переносів у словах
- •9.8. Верстання тексту за допомогою текстового процесора Word
- •9.8.1. Виконання багатоколонної верстки
- •9.8.2. Графічні об'єкти в документі
- •9.9. Створення таблиць засобами процесора Word
- •9.9.5. Вилучення клітинок, рядків, стовпців
- •9.9.6. Поділ таблиць на частини
- •9.9.7. Форматування таблиць
- •9.10. Характеристика шаблонів у процесорі Word
- •9.11. Створення власних шаблонів
- •9.12. Макроси в процесорі Word
- •9.13. Друкування документів
- •Контрольні запитання
- •10. Табличний процесор microsoft excel
- •10.1. Загальні положення
- •10.2. Налаштування параметрів роботи програми
- •10.3. Введення і редагування даних у програмі Microsoft Excel
- •10.3.1. Особливості введення тексту
- •10.3.2. Особливості введення чисел
- •10.3.3. Введення дати й часу
- •10.3.4. Редагування даних
- •10.3.5. Виділення даних
- •10.3.6. Виділення діапазону клітинок
- •10.3.7. Виділення окремих рядків або стовпців
- •10.3.8. Виділення аркуша
- •10.4. Форматування книг у програмі Microsoft Excel
- •10.4.1. Форматування символів та інших графічних засобів
- •10.4.2. Форматування рядків і стовпців
- •10.4.3. Округлення величин і встановлення формату чисел
- •10.5. Уведення формул і функцій у програмі Microsoft Excel
- •10.5.1. Копіювання клітинок і формул
- •10.5.2. Виконання арифметичних і текстових операцій
- •10.5.3. Характеристика логічних функцій
- •10.6. Сортування й фільтрація даних в Excel
- •10.6.1. Сортування даних, що розміщені в кількох полях
- •10.6.2. Фільтрація даних
- •10.7. Побудова графіків, діаграм засобами програми Excel
- •10.7.1. Методика побудови діаграми
- •10.7.2. Редагування діаграм
- •10.8. Друкування таблиць за допомогою програми Excel
- •Контрольні питання
- •49005, М. Дніпропетровськ, просп. К. Маркса, 19.
Value – 0
SmallChange – 1
LargeChange – 10
3. Створити лінійку для вибору значень змінної t:
● на панелі інструментів вибрати елемент керування VscrollBar, створити за його допомогою лінійку прокручування і розмістити її у формі, як це показано на рис. 4.1 (vscroll2);
● активізувати вікно Properties і в ньому встановити властивості такі для лінійки:
Name – vscroll2
Max – 500
Min – –500
Value – 0
SmallChange – 1
LargeChange – 6
4. Внести таки доповнення в програмний код:
● подвійним клацанням лівою клавішею миші по верхній (у формі проекту) лінійці прокручування відкрити вікно Code;
● для об'єкта x вибрати подію Change і дописати процедуру, виконання, якої буде необхідним після настання події, тобто переміщення бігунка на лінійці із контролем уведених даних:
Private Sub VScroll1_Change()
Text3.Text = VScroll1
mes.Caption = "Уведення змінної а в діапазоні –750...750"
End Sub;
● для об'єкта x вибрати подію Scroll і дописати зміст процедури, виконуваної під час переміщення бігунка по лінійці, а саме:
Private Sub VScroll1_Scroll()
VScroll1_Change
End Sub;
● аналогічно створити процедури для об'єкта t, тобто:
Private Sub VScroll2_Change()
Text4.Text = VScroll2
mes.Caption = "Уведення змінної а в діапазоні -500...500"
End Sub;
Private Sub VScroll2_Scroll()
VScroll2_Change
End Sub
5. Скористатись відомостями про призначення всіх інструментів, які розміщені на поверхні форми, за табл. 6.1.
6. Додати оператори контролю введення в код текстового вікна. Подвійним клацанням лівою клавішею миші по текстовому вікну text3 викликати вікно коду величини x, та у ньому відкрити подію KeyPress. При цьому з'являється заготівка процедури:
Sub text3_КеуPress (KeyAscii As Integer)
End Sub
Таблиця 6.1
Послідовність дій для створення форми проекту
Операція |
Властивість об'єкта |
Значення властивості |
1. Дати ім'я електронній формі |
Caption |
Form1 |
2. Створити лінійку прокручування для вибору значень змінної x (інструмент VScrollBar) |
Name |
VScroll1 |
3. Створити лінійку прокручування для вибору значень змінної t (інструмент VScrollBar) |
Name |
Vscroll2 |
4. Створити вікно для відображення назви вищого навчального закладу (інструмент TextBox) |
Name |
Text2 |
Text |
Національний гірничий університет |
|
5. Створити вікно для відображення назви групи та прізвища студента (інструмент TextBox) |
Name |
Text1 |
6. Створити вікно для відображення назви групи та прізвища студента (інструмент TextBox) |
Text |
Назва групи та прізвище студента |
7. Створити вікно для уведення та відображення змінної x (інструмент TextBox) |
Name |
Text3 |
8. Створити вікно для уведення та відображення змінної t (інструмент TextBox) |
Name |
Text4 |
9. Створити вікно для відображення обчислювальної формули (інструмент TextBox) |
Name |
Text5 |
10. Створити вікно для відображення результатів розрахунку (інструмент TextBox) |
Name |
Text6 |
11. Створити підказку для введення змінної x (інструмент Label) |
Name |
Label1 |
Caption |
Уведення x |
|
12. Створити підказку для введення змінної t (інструмент Label) |
Name |
Label2 |
Caption |
Уведення t |
|
13. Створити підказку для контролю введення даних змінних x і t (інструмент Label) |
Name |
Mes |
Caption |
Стерти назву Label3 |
|
14. Створити командну кнопку для виконання розрахунку за обраної формулою (інструмент CommandButton) |
Name |
Command1 |
Caption |
Результат S |
|
15. Створити командну кнопку для очищення полів х, t, S, Mes (інструмент CommandButton) |
Name |
Command2 |
Caption |
Очищення |
|
16. Створити командну кнопку для виходу з програми (інструмент CommandButton) |
Name |
Command3 |
Caption |
Вихід |
Оголошений автоматично параметр KeyAscii служить для прийняття коду натиснутої на клавіатурі клавіші.
Додати в заготівку оператор контролю введення таким чином:
Private Sub text3_KeyPress(KeyAscii As Integer)
Select Case KeyAscii
Case 0, 8, 13, 45, 46, 48 To 57
'0,8 - Delete, BackSpace, 13 - Enter
'45 – "–", 46 – ".", 48–57 – цифри від 0 до 9
Case Else
KeyAscii = 0
mes.Caption = "Помилка уведення – Уведить число"
End Select
End Sub.
7. Додати оператори контролю введення в код текстового вікна text4. Для текстового вікна text4 усі дії виконуються аналогічно АБО у вікні коду t виділити рядки від Select case до End select, виконавши потім такі дії:
скопіювати за допомогою пункту меню Edit→ команда Copy;
відкрити вікно коду текстового вікна text4, встановити подію KeyPress, а потім – пункт меню Edit → команду Paste.
Остаточний вигляд екранної форми проекту для виконання завдання прикладу 6.1 подається на рис. 6.2.
|
Рис. 6.2. Остаточний вигляд екранної форми виконання завдання з прикладу 4.1 |
8. Відобразити повний програмний код:
' Процедура очищення текстових вікон виведення результатів
Private Sub Command2_Click()
Text3.Text = ""
Text4.Text = ""
Text6.Text = ""
mes.Caption = ""
End Sub
Private Sub VScroll2_Change()
Text4.Text = VScroll2
mes.Caption = "Уведення змінної t в діапазоні –500...500"
End Sub
' Контроль уведення даних
Private Sub text3_KeyPress(KeyAscii As Integer)
Select Case KeyAscii
Case 0, 8, 13, 45, 46, 48 To 57
'0,8 – Delete, BackSpace, 13 – Enter
'45 – "–", 46 – ".", 48–57 – цифри від 0 до 9
Case Else
KeyAscii = 0
mes.Caption = "Помилка введення – Уведіть число"
End Select
End Sub
' Контроль уведення даних
Private Sub text4_KeyPress(KeyAscii As Integer)
Select Case KeyAscii
Case 0, 8, 13, 45, 46, 48 To 57
'0,8 - Delete, BackSpace, 13 - Enter
'45 - "-", 46 - ".", 48-57 - цифри від 0 до 9
Case Else
KeyAscii = 0
mes.Caption = "Помилка введення – Уведіть число"
End Select
End Sub
9. Виконати створену програму, вибираючи значення для змінних величин x і t шляхом переміщення бігунків на лінійках прокручування.
Приклад 6.2
Завдання: - Розробити й налагодити програму для обчислення функції Z у такому розгалуженому процесі:

Виконання: Спочатку необхідно спроектувати електронну форму завдання (див. рис. 6.3).
Занесення формули рекомендується здійснювати в текстовому редакторі Word, а потім скопіювати в керуючий елемент OLE.
Послідовність операцій для виконання завдання, сформульованого в прикладі 4.2 така:
1. Створити електронну форму у проекту і задати властивості її елементів таким чином:
● запровадити дії аналогічні записаним у попередніх прикладах, при цьому імена компонентів полів відображено на рис. 6.3.
|
Рис. 6.3. Початкові дані для створення форми з метою виконання завдання, сформульованого в прикладі 6.2 |
● створити форму Складне розгалуження, виконавши послідовно операції, перелічені в таблиці 6.2:
Таблиця 6.2
Послідовність операцій з метою створення форми – Складне розгалуження
Операція |
Властивість об'єкта |
Значення властивості |
1. Дати ім'я електронній формі |
Name |
Form1 |
Caption |
Складне розгалуження |
|
2. Створити текстове вікно для відображення номера академічної групи і прізвища студента (інструмент TextBox) |
Name |
Text1 |
Text |
Проект розробив студент гр. АП-08-1 |
|
Multline |
True |
|
3. Створити текстове вікно для введення змінної x (інструмент TextBox) |
Name |
Text2 |
Text |
порожньо |
|
4. Створити текстове вікно для введення змінної y (інструмент TextBox) |
Name |
Text3 |
Text |
порожньо |
|
5. Створити текстове вікно для виведення змінної z (інструмент TextBox) |
Name |
Text4 |
Text |
порожньо |
|
6. Створити етикетку для ідентифікації змінної x (інструмент Label) |
Label1 |
x = |
7. Створити етикетку для ідентифікації змінної y (інструмент Label) |
Label2 |
y = |
8. Створити етикетку для ідентифікації змінної z (інструмент Label) |
Label3 |
z= |
9. Створити командну кнопку для виконання розрахунку функції z (інструмент CommandButton) |
Name |
Raschet |
Caption |
Розрахунок |
|
10. Створити командну кнопку для очищення полів х і у (інструмент CommandButton) |
Name |
Och |
Caption |
Очищення |
|
11. Створити командну кнопку для виходу з програми (інструмент CommandButton) |
Name |
Vuxid |
Caption |
Вихід |
|
12. Створити вікно для відображення функції z (інструмент OLE) |
Name |
OLE1 |
2. Необхідний програмний код:
' Процедура розрахунку функції z
Private Sub Raschet_Click()
' Оголошення типу даних
Dim x, y, z As Single
' Перетворення рядкових даних у числові
x = Val(Text2.Text)
y = Val(Text3.Text)
z = Val(Text4.Text)
' Вибір функції залежно від значення змінних x і y
If x <= 2 And y >= 6 Then
z1 = x * y - x * y ^ 2
Text4.Text = Str(Format$(z1, "0.00"))
ElseIf x >= 0 And x >= 2 Then
z1 = (x + y) ^ 2 / (x ^ 2 + 1)
Text4.Text = Str(Format$(z1, "0.00"))
Else
z1 = x ^ 3 + y * Exp(2.5 * x)
Text4.Text = Str(Format$(z1, "0.00"))
End If
End Sub
' Процедура виходу з програми
Private Sub Vuxid_Click()
End
End Sub
' Процедура очищення текстових вікон
Private Sub Och_Click()
Text2.Text = ""
Text3.Text = ""
Text4.Text = ""
End Sub
Остаточний вигляд екранної форми проекту для виконання завдання з прикладу 6.2 подається на рис. 6.4.
3. Виконати створену програму, для чого необхідно спочатку ввести початкові дані: змінну x у вікно з підказкою "Х=", а змінну у у вікно з підказкою "Y=", а потім клацнути лівою клавішею миші у місці кнопки "Розрахунок". Результат розрахунку функції z виводиться у вікні з підказкою "Z=".
|
Рис. 6.4. Остаточний вигляд екранної форми для виконання завдання з прикладу 6.2 |