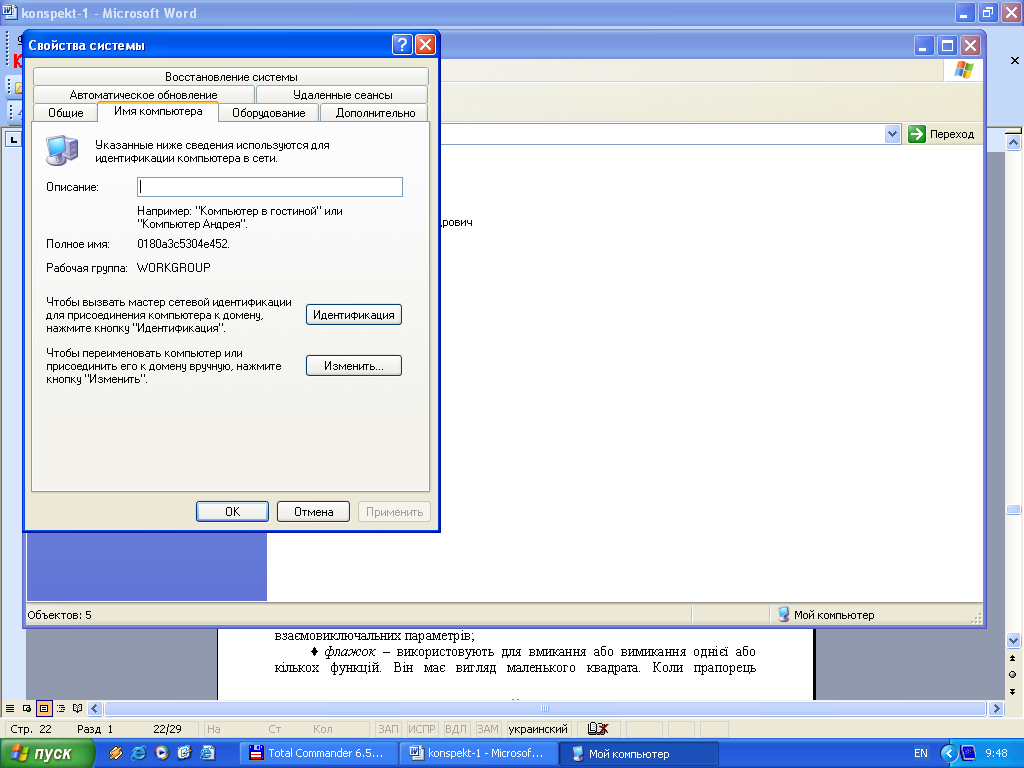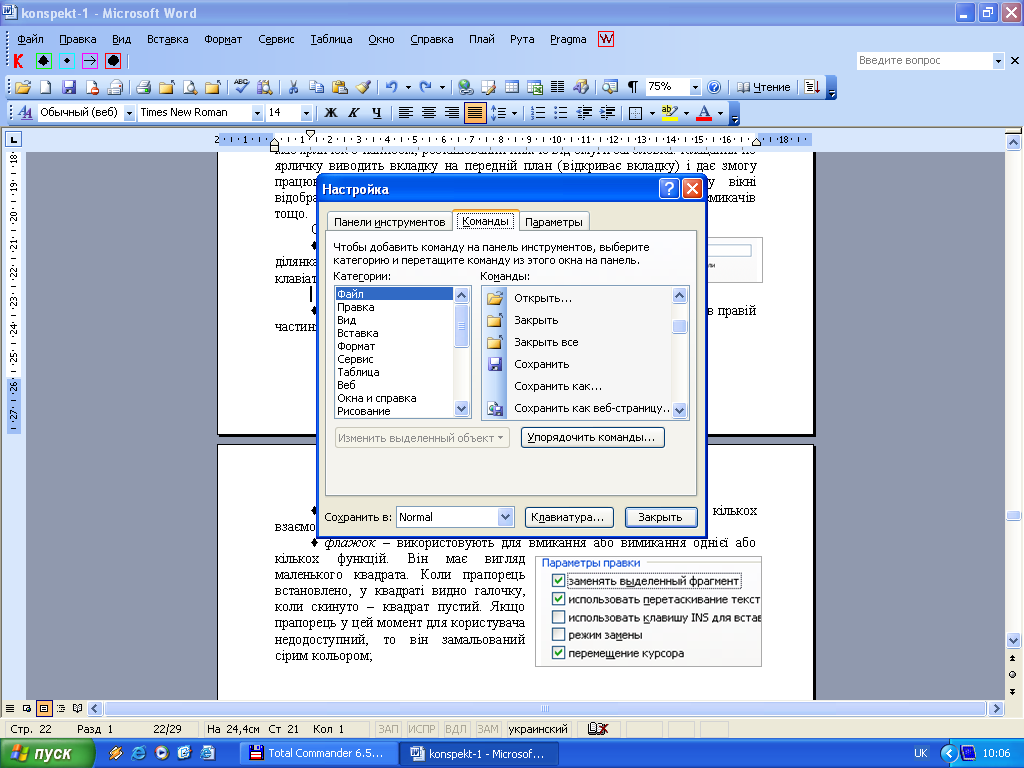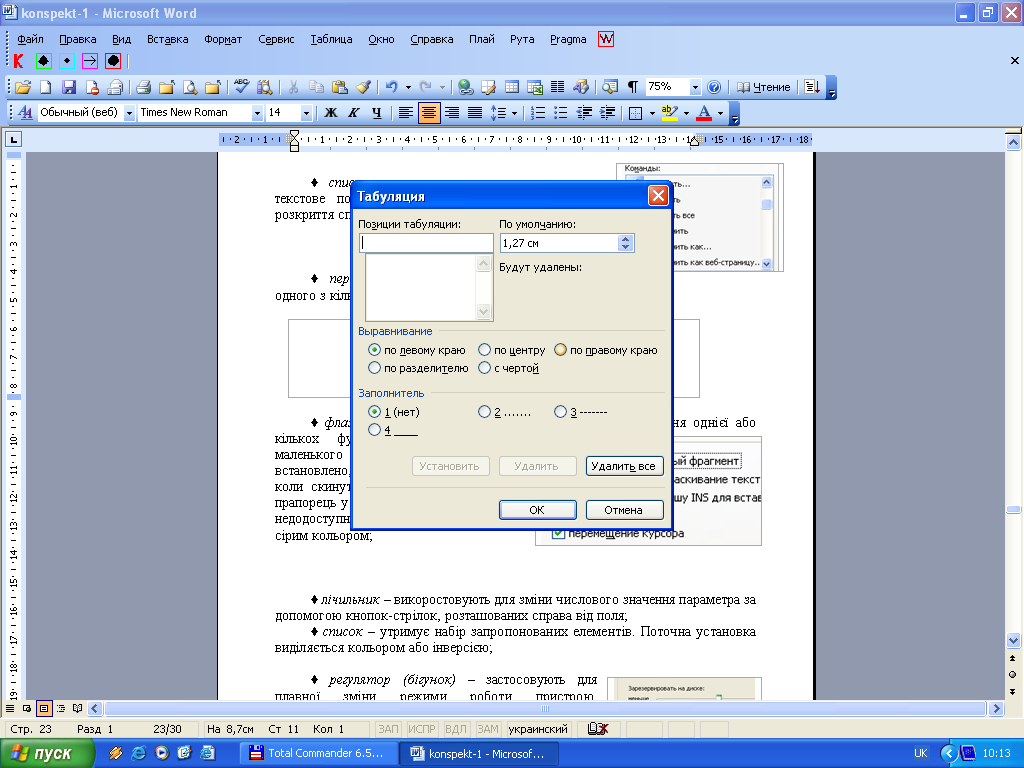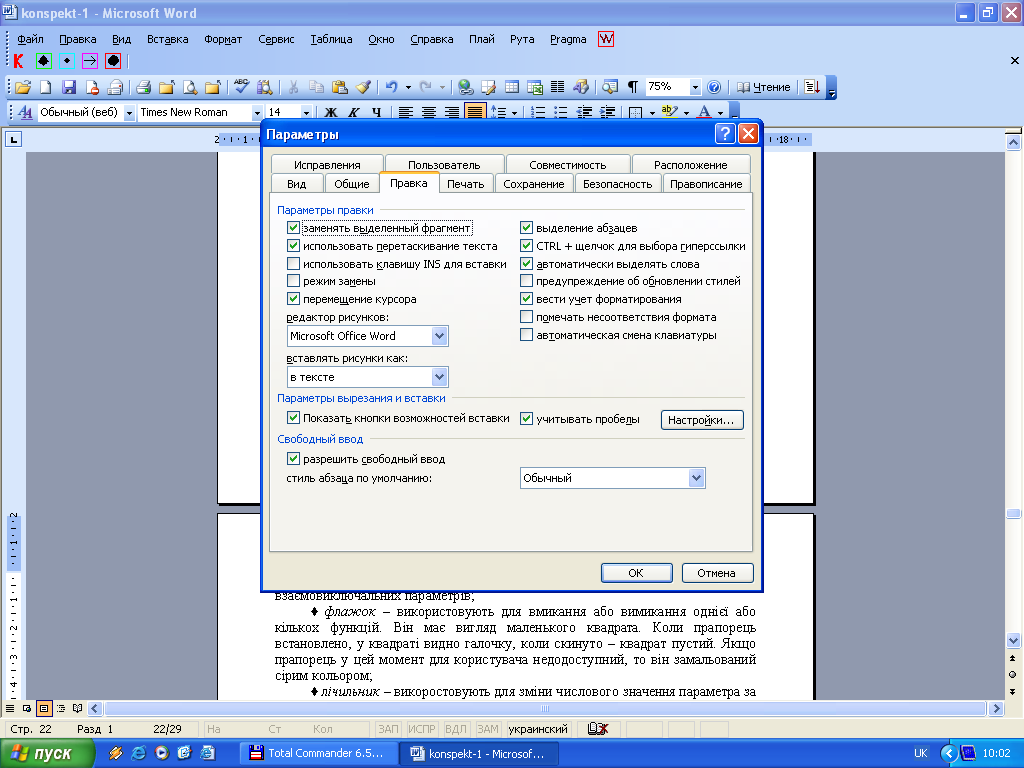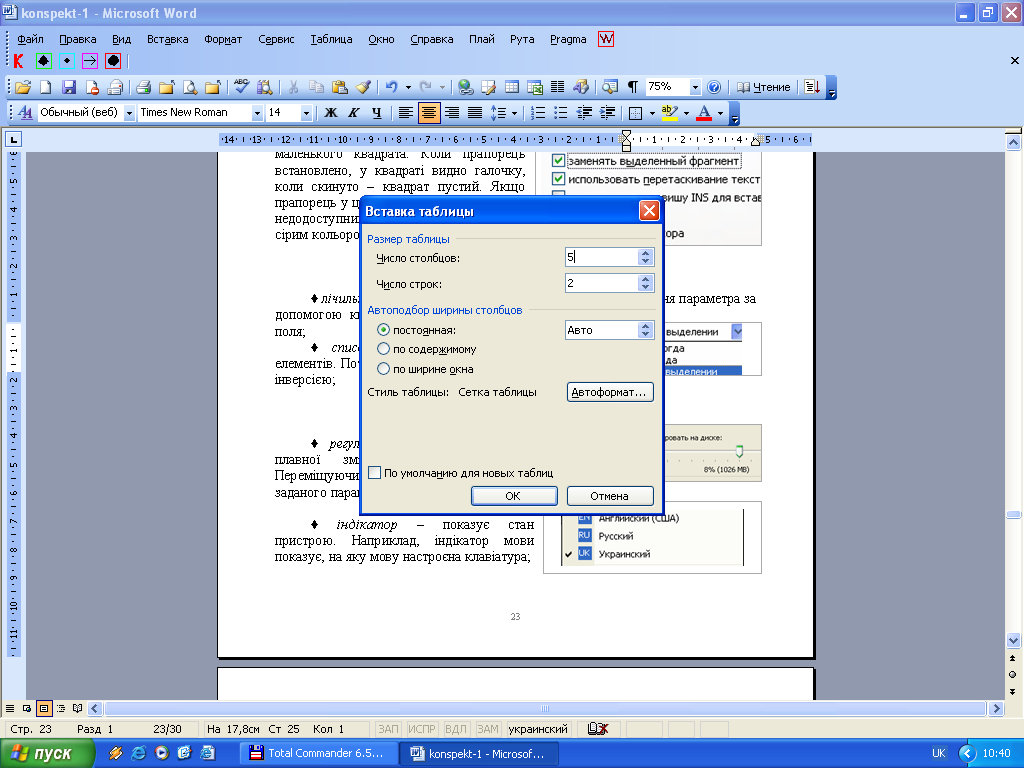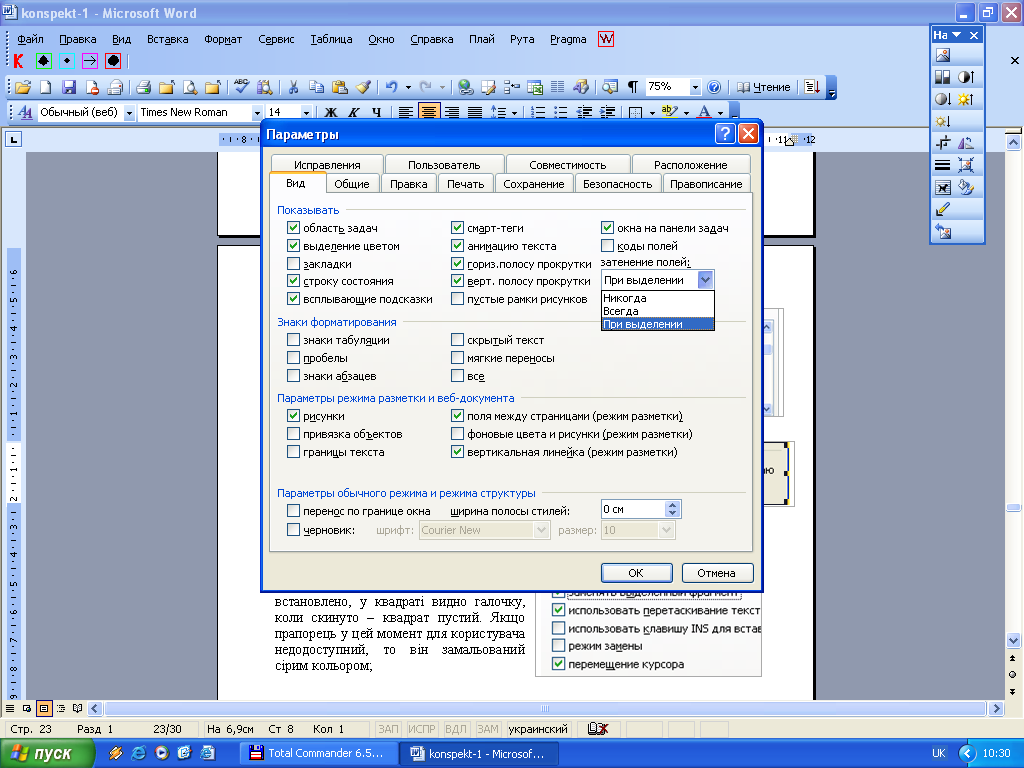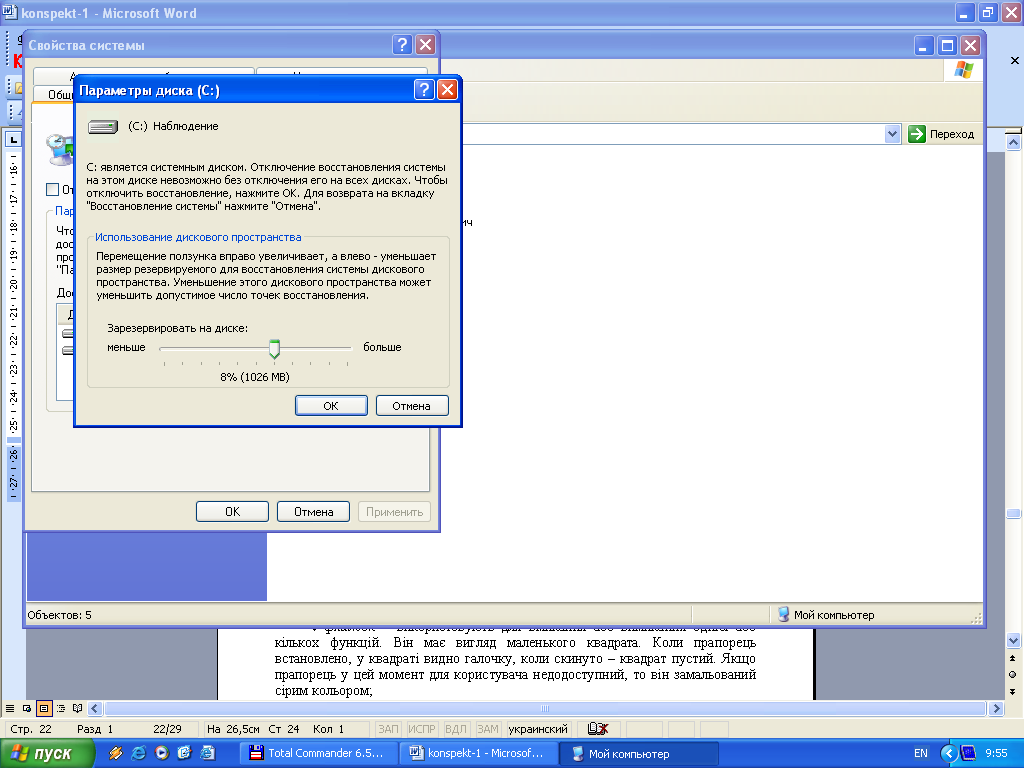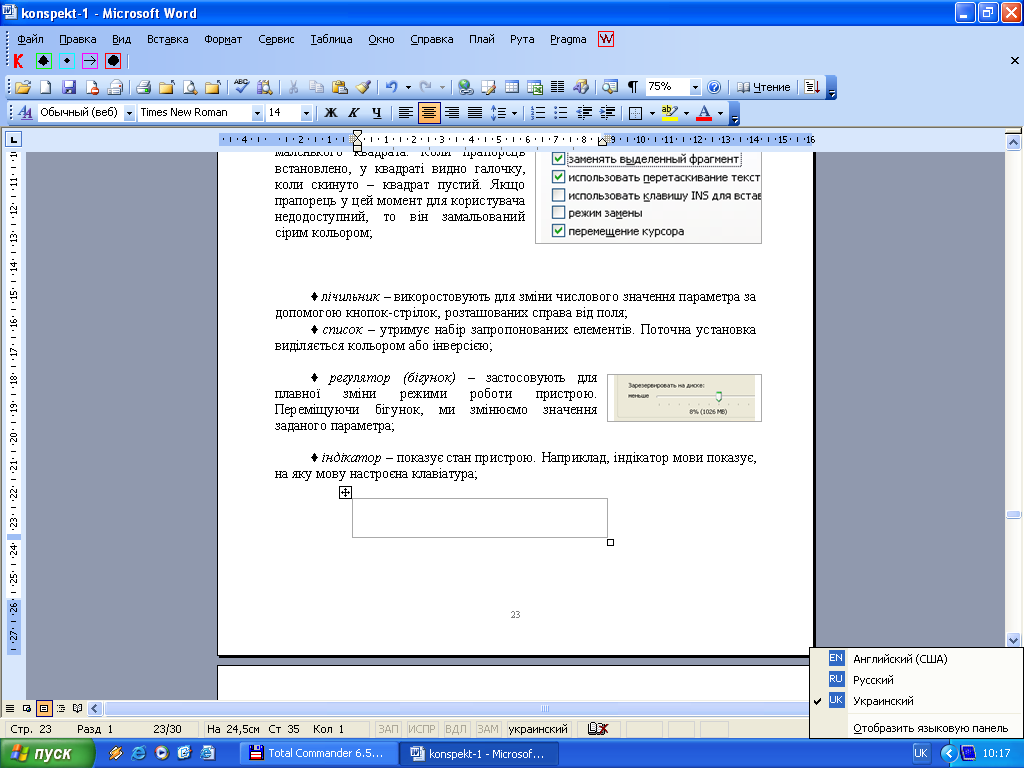- •1. Основні відомості про персональний комп'ютер і способи його використання
- •1.1. Загальні положення
- •1.2. Історія розвитку комп'ютерів
- •1.2.1. Покоління еом
- •1.3. Методи подання відображення інформації в комп'ютері
- •1.3.1. Числова форма
- •1.3.2. Кодування символів
- •1.3.3. Системи числення
- •1.4. Основні принципи роботи комп'ютера
- •1.5. Різновиди програм для комп'ютерів
- •1.6. Характеристика основних пристроїв комп'ютера
- •1.7. Пристрої, що підключаються до комп’ютера, їх класифікація та застосування
- •1.8. Особливості експлуатації комп‘ютера
- •1.8.1. Вмикання комп‘ютера
- •1.8.2. Вимикання комп‘ютера
- •1.8.3. Перевантаження комп‘ютера
- •Контрольні питання
- •2. Операційні системи комп'ютера
- •2.1. Призначення операційної системи
- •2.1.1. Забезпечення користувальницького інтерфейсу
- •2.1.2. Реалізація апаратно-програмного інтерфейсу
- •2.1.3. Забезпечення програмного інтерфейсу
- •2.2. Операційна система ms-dos
- •2.2.1. Початкове завантаження операційної системи ms-dos
- •2.2.2. Файлова система ms dos. Поняття про каталог. Атрибути файлу
- •2.2.3. Команди ms dos
- •2.3. Операційна система windows xp
- •2.3.1. Файлова система та її структура в операційній системі windows xp
- •2.3.2. Основні принципи роботи з системою
- •2.3.3. Головне меню Windows xp
- •2.3.4. Контекстне меню
- •2.3.5. Завершення роботи з комп'ютером
- •2.3.6. Дії системи Windows у разі виникнення збоїв
- •2.3.7. Робота з вікнами, вікна і діалоги
- •2.3.8. Діалогове вікно та його основні елементи
- •2.4. Провідник в операційній системі Windows хр
- •2.4.1. Методи роботи з дисками і папками
- •2.4.2. Копіювання, переміщення і перейменування файлів
- •Контрольні питання
- •3. Алгоритмізація типових задач
- •3.1. Загальні положення
- •3.2. Особливості мови графічних символів
- •3.3. Алгоритми основних видів обчислювальних процесів
- •3.3.1. Загальні положення
- •3.3.2. Простий (лінійний) нерозгалужений обчислювальний процес
- •3.3.3. Розгалужені обчислювальні процеси
- •3.3.4. Циклічні обчислювальні процеси
- •3.3.5. Арифметичні цикли
- •3.3.6. Ітераційні цикли
- •3.3.7. Складні цикли
- •Контрольні питання
- •4. Загальні положення та основні поняття мови програмування visual basic
- •4.1. Загальні положення
- •4.2. Користувацька оболонка середовища розробки Visual Basic
- •4.3. Основні принципи розробки програм (проектів) у середовищі Visual Basic
- •4.3.1. Загальні положення
- •4.3.2. Характеристика об'єктів середовища vb
- •4.3.3. Властивість об'єктів
- •4.3.4. Характеристика подій об’єктів
- •4.3.4. Застосування методів у роботі з об’єктами
- •4.4. Створення форм і встановлення властивостей
- •4.5. Програмування процедур, пов’язаних з подіями
- •4.5.1. Загальні положення
- •4.5.2. Характеристика типів даних vb
- •4.5.3. Уведення – виведення даних
- •InputBox ("Рядковий вираз" ["Заголовок"]["За умовчуванням"]).
- •Val (рядковий вираз) – числове значення.
- •4.5.4. Надання привабливості формі та засоби створення виконавчого файлу
- •4.5.5. Використання лінійок прокручування
- •Контрольні питання
- •5. Оператори в середовищі visual basic
- •5.1. Оператор присвоювання
- •5.2. Арифметичні оператори
- •5.3. Логічні оператори
- •5.4. Оператори порівняння
- •5.5. Строкові оператори
- •5.6. Пріоритети виконання операцій
- •5.7. Математичні функції
- •5.8. Програмування за допомогою процедур і функцій
- •5.8.1. Характеристика процедур
- •5.8.2. Характеристика функцій
- •6. Проектування розгалужених алгоритмів у середовищі visual basic
- •6.1. Оператор безумовного переходу
- •6.2. Оператор умовного переходу
- •6.3. Оператор вибору
- •Value – 0
- •Value – 0
- •VScroll1_Change
- •VScroll2_Change
- •Послідовність дій для створення форми проекту
- •6.4. Селекторні кнопки (перемикачі), прапорці, рамки
- •Контрольні питання
- •7. Проектування циклічних процесів
- •7.1. Загальні положення
- •7.2. Арифметичні цикли
- •7.3. Ітераційні цикли
- •7.4. Складні цикли, використання меню
- •Контрольні питання
- •8. Графіка в visual basic
- •8.1. Загальні положення
- •8.2. Поняття про координатну систему
- •8.3. Позиціонування точки на графічній поверхні
- •8.4. Графічні примітиви
- •8.4.1. Зображення точки
- •8.4.2. Проведення лінії
- •8.4.3. Креслення прямокутника
- •8.4.4. Зображення кола й круга
- •8.4.5. Креслення дуги й сектора
- •8.4.6. Зображення еліпса
- •8.4.7. Відображення тексту
- •8.5. Виконання ілюстрацій
- •Контрольні питання
- •9. Текстовий процесор microsoft word
- •9.1. Загальні положення
- •9.2. Запуск програми Microsoft Word
- •9.3. Інтерфейс програми Microsoft Word
- •9.4. Налаштування параметрів роботи програми
- •9.5. Керування документами
- •9.6. Обробка тексту
- •9.6.1. Розмітка сторінки
- •9.6.2. Уведення тексту
- •9.6.3. Редагування тексту
- •9.6.4. Переміщення в межах документа
- •9.6.5. Виділення тексту
- •9.6.6. Перевірка орфографії
- •9.7. Форматування документів
- •9.7.1. Пряме форматування символів
- •9.7.2. Форматування абзаців
- •9.7.3. Стильове форматування
- •9.7.4. Нумерація сторінок
- •9.7.5. Форматування переносів у словах
- •9.8. Верстання тексту за допомогою текстового процесора Word
- •9.8.1. Виконання багатоколонної верстки
- •9.8.2. Графічні об'єкти в документі
- •9.9. Створення таблиць засобами процесора Word
- •9.9.5. Вилучення клітинок, рядків, стовпців
- •9.9.6. Поділ таблиць на частини
- •9.9.7. Форматування таблиць
- •9.10. Характеристика шаблонів у процесорі Word
- •9.11. Створення власних шаблонів
- •9.12. Макроси в процесорі Word
- •9.13. Друкування документів
- •Контрольні запитання
- •10. Табличний процесор microsoft excel
- •10.1. Загальні положення
- •10.2. Налаштування параметрів роботи програми
- •10.3. Введення і редагування даних у програмі Microsoft Excel
- •10.3.1. Особливості введення тексту
- •10.3.2. Особливості введення чисел
- •10.3.3. Введення дати й часу
- •10.3.4. Редагування даних
- •10.3.5. Виділення даних
- •10.3.6. Виділення діапазону клітинок
- •10.3.7. Виділення окремих рядків або стовпців
- •10.3.8. Виділення аркуша
- •10.4. Форматування книг у програмі Microsoft Excel
- •10.4.1. Форматування символів та інших графічних засобів
- •10.4.2. Форматування рядків і стовпців
- •10.4.3. Округлення величин і встановлення формату чисел
- •10.5. Уведення формул і функцій у програмі Microsoft Excel
- •10.5.1. Копіювання клітинок і формул
- •10.5.2. Виконання арифметичних і текстових операцій
- •10.5.3. Характеристика логічних функцій
- •10.6. Сортування й фільтрація даних в Excel
- •10.6.1. Сортування даних, що розміщені в кількох полях
- •10.6.2. Фільтрація даних
- •10.7. Побудова графіків, діаграм засобами програми Excel
- •10.7.1. Методика побудови діаграми
- •10.7.2. Редагування діаграм
- •10.8. Друкування таблиць за допомогою програми Excel
- •Контрольні питання
- •49005, М. Дніпропетровськ, просп. К. Маркса, 19.
2.3.8. Діалогове вікно та його основні елементи
Діалогові вікна використовують для наголодження режимів роботи операційної системи, обладнання, програми тощо (рис. 2.4).
Як правило, у діалоговому вікні подано кілька вкладок. Кожна вкладка має ярличок з написом, розташований нижче від смуги заголовка. Натискання кнопкою миші на ярличок виводить вкладку на передній план (тобто відкриває її) і дає змогу працювати із зображеними на ній елементами. У діалоговому вікні відображується набір елементів керування: кнопок, прапорців, перемикачів тощо.
Діалогове вікно зазвичай складається з таких елементів:
|
|
● список, що розкривається – має вигляд текстового поля, доповненого в правій частині кнопкою розкриття із стрілкою, спрямовоною вниз;
|
|
|
● лічильник – використовують для зміни числового значення параметра за допомогою кнопок-стрілок, розташованих справа від поля;
|
|
|
● індикатор – виброжає стан пристрою, наприклад, індикатор мови показує, на яку мову налаштовано клавіатуру;
● індикатор ходу роботи – відображає в діалоговому вікні хід виконання поточної операції, наприклад, за його допомогою можна стежити за виконанням операції копіювання;
● кнопки команди мають вигляд прямокутників з написом, при цьому натиснення кнопкою миші в місцях цих прямокутників зумовлює виконання або відмову від виконання певних операцій, для цього найчастіше використовують кнопки ОК, Отмена, Применить;
● кнопка Применить дає змогу зберегти виконані установлення, не закриваючи діалогове вікно, а натиснення мишею кнопки ОК означає виконання встановлених налаштувань і закриття діалогового вікна, а використання кнопки Отмена закриває діалогове вікно без збереження внесених змін (рис. 2.8.).
-
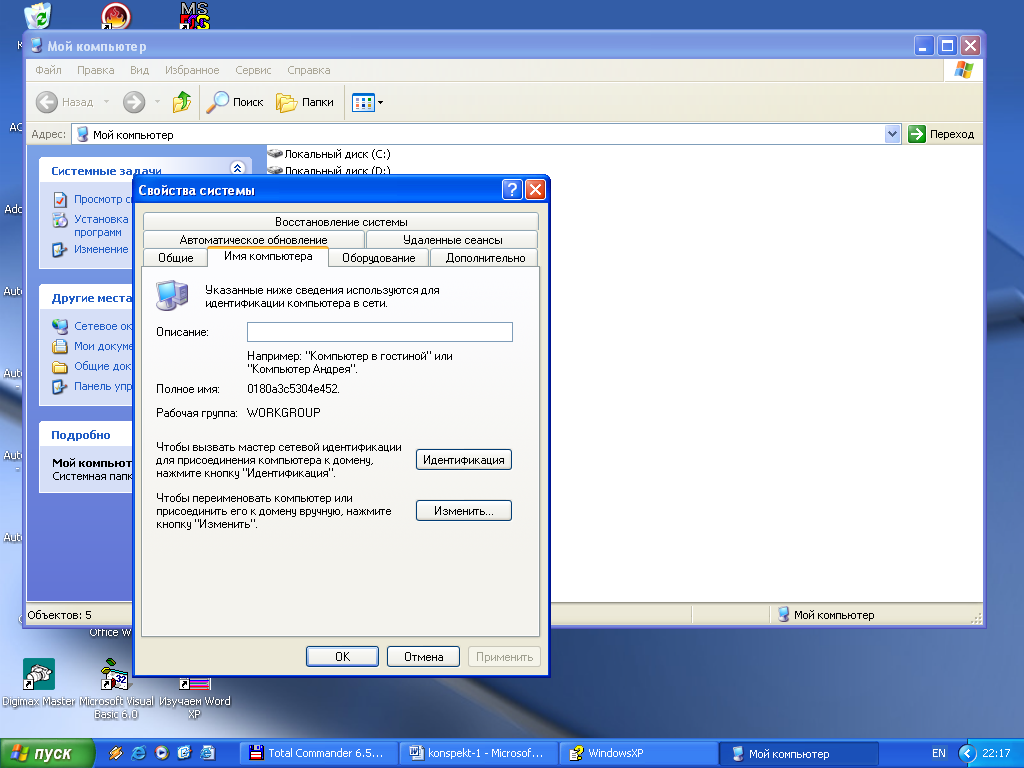
Рис. 2.8. Приклад загального вигляду діалогового вікна
2.4. Провідник в операційній системі Windows хр
Програма Проводник призначена для навігації (подорожі) файловою структурою і для виконання дій з її об’єктами: копіювання, переміщення, перейменування, відшукування файлів і папок тощо.
Для запуску провідника слід вибрати команду головного меню Windows Другие программы → Стандартные → Проводник. Після запуску програми на робочому столі з'явиться її вікно (рис. 2.9), зовнішній вигляд якого може бути дуже різним, залежно від налаштувань програми.
-
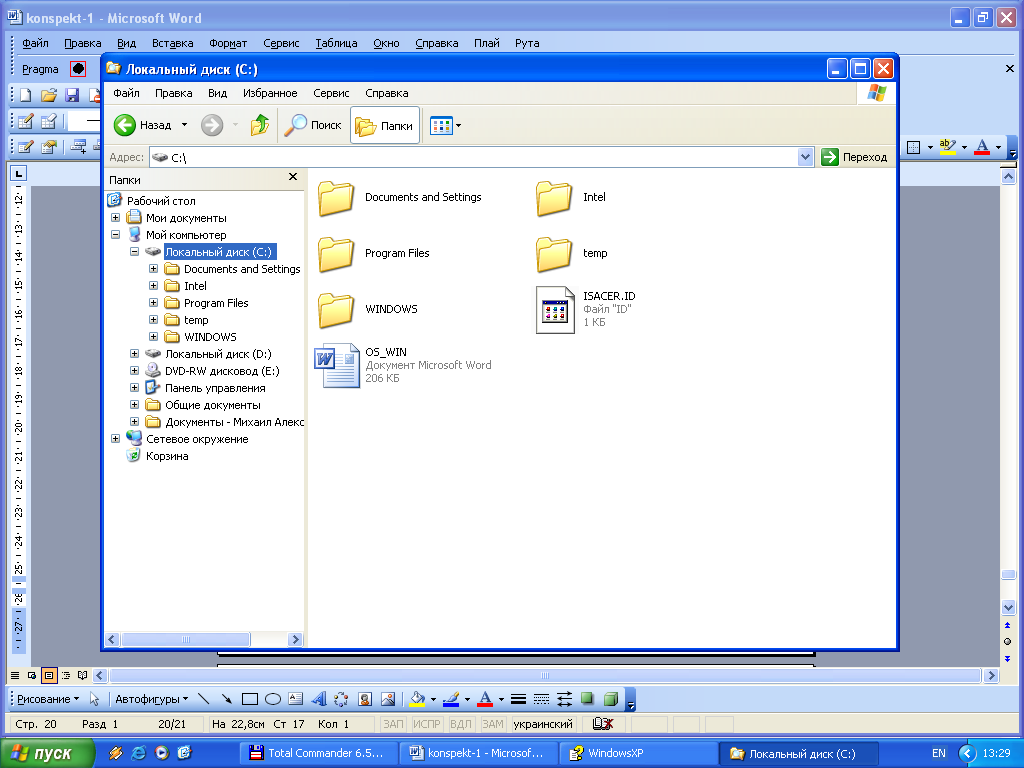
Рис. 2.9. Загальний вигляд робочего вікна провідника Windows ХР
Провідник можна викликати також іншим способом, наприклад, натиснувши лівою клавішею миші в місці значка Мои документы або значка Мой компьютер на робочому столі Windows. Також є можливість вибрати аналогічні команди в головному меню Windows.
Вікно провідника складається з двох головних частин: дерева папок ліворуч і робочого поля зі змістом активної папки праворуч. Додатково можна увімкнути панель інструментів і рядок статусу.
Панель інструментів користувач може налаштовувати на свій розсуд, додаючи за допомогою команди Вид такі нові кнопки:
● эскизы страниц – при перегляді папок показує у вікні мініатюрне зображення вмісту графічних файлів, веб-сторінок;
● плитка – показує над іменами папок і файлів великі значки;
● значки – відображує, крім імен папок і файлів малі значки;
● список – сортує об’єкти у вікні за їх назвами в алфавітному порядку,
при цьому спочатку виводяться імена папок, потім файлів, а значки об’єктів розміщуються в один або кілька стовпчиків поряд з їх назвами;
● таблица – подає список об’єктів з такими даними про них: Имя, Размер, Тип, Дата изменения та ін. Це потрібно для сортування в алфавітному порядку папок та файлів, запропонованих у стовпчику таблиці. А щоб воно відбулось необхідно натиснути лівою клавішею миші у місцях заголовків цих папок і файлів. Сортування в зворотному порядку вимагає повтору операції.
Кнопки панелі інструментів Ссылки можна використовувати для відкривання часто відвідуваних веб-сайтів, а також тих папок і файлів, з якими ви постійно працюєте.