
- •Лекція №1 Тема: Економічна інформація та її обробка основні категорії і поняття інформатики
- •1. Основні категорії і поняття інформатики
- •Лекція №2
- •2.1. Поняття обчислювальної машини
- •2.2. Основні характеристики обчислювальних машин, їх класи.
- •2.3. Характеристика основних пристроїв пк
- •Системний блок
- •Порти (канали введення - висновку)
- •Структурна схема пк
- •Мікропроцесор
- •Оперативна пам'ять
- •Контроллери
- •Зовнішня пам'ять. Класифікація накопичувачів
- •Додаткові пристрої
- •Тема:Основи роботи з ос Windows. Здійснення наладок.
- •3.1.Загальна характеристика ос Windows . Рабочій стіл. Панель задач.
- •Настройка операційної системи Windows
- •3.2.Запуск і завершання роботи..Здійснення наладок.
- •Вимикання комп'ютера
- •Елементи керування в діалогових вікнах.
- •Продовження опису елементів керування.
- •Виклик Панелі керування.
- •Способи настроювання різних об'єктів
- •Настроювання оформлення елементів керування Windows.
- •3.4.Структура вікна папки
- •4.1.Стандартний додаток Калькулятор
- •1.Способи запуску програми Калькулятор.
- •2.Режими роботи Калькулятора.
- •3. Керування Калькулятором.
- •Використання калькулятора
- •Щоб виконати прості обчислення
- •Щоб виконати статистичні обчислення
- •Щоб виконати інженерні обчислення
- •Робота з пам'яттю
- •Послідовності натискань клавіш
- •4.2.Стандартний додаток Блокнот
- •1. Способи запуску програми Блокнот.
- •2. Створення текстового документа.
- •4.3.Стандартний додаток Paint
- •Загальні принципи малювання
- •Пам’ятка
- •Тема: Введення, редагування, форматування тексту у текстовому процесорі Word
- •Горизонтальне меню
- •5.2.Введення символів
- •Вставка спеціальних символів.
- •Режим роботи Word – вставка або заміна
- •Відкриття документа
- •Збереження документа
- •5.3.Редагування фрагментів тексту. Автоматизація ввода тексту
- •Редагування існуючого тексту за допомогою команди Правка / Замінити
- •Переміщення й копіювання тексту
- •Прийоми форматування тексту
- •Завдання параметрів шрифту
- •Мал. 4. Діалогове вікно Шрифт вкладка Шрифт
- •Мал. 5. Вкладка Інтервал вікна діалогу Шрифт
- •Форматування абзаців
- •Мал. 6 Вкладка Відступи й інтервали у вікні діалогу Абзац.
- •Мал. 7 Вкладка Положення на сторінці у вікні діалогу Абзац
- •Скасування й повторення виконаних дій
- •Автоматизація введення тексту
- •Лекція №6 Тема: Робота з графічними об’єктами в текстовому процесорі Word
- •6.1. Загальні принципи з графічними об'єктами
- •Створення графічних об'єктів в документі
- •6.2.Створення малюнків
- •6. 3.Робота з малюнками
- •Основна література:
- •Лекція № 7 Тема: Обробка даних засобами електронних таблиць Microsoft Excel. Створення електронних таблиць Microsoft Excel. Введення, редагування даних:
- •7.1. Загальна характеристика табличного процесора Microsoft Excel
- •Рабочее поле Excel 5.0
- •7.2.Основні поняття електронних таблиць
- •Виправлення -Перейти- адресу клітки - перехід у потрібну клітку
- •7.3. Електронні таблиці. Призначення й основні функції.
- •7.4.Введення, редагування і форматування даних
- •Редагування даних
- •Уведення тексту
- •Ввод чисел
- •Ввод послідовних рядів даних
- •Лекція № 8
- •8.1.Операції з осередками.Типи даних
- •8.2. Автоматизація вводу
- •9.1.Типи діаграм. Вибір даних.
- •9.2. Побудова і оформлення діаграм
- •9.3. Розміщення, редагування діаграм
Тема: Введення, редагування, форматування тексту у текстовому процесорі Word
План:
1.Загальна характеристика вікна текстового процесору Word.
2.Введення символів.
3.Редагування фрагментів тексту. Автоматизація ввода тексту
5.1.Загальна характеристика вікна текстового процесору Word
Текстовий процессор Microsoft Word 2003 є одним з основних компонентів Microsoft Office 2003. Текстовий процесор дозволяє створювати, редагувати, зберігати, переглядати і роздруковувати текстові документи, застосовувати форматування символів, абзаців, сторінок, розділів і документа в цілому, призначати існуючі стилі символів, абзаців, таблиць і створювати власні стилі.
Для запуску Word слід виконати команду Пуск/Програми/ Microsoft Word, після чого на екрані з'являється вікно процесора.
У разі зникнення лінійки з екрану її можна повернути за допомогою команди Вигляд/Лінійка.
Робота з вікнами здійснюється за допомогою пункту горизонтального меню Вікно. Команди цього меню дають можливість змінювати розташування вікон, переходити від одного вікна до іншого (що означає перехід від одного документа до іншого).
Розглянемо
зовнішній вигляд вікна Microsoft Word,
розташування основних елементів, способи
зміни виду й кількості компонентів і
т.п. Зовнішній вигляд вікна розташований
на наступній сторінці й зменшений на
28% від вихідного розміру. Для одержання
цього малюнка треба було помістити
вміст активне вікна в буфер обміну
комбінацією клавіш Alt-PrintScreen.
Потім вставили в документі з буфера
обміну (меню «виправлення
® вставити»).
Після цього перейшли в режим редагування
об'єкта подвійним щигликом і додали
винесення кнопкою
![]() ,
а потім при необхідності змінити всі
характеристики в діалоговому вікні
«Форматування
об'єкта»,
клацнувши по кнопці
,
а потім при необхідності змінити всі
характеристики в діалоговому вікні
«Форматування
об'єкта»,
клацнувши по кнопці
![]() й
вибравши пункт «Інший».
й
вибравши пункт «Інший».
Вікно редактора містить:
· заголовок з назвою програми й ім'ям документа,
· кнопку системного меню програми,
· кнопки керування вікном програми,
· рядок меню,
· кнопку системного меню документа,
· кнопки керування вікном документа,
· лінійку,
· панелі інструментів,
· маркер поділу вікна на частині,
· рядок стану,
· смуги прокручування.
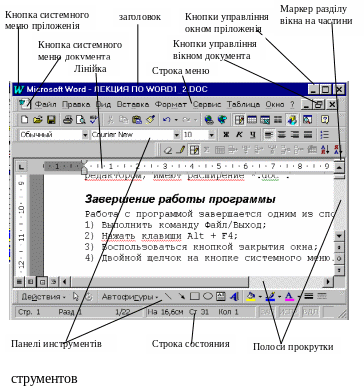
Режими перегляду документа.
Документ можна переглядати в декількох режимах, які перемикаються кнопками в лівому нижньому куті або командами меню Вид: Звичайний, Електронний документ, Розмітка сторінки, Структура.
Режим |
Призначення |
Звичайний |
Уведення й редагування тексту |
Режим електронного документа |
Оптимізація розмітки (використає панелі й карту документа) |
Розмітка сторінки |
Показує малюнки, многоколоночний текст, виноски, колонтитули в тім виді, як документ буде надрукований |
Структура |
Перегляд ієрархії заголовків і вмісту виділеного заголовка |
Масштаб зображення документа.
Установлюється командою Вид/масштаб або кнопкою на панелі інструментів:
- по ширині сторінки (видне ліве й праве поле);
- сторінка цілком (у режимі розмітки);
- дві сторінки (у режимі розмітки);
- довільний у відсотках від 10 до 500;
- кілька сторінок (у режимі розмітки).
Переміщатися по документі можна клавішами управління курсору і їхніх комбінацій. Можна використати лінії скролінга (у деяких джерелах їх називають рядками прокручування екрана) і кнопки переходу по сторінках. Останній спосіб не завжди швидше, ніж рух клавішами, але набагато простіше для запам'ятовування.
Смуги прокручування містять:
1) кнопки переміщення на рядок нагору, на рядок униз;
2) бігунок;
3) кнопку вибору об'єкта переходу (сторінка, розділ, примітка, виноски, заголовки, таблиці, поля);
4) кнопки переміщення на об'єкт нагору, об'єкт униз.
Панелі інструментів містять більшість операцій і функцій, які використаються досить часто. Кнопки можна нажати тільки мишкою, але деякі дії можна виконати комбінаціями клавіш. Для зручності панелі розділені на різні види «Стандартна», «Форматування», «Малювання» і т.п. Кнопки на кожній панелі згруповані по значимості (атрибути шрифту, вирівнювання абзаців т.п.) невеликим проміжком. Змінити їхня кількість можна через контекстне меню будь-який панелі або через меню «Вид ® панелі інструментів». Причому, останній варіант дозволяє настроїти вид панелей інструментів. Таким чином, можна створити нову, перейменувати створену, видалити непотрібну або скинути характеристики стандартних панелей. Додатково можна відмовитися від показу спливаючих підказок, придушити кольори на кнопках (чорно-білий варіант) або зробити їх покрупнее (при використанні великого дозволу).
У редактора є наступні панелі інструментів:
· стандартна;
· форматування;
· автотекст;
· бази даних;
· малювання;
· форми;
· настроювання зображення;
· рецензування;
· Visual Basic;
· WordArt
· Web;
· таблиці й границі;
· елементи керування.
Панелі встановлюються й вимикаються вибором імені панелі в команді Вид/Панелі інструментів. Панелі можна перемістити мишкою в будь-яке місце документа.
Панелі інструментів можна пересувати по екрані за області без кнопок, у тому числі й за заголовок. У сторін приймають вид звичайних панелей, а в інших областях виглядають подібно звичайним вікнам діалогу. Дана функція дозволяє розташувати їх найбільш зручним способом.
Кожна
людина використає різну кількість
панелей, але як правило, залишають на
екрані дві панелі інструментів –
стандартну й форматування. Вони дозволяють
виконувати багато дій, не заходячи в
меню. Це значно прискорює оформлювальну
роботу. Інші панелі, малювання (![]() )
і обрамлення (
)
і обрамлення (![]() ),
можна включити відповідними кнопками
на вищевказаних панелях.
),
можна включити відповідними кнопками
на вищевказаних панелях.
Для орієнтації в документі застосовується лінійки (положення об'єктів на сторінці) і рядок стану (номер сторінки й роздягнула, відстань курсору по стовпцях і стовпчикам, індикація режимів і правопису). Коли активні які або пункти меню або покажчик миші перебуває на одній із кнопок панелей інструментів, то на рядку стану з'являється докладний опис даної команди. Це значно допомагає при освоєнні програми або для пошуку потрібної команди.
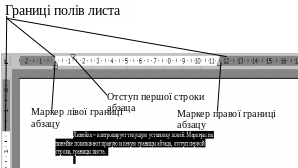
Лінійка контролює поточну установку границь аркуша й абзацу. Маркери на лінійці показують праву й ліву границі абзацу, відступ першого рядка (новий рядок), границі аркуша (лівого, праве, верхнє й нижнього поля).
Вид документа можна змінити через однойменне меню, але частіше працюють із «розміткою сторінки». Зручність цього виду полягає в присутності границь тексту й вертикальній лінійці. Границі тексту допомагають при форматуванні й зміни розмірів і положення на сторінці графічних об'єктів. Аналогічна область у верхній і нижній частині сторінки перебуває область колонтитулів. Її властивість повторювати інформацію, записану в даних областях, можна використати для нумерації сторінок документа, що й робиться в більшості сфер.
По
закінченні роботи з документом бажано
зберегти на диску. Для того щоб їм можна
було скористатися надалі. Можна
використати або меню «Файл®Зберегти»,
або кнопку
![]() «зберегти»
на панелі інструментів. При цьому
документ буде збережений під старим
ім'ям, а якщо це новий документ, то
попросить указати його. Тепер можна
покинути додаток і завершити роботу
комп'ютера.
«зберегти»
на панелі інструментів. При цьому
документ буде збережений під старим
ім'ям, а якщо це новий документ, то
попросить указати його. Тепер можна
покинути додаток і завершити роботу
комп'ютера.
