
- •Основи інформатики та обчислювальної техніки на прикладах
- •“Основи інформатики та обчислювальної техніки” на прикладах: Навчальний посібник. - Дн-ськ: Юридична академія мвс України, 2003. 167 с.,іл.
- •Розділ і. Основні поняття інформатики та апаратний склад пеом
- •1.1. Поняття інформатики
- •1.2. Одиниці вимірювання кількості інформації
- •1.3. Основні апаратні пристрої, які складають пк
- •1.3.1. Монітори
- •1.3.2. Клавіатура
- •1.3.3. Накопичувачі на гнучких магнітних дисках (нгмд)
- •1.3.4. Накопичувачі на жорсткому диску
- •1.5. Основні характеристики персональних комп’ютерів
- •1.6. Поняття файлу, каталогу (папки)
- •Розділ іі. Операційна система та прикладні програми
- •2.1. Призначення операційної системи
- •2.2. Операційна система ms Windows. Загальні відомості
- •2.3. Основні поняття об’єктів у Windows
- •2.4. Додатки та утиліти
- •2.5. Робочий стіл Windows
- •2.6. Управління роботою з допомогою маніпулятора “Миша”
- •2.7. Структура типового вікна
- •Рядок стану
- •2.8. Діалогові вікна. Елементи діалогового вікна
- •2.9. Вікно “Свойства”
- •2.10. Головне меню
- •2.10.1. Призначення команд головного меню
- •2.10.2. Робота з довідковою інформацією
- •2.10.2.1. Робота в режимі списку всіх розділів довідкової системи
- •2.10.2.2. Робота з предметним покажчиком
- •2.10.2.3. Робота в режимі пошуку за словами
- •2.11. Робота з об’єктами. Створення об’єктів
- •2.12. Робота з "Корзиной"
- •2.13. Програма "Проводник"
- •2.13.1. Створення папки
- •2.13.2. Копіювання і перейменування об’єктів
- •2.13.3. Пошук файлів та папок
- •2.14. Настроювання середовища Windows
- •Розділ ііі. Файловий менеджер типу Norton Commander – far
- •3.1. Загальна характеристика менеджеру
- •3.2. Можливості програми far Manager
- •3.3. Запуск far Manager
- •3.4. Панелі програми far Manager
- •Заголовок панелі Курсор (маркер)
- •3.5. Вікно far Manager та відображення в ньому файлів і папок
- •3.6. Робота в командному рядку
- •3.7. Інформаційний рядок
- •3.8. Операції з групами файлів
- •3.9. Сортування файлів у вікні
- •3.10. Меню користувача
- •4.1. Функції та класифікація систем підготовки текстів
- •4.2. Загальні поняття про редагування текстів
- •4.3. Форматування та друкування тексту
- •4.4. Вікна і макропослідовності
- •4.5. Текстовий редактор Word для Windows. Загальні відомості про текстовий редактор Word
- •4.6. Вікно редактора Word
- •4.7. Вікна документів
- •4.8. Створення документів
- •4.9. Введення і редагування тексту
- •4.10. Збереження документів
- •4.11. Завантаження документа
- •4.12. Пошук і заміна
- •4.13. Перевірка орфографії
- •4.14. Форматування тексту
- •4.14.1. Форматування символів
- •4.14.2. Форматування абзаців
- •4.14.2.1. Установка відступу
- •4.14.2.2. Установка інтервалу
- •4.14.2.3. Обрамлення і заливання
- •4.14.3. Форматування сторінок
- •4.15. Стиль форматування
- •4.16. Перегляд документів перед друкуванням на принтері
- •4.17. Нумерація сторінок
- •4.18. Колонтитули
- •4.19. Додавання нового розділу
- •4.20. Друкування документів
- •4.21. Вставка об’єктів за допомогою Автотекста
- •4.22. Використання автозаміни
- •4.23. Списки
- •4.23.1. Створення багаторівневих списків
- •4.24. Колонки
- •4.24.1. Створення колонок однакової ширини
- •4.24.2. Створення колонок різної ширини
- •4.24.3. Зміна ширини колонок і інтервалу між ними за допомогою горизонтальної лінійки
- •4.25. Робота із таблицями. Створення та редагування таблиць
- •4.25.1. Введення даних і переміщення по таблиці
- •4.25.2. Форматування змісту комірки
- •4.25.3. Зміна ширини стовпців
- •Для цього необхідно:
- •Для цього необхідно
- •4.25.4. Зміна висоти рядків
- •4.25.5. Вставка і видалення комірок, рядків і стовпців
- •Для цього необхідно:
- •4.25.6. Розбивка комірок
- •4.25.7. Сортування таблиць
- •4.26. Графічне представлення даних. Діаграми
- •Зареєстровано злочинів по лінії кр у областях в 2001 та 2002 роках
- •Зареєстровано злочинів по лінії кр у областях в 2002 році
- •4.27. Використання ПроЛінг Офіс для Windows
- •5.1. Загальні відомості про Microsoft Excel
- •5.2. Основні поняття табличного процесору Excel
- •5.2.1. Робоча книга і робочий аркуш
- •5.2.2. Комірки та їхня адресація
- •5.2.3. Діапазони комірок
- •5.3. Використання клавіатури
- •5.4. Настроювання розмірів стовпців і рядків
- •5.5. Введення та редагування даних
- •5.6. Автоматизація роботи. Автозаповнення
- •5.7. Форматування комірок і діапазонів
- •5.8. Обчислення в електронних таблицях. Формули
- •5.9. Функції. Категорії функцій. Вставка функцій
- •5.10. Копіювання формул. Використання відносної та абсолютної адресації
- •5.11. Умовне форматування
- •5.12. Графічне представлення даних
- •5.12.1. Відображення даних у вигляді діаграм. Основні поняття
- •5.12.2. Створення діаграм
- •5.12.3. Редагування та форматування діаграм
- •5.13. Помилки в формулах
- •Використана література
4.20. Друкування документів
Для друкування документа слід подати команду Файл > Печать. У вікні діалогу Печать, яке з’явиться після цього на екрані, можна встановити такі параметри:
• тип принтера;
• кількість друкованих копій;
• діапазон друкованих сторінок (усі сторінки, поточну сторінку, виділені сторінки, діапазон сторінок).
При встановленому прапорці Печать в файл документ, що друкується, буде збережено в файлі, і в подальшому його можна вивести на принтер, не використовуючи Word.
Для вибору типу принтера використовують список Принтер ... . З цього списку слід вибрати тип принтера, який встановлено на комп’ютері. При натисканні кнопки Параметры ... відкривається вікно діалогу Параметры, тут на вкладці Печать можна також встановити ряд параметрів:
-
Черновой — друкування з мінімальним використанням символів форматування;
-
Фоновая печать — дозволяє продовжити роботу з Word під час друкування;
-
Графические объекты — друкування разом із текстом графічних об’єктів.
Після встановлення необхідних параметрів слід натиснути кнопку ОК у вікні діалогу Печать. На екрані з’явиться вікно повідомлення про друкування. Процес друкування можна перервати клавішею Esc, або кнопкою Отмена у вікні повідомлення про друкування.
4.21. Вставка об’єктів за допомогою Автотекста
Якщо вам часто доводиться вводити в документи одні й ті ж самі довгі назви установ або використовувати для оформлення документів стандартні об’єкти (логотип компанії, стандартний заголовок ділового листа, стандартну таблицю і т.ін.), цю процедуру можна спростити за допомогою засобу Автотекст.
Вправи:
-
Створити елемент автотексту.
Для цього необхідно:
-
Виділити об’єкт, що передбачається визначити як елемент автотекста.
-
Вибрати команду Вставка > Автотекст > Создать…, відкриється вікно Создание элемента автотекста.
-
У полі Имя элемента автотекста відображається ім’я, пропоноване за замовчуванням MS Word. Можна залишити це ім’я без зміни, або ввести ім’я елементу, найбільш доречне з вашого погляду. Довжина імені обмежується 32 символами, включаючи пробіли.
-
Натиснути кнопку ОК.
-
Видалити елемент автотексту.
Для цього необхідно:
-
Вибрати команду Вставка > Автотекст > Автотекст… , відкриється вікно Автозамена.
-
Вибрати вкладку Автотекст.
-
У вікні Имя элемента: вибрати ім’я, яке необхідно видалити.
-
Натиснути кнопку Удалить.
-
Н
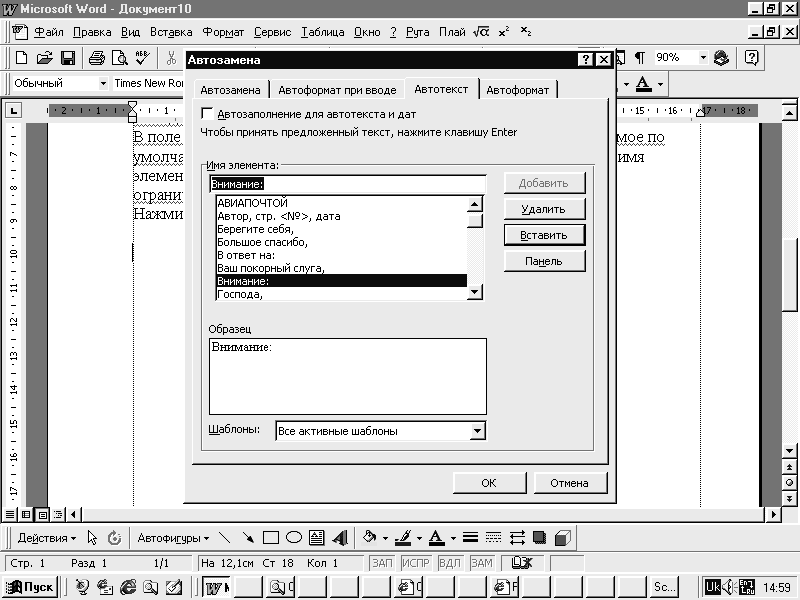 атиснути
кнопку ОК.
атиснути
кнопку ОК.
Рис. 4.13. Вікно діалогу Автозамена
4.22. Використання автозаміни
Засіб автозаміни можна використовувати для розшифровки абревіатур. Тобто ви можете друкувати абревіатуру, а засіб автозаміни щораз буде вводити її розшифровку.
Вправи:
-
Створити елемент автозаміни.
Наприклад, необхідно зробити елемент автозаміни таким чином, щоб при натискуванні трьох клавіш "дюа" вставлявся текст: "Дніпропетровська юридична академія МВС України".
Для цього необхідно:
-
Виділити об’єкт, що передбачається визначити як елемент автозаміни, тобто: "Дніпропетровський юридичний інститут МВС України".
-
Вибрати команду Сервис > Автозамена, відкриється вікно Автозамена.
-
Встановити прапорець Заменять при вводе.
-
У полі Заменить ввести ім’я елементу. В нашому випадку введіть “дюі”.
-
Потім послідовно натиснути кнопки Добавить і ОК.
-
Відключити автозаміну.
Для цього необхідно:
-
Вибрати команду Сервис > Автозамена.
-
Зняти прапорець Заменять при вводе.
-
Натиснути кнопку ОК.
-
Видалити елемент автозаміни.
