
- •Основи інформатики та обчислювальної техніки на прикладах
- •“Основи інформатики та обчислювальної техніки” на прикладах: Навчальний посібник. - Дн-ськ: Юридична академія мвс України, 2003. 167 с.,іл.
- •Розділ і. Основні поняття інформатики та апаратний склад пеом
- •1.1. Поняття інформатики
- •1.2. Одиниці вимірювання кількості інформації
- •1.3. Основні апаратні пристрої, які складають пк
- •1.3.1. Монітори
- •1.3.2. Клавіатура
- •1.3.3. Накопичувачі на гнучких магнітних дисках (нгмд)
- •1.3.4. Накопичувачі на жорсткому диску
- •1.5. Основні характеристики персональних комп’ютерів
- •1.6. Поняття файлу, каталогу (папки)
- •Розділ іі. Операційна система та прикладні програми
- •2.1. Призначення операційної системи
- •2.2. Операційна система ms Windows. Загальні відомості
- •2.3. Основні поняття об’єктів у Windows
- •2.4. Додатки та утиліти
- •2.5. Робочий стіл Windows
- •2.6. Управління роботою з допомогою маніпулятора “Миша”
- •2.7. Структура типового вікна
- •Рядок стану
- •2.8. Діалогові вікна. Елементи діалогового вікна
- •2.9. Вікно “Свойства”
- •2.10. Головне меню
- •2.10.1. Призначення команд головного меню
- •2.10.2. Робота з довідковою інформацією
- •2.10.2.1. Робота в режимі списку всіх розділів довідкової системи
- •2.10.2.2. Робота з предметним покажчиком
- •2.10.2.3. Робота в режимі пошуку за словами
- •2.11. Робота з об’єктами. Створення об’єктів
- •2.12. Робота з "Корзиной"
- •2.13. Програма "Проводник"
- •2.13.1. Створення папки
- •2.13.2. Копіювання і перейменування об’єктів
- •2.13.3. Пошук файлів та папок
- •2.14. Настроювання середовища Windows
- •Розділ ііі. Файловий менеджер типу Norton Commander – far
- •3.1. Загальна характеристика менеджеру
- •3.2. Можливості програми far Manager
- •3.3. Запуск far Manager
- •3.4. Панелі програми far Manager
- •Заголовок панелі Курсор (маркер)
- •3.5. Вікно far Manager та відображення в ньому файлів і папок
- •3.6. Робота в командному рядку
- •3.7. Інформаційний рядок
- •3.8. Операції з групами файлів
- •3.9. Сортування файлів у вікні
- •3.10. Меню користувача
- •4.1. Функції та класифікація систем підготовки текстів
- •4.2. Загальні поняття про редагування текстів
- •4.3. Форматування та друкування тексту
- •4.4. Вікна і макропослідовності
- •4.5. Текстовий редактор Word для Windows. Загальні відомості про текстовий редактор Word
- •4.6. Вікно редактора Word
- •4.7. Вікна документів
- •4.8. Створення документів
- •4.9. Введення і редагування тексту
- •4.10. Збереження документів
- •4.11. Завантаження документа
- •4.12. Пошук і заміна
- •4.13. Перевірка орфографії
- •4.14. Форматування тексту
- •4.14.1. Форматування символів
- •4.14.2. Форматування абзаців
- •4.14.2.1. Установка відступу
- •4.14.2.2. Установка інтервалу
- •4.14.2.3. Обрамлення і заливання
- •4.14.3. Форматування сторінок
- •4.15. Стиль форматування
- •4.16. Перегляд документів перед друкуванням на принтері
- •4.17. Нумерація сторінок
- •4.18. Колонтитули
- •4.19. Додавання нового розділу
- •4.20. Друкування документів
- •4.21. Вставка об’єктів за допомогою Автотекста
- •4.22. Використання автозаміни
- •4.23. Списки
- •4.23.1. Створення багаторівневих списків
- •4.24. Колонки
- •4.24.1. Створення колонок однакової ширини
- •4.24.2. Створення колонок різної ширини
- •4.24.3. Зміна ширини колонок і інтервалу між ними за допомогою горизонтальної лінійки
- •4.25. Робота із таблицями. Створення та редагування таблиць
- •4.25.1. Введення даних і переміщення по таблиці
- •4.25.2. Форматування змісту комірки
- •4.25.3. Зміна ширини стовпців
- •Для цього необхідно:
- •Для цього необхідно
- •4.25.4. Зміна висоти рядків
- •4.25.5. Вставка і видалення комірок, рядків і стовпців
- •Для цього необхідно:
- •4.25.6. Розбивка комірок
- •4.25.7. Сортування таблиць
- •4.26. Графічне представлення даних. Діаграми
- •Зареєстровано злочинів по лінії кр у областях в 2001 та 2002 роках
- •Зареєстровано злочинів по лінії кр у областях в 2002 році
- •4.27. Використання ПроЛінг Офіс для Windows
- •5.1. Загальні відомості про Microsoft Excel
- •5.2. Основні поняття табличного процесору Excel
- •5.2.1. Робоча книга і робочий аркуш
- •5.2.2. Комірки та їхня адресація
- •5.2.3. Діапазони комірок
- •5.3. Використання клавіатури
- •5.4. Настроювання розмірів стовпців і рядків
- •5.5. Введення та редагування даних
- •5.6. Автоматизація роботи. Автозаповнення
- •5.7. Форматування комірок і діапазонів
- •5.8. Обчислення в електронних таблицях. Формули
- •5.9. Функції. Категорії функцій. Вставка функцій
- •5.10. Копіювання формул. Використання відносної та абсолютної адресації
- •5.11. Умовне форматування
- •5.12. Графічне представлення даних
- •5.12.1. Відображення даних у вигляді діаграм. Основні поняття
- •5.12.2. Створення діаграм
- •5.12.3. Редагування та форматування діаграм
- •5.13. Помилки в формулах
- •Використана література
4.6. Вікно редактора Word
Вікно редактора Word має декілька стандартних елементів. Деякі з них постійно присутні на екрані, інші можна викликати за бажанням користувача. Розглянемо призначення цих елементів.

 Виклик
системного меню Закрити
Виклик
системного меню Закрити
 Мінімізує
та відновлює нормальний розмір вікна
Мінімізує
та відновлює нормальний розмір вікна

 Рядок
заголовка Згортає вікно до піктограми
Рядок
заголовка Згортає вікно до піктограми
Р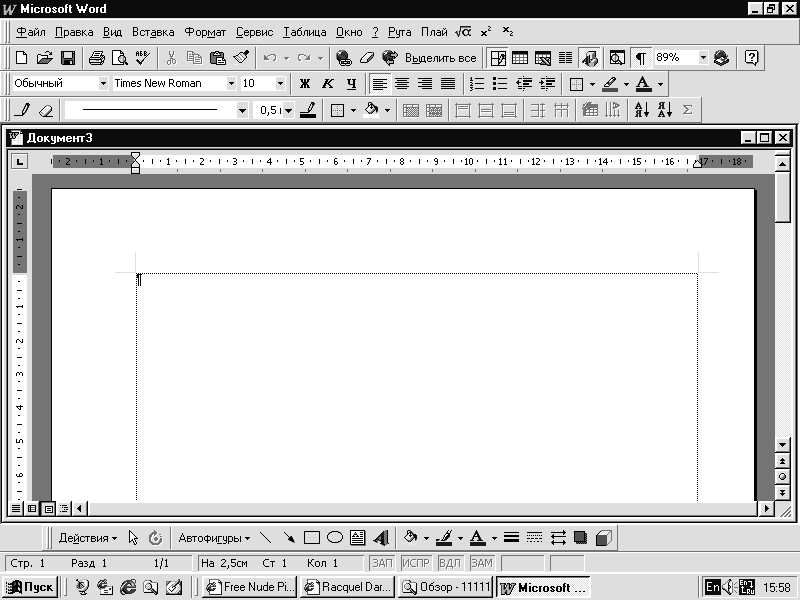 ис.
4.1. Стандартне вікно Microsoft Word
ис.
4.1. Стандартне вікно Microsoft Word
Рядок заголовка. Верхній рядок екрана є рядком заголовка, стандартного для Windows. В ньому виведено ім’я програми (у даному разі Microsoft Word). Крім цього, в рядку заголовка є чотири кнопки: одна з лівого краю і три – з правого. Ліва кнопка – це кнопка виклику системного меню. Системне меню є типовим для будь-якого вікна Windows. Перша з правих кнопок згортає вікно до піктограми, друга – відновлює нормальний розмір вікна, третя – закриває вікно.
Рядок меню. Під рядком заголовка у вікні розміщується рядок меню, який містить такі пункти:
Файл – робота з файлами документів;
Правка – редагування документів;
Вид – перегляд документів;
Вставка – вставка в документ малюнків, діаграм, поточної дати і часу, формул та інших об’єктів;
Формат – форматування документів (встановлення шрифтів, параметрів абзацу);
Сервис – сервісні функції (перевірка орфографії, встановлення параметрів настроювання Word);
Таблица – робота з таблицями;
Окно – робота з вікнами документів;
? – довідкова інформація про Word.
Кожний пункт меню має відповідне підменю. Для відкриття меню слід натиснути клавішу Alt або F10. Після цього один з пунктів меню виділиться інверсним кольором. Для виділення потрібного пункту меню слід користуватись клавішами горизонтального переміщення курсора. Для відкриття виділеного пункту меню слід натиснути клавішу Enter. Відкрити меню зручніше за допомогою миші, встановивши курсор на потрібному пункті меню і натиснувши ліву кнопку.
У підменю потрібний пункт можна вибрати або за допомогою миші (встановити курсор миші на потрібний пункт і натиснути ліву кнопку) або за допомогою клавіатури (клавішами вертикального переміщення курсора вибрати потрібний пункт і натиснути клавішу Enter).
У назві пунктів меню і підменю є підкреслена літера. Це дає можливість відразу вибрати пункт меню або підменю, натиснувши комбінацію клавіш [Alt – підкреслена літера меню – підкреслена літера підменю].
Деякі пункти підменю праворуч від назви пункту містять у собі позначення комбінації клавіш, за допомогою яких можна вибрати відповідний пункт підменю.
При виборі пункту підменю в нижньому рядку екрана роз’яснюється його призначення.
Слід зазначити, що назви деяких пунктів підменю мають сірий колір. Це означає, що такі пункти в даний момент недоступні (наприклад, не можна редагувати таблицю, якщо вона не існує).
У Word існує ще один спосіб виклику команд. Клацання правою кнопкою миші на виділеному тексті, на слові призводить до виведення на екран контекстного меню. Це меню містить команди, які можна застосувати до виділеного об’єкта.
Користувач має змогу відмітити останню введену команду, виконавши команду Правка > Отменить.
Панелі інструментів. Під рядком меню розміщуються зазвичай панелі інструментів. Панелі інструментів – це рядок кнопок, при натискуванні на які виконується певна дія. Для натискання кнопки слід клацнути мишею по кнопці. При фіксації курсора миші на кнопці під нею з’являється її назва, а в рядку стану – коротка довідка про призначення кнопки. Ряд кнопок дублюють відповідні команди меню. Однак користуватись кнопками панелі значно швидше і зручніше. Word забезпечує користувача декількома панелями інструментів.
Для вибору потрібної панелі слід скористатися командою Вид > Панели инструментов. При цьому на екрані з’явиться вікно діалогу Панели инструментов, у списку якого можна вибрати необхідні панелі. За замовчуванням Word виводить на екран панелі інструментів Стандартная і Форматирование. Деякі панелі інструментів виводяться на екран автоматично при виконанні певних дій (так, наприклад, панель інструментів Рисование виводиться при побудові малюнків). Виведені на екран панелі можна перемістити типовим для середовища Windows способом.
Вікно діалогу. Для виконання деяких команд потрібно вводити допоміжну інформацію. Так, для виконання команди Файл > Открыть необхідно вказати дисковод, каталог та ім’я файла. Для введення такої інформації використовуються вікна діалогу.
Вікно діалогу містить ряд елементів: кнопки, списки, прапорці, перемикачі, рядки введення. Ці елементи розміщуються за тематичними групами, які іменують полями. Групи мають заголовки, що закінчуються двокрапкою. Перехід від групи до групи здійснюється або за допомогою миші, або при натисканні клавіші Тab. Ім’я групи можна також виділити, натиснувши комбінацію клавіш [Alt – підкреслена літера в імені поля]. Переміщення всередині групи здійснюють за допомогою клавіш переміщення курсору.
У разі введення допоміжної інформації у вікно діалогу здійснюється встановлення прапорців і перемикачів, вибір елементів із списку, введення і редагування тексту в полях введення. Прапорці являють собою невеличкі квадрати, в яких у разі їх ввімкнення з’являється галочка. Прапорці встановлюються незалежно один від одного.
 Рядок
введення
Рядок
введення
 Перемикачі
Перемикачі
 Прапорці
Прапорці
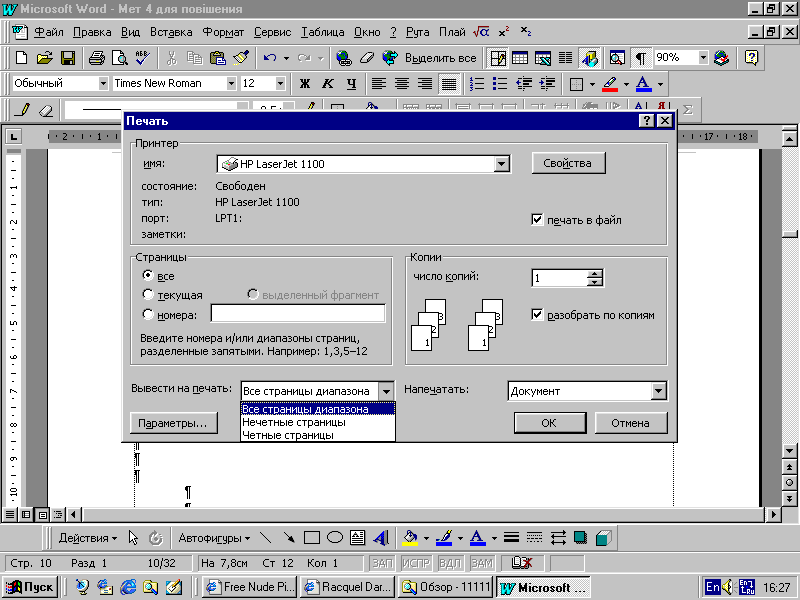




Списки Кнопки
Рис. 4.2. Елементи вікна діалогу
Перемикачі (зображуються у вигляді кола) використовують тоді, коли необхідно вибрати одну з декількох опцій. Вибраний перемикач відрізняється від інших темною крапкою всередині кола.
У рядки введення вводиться текстова інформація. Наприклад, при відкритті якого-небудь файла необхідно вказати його ім’я. Останнє можна вибрати із списку імен файлів або набрати в рядку введення. Рядок введення можна редагувати.
Списки використовують для вибору одного з декількох варіантів (наприклад, вибір шрифту). Поки маркер знаходиться всередині цього списку, його можна гортати за допомогою клавіш переміщення курсора. Елемент списку виділяється натисканням лівої кнопки миші (або клавіші Enter). Особливою формою списку є однорядкові списки, в яких показано тільки перший елемент. Такі списки мають праворуч стрілку, направлену вниз. Для розкриття такого списку слід встановити курсор миші на стрілку і натиснути ліву клавішу миші (натиснути комбінацію клавіш [Alt – стрілка керування курсором]. Після розкриття списку і вибору елемента список знову закривається. Деякі однорядкові списки, елементом яких є число, мають справа дві стрілки, направлені вгору та вниз. При клацанні мишею на стрілці, направленій вниз, значення елемента зменшується, а по стрілці, направленій вгору, – збільшується.
У правій частині або внизу вікна розміщено кнопки управління діалогом. Кнопка ОК (клавіша Enter) закінчує діалог з підтвердженням усіх змін, після цього Word виконує команду.
Кнопка Отмена (клавіша Esc) анулює всі зміни; діалог закінчується, але відповідна команда не виконується.
Крім кнопки ОК і Отмена в цьому вікні залежно від призначення конкретного вікна можуть бути й інші кнопки управління діалогом.
Багато вікон діалогу мають таку кількість полів, що їх не можна вивести одночасно. У цьому разі діалог організовується за сторінками – вкладками. Кожна вкладка має у верхній частині вікна ім’я. Для відкриття вкладки слід встановити курсор миші на імені і натиснути ліву кнопку миші.
Вікна діалогу також мають поля, назви яких закінчуються трикрапкою. При вибиранні такого поля розкривається наступне вікно, в якому також можна встановити певні параметри.
