
- •Основи інформатики та обчислювальної техніки на прикладах
- •“Основи інформатики та обчислювальної техніки” на прикладах: Навчальний посібник. - Дн-ськ: Юридична академія мвс України, 2003. 167 с.,іл.
- •Розділ і. Основні поняття інформатики та апаратний склад пеом
- •1.1. Поняття інформатики
- •1.2. Одиниці вимірювання кількості інформації
- •1.3. Основні апаратні пристрої, які складають пк
- •1.3.1. Монітори
- •1.3.2. Клавіатура
- •1.3.3. Накопичувачі на гнучких магнітних дисках (нгмд)
- •1.3.4. Накопичувачі на жорсткому диску
- •1.5. Основні характеристики персональних комп’ютерів
- •1.6. Поняття файлу, каталогу (папки)
- •Розділ іі. Операційна система та прикладні програми
- •2.1. Призначення операційної системи
- •2.2. Операційна система ms Windows. Загальні відомості
- •2.3. Основні поняття об’єктів у Windows
- •2.4. Додатки та утиліти
- •2.5. Робочий стіл Windows
- •2.6. Управління роботою з допомогою маніпулятора “Миша”
- •2.7. Структура типового вікна
- •Рядок стану
- •2.8. Діалогові вікна. Елементи діалогового вікна
- •2.9. Вікно “Свойства”
- •2.10. Головне меню
- •2.10.1. Призначення команд головного меню
- •2.10.2. Робота з довідковою інформацією
- •2.10.2.1. Робота в режимі списку всіх розділів довідкової системи
- •2.10.2.2. Робота з предметним покажчиком
- •2.10.2.3. Робота в режимі пошуку за словами
- •2.11. Робота з об’єктами. Створення об’єктів
- •2.12. Робота з "Корзиной"
- •2.13. Програма "Проводник"
- •2.13.1. Створення папки
- •2.13.2. Копіювання і перейменування об’єктів
- •2.13.3. Пошук файлів та папок
- •2.14. Настроювання середовища Windows
- •Розділ ііі. Файловий менеджер типу Norton Commander – far
- •3.1. Загальна характеристика менеджеру
- •3.2. Можливості програми far Manager
- •3.3. Запуск far Manager
- •3.4. Панелі програми far Manager
- •Заголовок панелі Курсор (маркер)
- •3.5. Вікно far Manager та відображення в ньому файлів і папок
- •3.6. Робота в командному рядку
- •3.7. Інформаційний рядок
- •3.8. Операції з групами файлів
- •3.9. Сортування файлів у вікні
- •3.10. Меню користувача
- •4.1. Функції та класифікація систем підготовки текстів
- •4.2. Загальні поняття про редагування текстів
- •4.3. Форматування та друкування тексту
- •4.4. Вікна і макропослідовності
- •4.5. Текстовий редактор Word для Windows. Загальні відомості про текстовий редактор Word
- •4.6. Вікно редактора Word
- •4.7. Вікна документів
- •4.8. Створення документів
- •4.9. Введення і редагування тексту
- •4.10. Збереження документів
- •4.11. Завантаження документа
- •4.12. Пошук і заміна
- •4.13. Перевірка орфографії
- •4.14. Форматування тексту
- •4.14.1. Форматування символів
- •4.14.2. Форматування абзаців
- •4.14.2.1. Установка відступу
- •4.14.2.2. Установка інтервалу
- •4.14.2.3. Обрамлення і заливання
- •4.14.3. Форматування сторінок
- •4.15. Стиль форматування
- •4.16. Перегляд документів перед друкуванням на принтері
- •4.17. Нумерація сторінок
- •4.18. Колонтитули
- •4.19. Додавання нового розділу
- •4.20. Друкування документів
- •4.21. Вставка об’єктів за допомогою Автотекста
- •4.22. Використання автозаміни
- •4.23. Списки
- •4.23.1. Створення багаторівневих списків
- •4.24. Колонки
- •4.24.1. Створення колонок однакової ширини
- •4.24.2. Створення колонок різної ширини
- •4.24.3. Зміна ширини колонок і інтервалу між ними за допомогою горизонтальної лінійки
- •4.25. Робота із таблицями. Створення та редагування таблиць
- •4.25.1. Введення даних і переміщення по таблиці
- •4.25.2. Форматування змісту комірки
- •4.25.3. Зміна ширини стовпців
- •Для цього необхідно:
- •Для цього необхідно
- •4.25.4. Зміна висоти рядків
- •4.25.5. Вставка і видалення комірок, рядків і стовпців
- •Для цього необхідно:
- •4.25.6. Розбивка комірок
- •4.25.7. Сортування таблиць
- •4.26. Графічне представлення даних. Діаграми
- •Зареєстровано злочинів по лінії кр у областях в 2001 та 2002 роках
- •Зареєстровано злочинів по лінії кр у областях в 2002 році
- •4.27. Використання ПроЛінг Офіс для Windows
- •5.1. Загальні відомості про Microsoft Excel
- •5.2. Основні поняття табличного процесору Excel
- •5.2.1. Робоча книга і робочий аркуш
- •5.2.2. Комірки та їхня адресація
- •5.2.3. Діапазони комірок
- •5.3. Використання клавіатури
- •5.4. Настроювання розмірів стовпців і рядків
- •5.5. Введення та редагування даних
- •5.6. Автоматизація роботи. Автозаповнення
- •5.7. Форматування комірок і діапазонів
- •5.8. Обчислення в електронних таблицях. Формули
- •5.9. Функції. Категорії функцій. Вставка функцій
- •5.10. Копіювання формул. Використання відносної та абсолютної адресації
- •5.11. Умовне форматування
- •5.12. Графічне представлення даних
- •5.12.1. Відображення даних у вигляді діаграм. Основні поняття
- •5.12.2. Створення діаграм
- •5.12.3. Редагування та форматування діаграм
- •5.13. Помилки в формулах
- •Використана література
4.14.2.2. Установка інтервалу
Установка міжрядкового інтервалу в документах, ділових листах і друкованих виданнях має велике значення. Чим компактніше рядки й абзаци розташовані на сторінці, тим краще з погляду економії. Однак надмірне ущільнення тексту може призвести до того, що він попросту стане нечитабельним. Крім того, існують певні правила складання звітів, службових записок, статей та інших ділових документів, у яких прийняті певні міжрядкові інтервали й простори перед заголовками і після них. Слід враховувати, що зростання довжини рядків обов’язково повинне супроводжуватися збільшенням міжрядкового інтервалу, інакше текст виявляється важким для читання.
Деякі шрифти через певний малюнок літери виглядають більш темними, тому вибираючи міжрядковий інтервал слід взяти до уваги і цю особливість.
Під час роботи з текстом можна обходити проблему установки інтервалу до абзацу і після, шляхом натискання клавіші Enter, тим самим вставляючи порожній рядок. У ряді випадків такий підхід досить зручний, в інших (наприклад, при оформленні заголовків) – ні. Тоді приходиться встановлювати інтервали до і після абзацу.
Вправи:
-
Встановити інтервал до і після абзацу.
Для цього необхідно:
-
Виділити абзац або помістити курсор в нього.
-
Вибрати команду Формат > Абзац (або із контекстного меню).
-
Вибрати вкладку Отступы и интервалы.
-
Встановити величину інтервалу до і після абзацу.
-
Натиснути кнопку ОК.
-
Встановити міжрядковий інтервал.
Для цього необхідно:
-
Виділити абзац або помістити курсор в нього.
-
Вибрати команду Формат > Абзац (або із контекстного меню).
-
Вибрати вкладку Отступы и интервалы.
-
Вибрати необхідну опцію із списку Междустрочный.
-
Натиснути кнопку ОК.
4.14.2.3. Обрамлення і заливання
Меню Формат містить ще кілька важливих команд для оформлення тексту. Це команда Границы и заливка, що відкриває однойменне вікно діалогу.
За допомогою цього вікна можна помістити в рамку фрагмент тексту, виділити елемент рамкою, тінню або лінією. При цьому як елемент може виступати малюнок, таблиця або кадр. Можливості цього вікна діалогу різноманітні, і, освоївши їх, можна ефектно оформляти різні елементи в документі.

Рис. 4.9. Вікно діалогу Границы и заливка
Вправи:
-
Оформити обрамлення фрагменту тексту.
Для цього необхідно:
-
Виділити фрагмент тексту, який передбачається оформити.
-
Вибрати команду Формат > Границы и заливка.
-
Вибрати вкладку Граница.
-
Вибрати із пропонованих типів Рамку.
-
Вибрати лінію зі списку Тип.
-
Проекспериментуйте з кольором рамки. Для цього натисніть кнопку Цвет і виберіть зі списку необхідний колір.
-
Натиснути кнопку ОК.
4.14.3. Форматування сторінок
При введенні і друкуванні тексту Word використовує встановлені за замовчуванням розміри поля сторінки. Змінити ці параметри можна за допомогою команди Файл > Параметры страницы. При цьому відкривається вікно діалогу Параметры страницы, яке має ряд вкладок.
Вкладка Поля дозволяє встановити розміри верхнього, нижнього, лівого і правого полів. Поле Образец цієї вкладки показує, який вигляд матиме сторінка з встановленими параметрами поля при друкуванні.
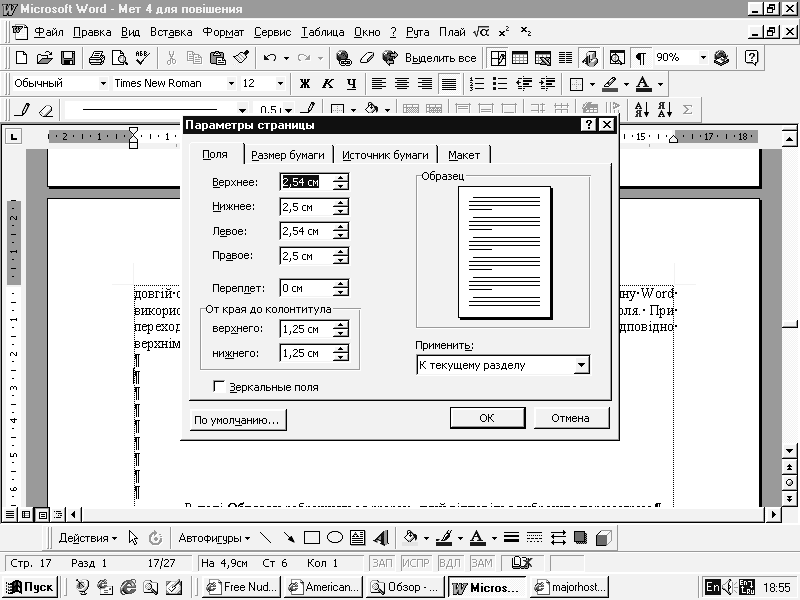
Рис. 4.10. Вікно діалогу Параметры страницы
Вкладка Размер бумаги дозволяє вибрати стандартні розміри зі списку форматів, які підтримує Word. Якщо жоден із стандартних розмірів не підходить, то слід вибрати у списку форматів елемент Другой і для нього вказати ширину і висоту. У полі Ориентация потрібно вказати орієнтацію документа Книжная (рядки документа паралельні короткій стороні листа) або Альбомная (рядки паралельні довгій стороні листа). У разі зміни орієнтації документа із книжної на альбомну Word використовує розміри верхнього і нижнього полів для правого і лівого поля. При переході з альбомного на книжковий формат праве і ліве поле стають відповідно верхнім і нижнім.
У полі Образец зображується зразок, який відповідає вибраним параметрам.
Вправи:
-
Встановити розмір та орієнтацію листа.
Для цього необхідно:
-
Виділити текст або фрагмент тексту, для якого передбачається установка розміру та орієнтації листа.
-
Вибрати команду Файл > Параметры страницы.
-
Вибрати вкладку Размер бумаги.
-
Вибрати необхідний розмір листа. Якщо жоден з наведених розмірів не підходить, введіть свої значення в поля Ширина і Высота.
-
Встановити потрібну орієнтацію сторінки: Книжная або Альбомная.
-
Зі списку Применить вибрати, до якого фрагменту слід застосувати встановлений розмір та орієнтацію сторінки.
-
Натиснути кнопку ОК.
-
Для запропонованого тексту виконати таке форматування:
-
параметры страницы: поля верхнє та нижнє – 2 см, ліве – 3,5 см, праве – 1,5 см; відстань от краю до верхнього и нижнього колонтитула 1 см;
-
установить шрифт: Verdana; розмір 14,5; курсив; притоплений; колір блакитний; між символьний інтервал – ущільнений на 0,5 пт;
-
для абзаца: міжстроковий інтервал – 20 пт; вирівнювання – по ширині; інтервал до та після абзацу – 15 пт; відступ зліва – 2см; відступ першої строки ("красная строка") – 1,7 см; заливка – сірим кольором 12,5%; обрамлення об’ємною рамкою тільки справа та знизу, тип лінії – двійна, товщина – 2,25 пт, колір – червоний;
-
зберегти файл на диску А: з ім’ям "ЗАВДАННЯ №27".
