
- •Аннотация
- •Условия использования
- •Оглавление
- •Содержание
- •Только для взрослых
- •Десять лет спустя
- •Чему нас учат семья и школа?
- •Крошка сын к отцу пришел
- •Азбучные истины
- •Что я могу ещё сказать?
- •Благодарности
- •Детям до 16-ти
- •Глава 1 Путь далек у нас с тобою…
- •Компьютер
- •Компилятор
- •Личный багаж
- •Компьютерная литература
- •В здоровом теле – здоровый дух
- •Вместе весело шагать по просторам!
- •Повторение – мать учения
- •Соглашения
- •Итоги
- •Глава 2 Вместо теории
- •Миф о думающих машинах
- •Загадочные коды
- •Языки программирования и компиляторы
- •Следующий шаг –
- •Итоги
- •Глава 3 Консольный интерфейс
- •Что такое интерфейс?
- •Консольный интерфейс
- •Прикосновение к консольному интерфейсу
- •А почему не «окна»?
- •Итоги
- •Глава 4 Оружие – к бою!
- •Оружейный прилавок
- •Free Pascal
- •Настройка ярлыка
- •Free Pascal
- •Установка справочной системы
- •Обновление версий Free Pascal
- •Итоги
- •Глава 5 Программа номер один
- •Постановка задачи
- •Создание файла
- •Наполнение файла
- •Компиляция
- •Процедура вывода (печати)
- •Запуск программы
- •Итоги
- •Глава 6 Подготовка к следующему штурму
- •Ещё об исходных файлах
- •Управление окном редактора
- •Борьба с ошибками
- •Итоги
- •Глава 7 Развиваем успех
- •Операторы и разделители
- •Программа, стой!
- •Алгоритмы
- •Блок-схемы
- •Итоги
- •Глава 8 Постоянные и переменные
- •Константы
- •Идентификаторы
- •Переменные
- •Ввод и вывод данных
- •Итоги
- •А слабо?
- •Глава 9 Переменные: продолжение знакомства
- •Представьтесь, пожалуйста!
- •Из пустого в порожнее
- •Сцепление строк
- •Инициализация переменных
- •Типизированные константы
- •Итоги
- •А слабо?
- •Глава 10 Условный оператор
- •Стой! Кто идет?
- •Вопрос ребром
- •Пост номер один
- •Неполный условный оператор
- •Пост номер два
- •Итоги
- •А слабо?
- •Глава 11 Операторный блок
- •Операторные скобки
- •Красиво жить не запретишь
- •Комментарии
- •Итоги
- •Глава 12 Цикл с проверкой в конце
- •Подтянем дисциплину
- •Нанимаем репетитора
- •Вежливый часовой
- •Досрочный выход из цикла
- •Итоги
- •Глава 13 Правда и кривда
- •Есть ли жизнь на Марсе?
- •Информация и её мерило
- •Булевы переменные
- •Ввод и вывод булевых данных
- •Логические выражения
- •С высоты птичьего полета
- •Парад логических операций
- •Итоги
- •А слабо?
- •Глава 14 Дважды два – четыре
- •Поможем братьям нашим меньшим
- •Числа и действия с ними
- •Алгоритм экзаменатора
- •Экзаменатор, первый вариант
- •Итоги
- •А слабо?
- •Глава 15 Айда в Монте-Карло!
- •Куда ни глянь – то процедура, то функция!
- •Госпожа удача
- •Итоги
- •А слабо?
- •Глава 16 Делу время, а потехе час
- •Потемкинская лестница
- •Итоги
- •А слабо?
- •Глава 17 И вновь за парту
- •Цикл со счетчиком
- •Итоги
- •Глава 18 Аз, Буки
- •Символьный тип данных
- •Индексация
- •Длина строки
- •Распечатка строки
- •Итоги
- •Глава 19 Процедуры и функции: разделяй и властвуй
- •Снежный ком
- •Описание процедур
- •Процедуры с параметрами
- •Итоги
- •Глава 20 Процедуры: первый опыт
- •Мухи – налево, котлеты – направо!
- •Сверху вниз
- •Первые раны
- •Глобальные и локальные
- •Локально – это разумно!
- •Неподдающаяся строка
- •Итоги
- •Глава 21 Отладка
- •Отладчик
- •Жучки, вылезайте!
- •Ссылка на переменную
- •Итоги
- •Глава 22 О передаче параметров
- •Процедура обмена
- •Замена символов в строке
- •О передаче строк
- •Итоги
- •Глава 23 Функции
- •Объявление функции
- •Пример функции
- •Подсчет символов в строке
- •Возврат строк
- •Когда результат не важен
- •Неявная переменная Result
- •Итоги
- •Глава 24 Криптография
- •Секреты Юлия Цезаря
- •Суть проблемы
- •О кодировании символов
- •Чудесные превращения
- •Шифрование символа
- •Расшифровка символа
- •Итоги
- •А слабо?
- •Глава 25 Текстовые файлы
- •Файлы хорошие и разные
- •Формат текстовых файлов
- •Доступ к текстовым файлам
- •Чтение из файла
- •Последовательный доступ к файлу
- •Самореклама
- •Цикл с проверкой в начале
- •Итоги
- •Глава 26 Я не читатель, — я писатель!
- •Запись в текстовый файл
- •Пример записи в файл
- •Завершение шпионского проекта
- •Итоги
- •А слабо?
- •Глава 27 Дайте кораблю минутный отдых!
- •Ошибка ошибке рознь
- •Фатальные ошибки
- •«Простительные» ошибки
- •Опции компилятора
- •Обработка ошибок ввода-вывода
- •Директивы компилятора
- •Директиву – в студию!
- •Парад директив
- •Итоги
- •А слабо?
- •Глава 28 Редактор и справочная система
- •Небьющиеся окна
- •Буфер обмена
- •Справочная система
- •Итоги
- •Глава 29 Читайте по-новому
- •Полицейская база данных, версия 1
- •Полицейская база данных, версия 2
- •Итоги
- •Глава 30 Журнальная история
- •Статистика знает всё?
- •Строим планы
- •Барабаним по клавишам
- •Первый блин
- •Блин второй
- •Спецификатор ширины поля
- •«Развесные» числа
- •Итоги
- •Глава 31 Финал журнальной истории
- •Буква за буквой
- •Нелишняя предосторожность
- •Достройка программы
- •Испытание
- •Итоги
- •Глава 32 Порядковые типы данных
- •Типы данных: простые и сложные
- •Целое братство
- •Капля, переполняющая чашу
- •Инкремент и декремент
- •Диапазоны
- •Перечисления
- •Порядковые типы
- •Разумный контроль
- •Итоги
- •Глава 33 Вещественные числа
- •Изображение вещественных чисел
- •Вывод вещественных чисел
- •Типы вещественных чисел
- •Сравнение вещественных чисел
- •Типы данных пользователя
- •Совместимость и преобразование типов
- •Размеры переменных и типов данных
- •Итоги
- •Глава 34 Структура программы
- •Управляющие структуры
- •Структура программы
- •Структура процедур и функций
- •Обмен данными с подпрограммами
- •Встроенные процедуры и функции
- •Что дальше?
- •Итоги
- •А слабо?
- •Глава 35 Множества
- •В директорском кабинете
- •Первым делом, первым делом – оцифровка
- •Множества глазами математика
- •Числовые множества
- •Мощность множества, полные и неполные множества
- •Итоги
- •Глава 36 Множества в Паскале
- •Объявление множеств
- •Присвоение значений множествам
- •Операции с множествами
- •Сравнение множеств
- •Проверка на вхождение элемента в множество (операция IN)
- •Решение директорской задачи
- •Итоги
- •А слабо?
- •Глава 37 Ввод и вывод множеств
- •Вывод множества в текстовый файл
- •Ввод множества из текстового файла.
- •Директорская задача, первый вариант
- •Директорская задача, второй вариант
- •Итоги
- •Глава 38 Множества «в бою»
- •Активисты, шаг вперед!
- •Подвиг контрразведчика
- •В тридевятом царстве
- •Решето Эратосфена
- •Мелочь, а приятно
- •Итоги
- •А слабо?
- •Глава 39 Командная игра (массивы)
- •Снежная лавина
- •А где же волшебная палочка?
- •Массивы вокруг нас
- •Объявление массивов
- •Доступ к элементам (индексация)
- •Ввод и вывод массивов
- •Ошибки индексации
- •Итоги
- •Глава 40 Пристрелка на знакомых мишенях
- •Вопрос-ответ – добиваемся гибкости
- •Полицейская база данных – ускоряем поиск
- •Ещё раз о статистике
- •Итоги
- •Глава 41 По порядку, становись!
- •Пиратская справедливость
- •Пузырьковая сортировка
- •Электронная делёжка
- •Возвращение на футбольное поле
- •Итоги
- •Глава 42 Кто ищет, тот всегда найдет
- •Где эта улица, где этот дом?
- •Последовательный поиск
- •Двоичный поиск
- •Исследование двоичного поиска
- •Ах, время, время!
- •Логарифмы? Это просто!
- •Итоги
- •Глава 43 Сортировка по-взрослому
- •«Фермерская» сортировка
- •Быстрая сортировка
- •Процедура быстрой сортировки
- •О рекурсии и стеке
- •Алгоритмы, на старт!
- •Итоги
- •Глава 44 Строки
- •Строка – особый род массива
- •Укороченные строки
- •Операции со строками
- •Подсчет слов в строке
- •Контекстная замена
- •Итоги
- •Глава 45 Очереди и стеки
- •Вовочка в потоке событий
- •Танцевальный кружок
- •Скитания товарного вагона
- •Сортировочная горка
- •Итоги
- •Глава 46 Огромные числа
- •Сколько звезд на небе?
- •Сложение «в столбик» никто не отменял
- •Великая стройка
- •Длинная арифметика
- •Итоги
- •А слабо?
- •Глава 47 Системы счисления
- •Из тьмы веков
- •Число и его изображение
- •Десятичная система
- •Двоичная система
- •Шестнадцатеричная система
- •Другие системы счисления
- •Изображение числа в заданной системе счисления
- •Обратное преобразование
- •Итоги
- •Глава 48 Железная логика
- •Два взгляда на компьютерные «кирпичики»
- •Логические операции в регистрах
- •Сдвиги влево и вправо
- •Итоги
- •Глава 49 Сложные массивы
- •На поклон к Науке
- •Имперское строительство
- •Крестики-нолики
- •Итоги
- •А слабо?
- •Глава 50 Неспортивные рекорды (записи)
- •Кушать подано!
- •Записи
- •Второй тайм
- •Дополнительное время
- •Итоги
- •Глава 51 Указатели в море памяти
- •Погружение в оперативную память
- •«Планировка» памяти
- •Указатели, первое знакомство
- •Объявление указателей
- •Копирование указателей, пустой указатель
- •Сравнение и проверка указателей
- •Разыменование указателей
- •Нетипичный указатель
- •Примеры с указателями
- •Итоги
- •Глава 52 Динамические переменные
- •Аппетит является к обеду
- •Одолжите памяти немножко!
- •Выделение памяти
- •Освобождение памяти
- •Предупреждён – значит, вооружен
- •Итоги
- •Глава 53 Массив указателей
- •Базу данных – в кучу
- •Сортировка массива указателей
- •Итоги
- •А слабо?
- •Глава 54 Односвязные списки
- •Чудесное сочетание
- •Проблема курицы и яйца
- •Вяжем список
- •Распечатка списка
- •Поиск в несортированном списке
- •Сортированные списки
- •Поиск в сортированном списке
- •Итоги
- •Глава 55 Слова, слова, слова…
- •Частотный анализ текста
- •Слово за слово
- •Структура записи
- •Алгоритм
- •А слабо?
- •Глава 56 И снова очереди, и снова стеки…
- •Шутить изволите?
- •Танцуют все!
- •Итоги
- •Глава 57 Графомания
- •Видимое представление графа
- •Внутреннее представление графа
- •Ввод и вывод графа
- •Итоги
- •Глава 58 По графу шагом марш!
- •Империя номер два
- •Структура узла
- •В рассыпную!
- •Аты-баты
- •Итоги
- •Глава 59 Крупные проекты
- •О модулях и разделении труда
- •Модули
- •Дробление модуля – «смертельный» номер
- •Компиляция проекта
- •Инициализация модуля
- •Структура модуля
- •О совпадении имен
- •Сборочный цех
- •Фирменные библиотеки
- •Динамически загружаемые библиотеки (DLL)
- •Итоги
- •Глава 60 Мелкие хитрости
- •Включаемые файлы
- •Условная компиляция
- •Итоги
- •Глава 61 «Кубики» программиста (ООП)
- •Фокус-покус
- •Вместо паяльника
- •На трех китах
- •Инкапсуляция
- •Наследование
- •Приборостроение
- •Гражданское строительство
- •Динамические объекты
- •Полиморфизм
- •Сокрытие полей и методов
- •Итоги
- •Глава 62 Всё только начинается!
- •Крупицы мастерства
- •Программисты, на старт!
- •Приложение А Установка и настройка IDE Borland Pascal
- •Borland Pascal, состав дистрибутива
- •Borland Pascal
- •Установка
- •Организация рабочей папки
- •Создание и настройка ярлыка
- •Пробный запуск
- •Предварительная настройка
- •Русификация консольного окна
- •Turbo Pascal School Pak
- •Приложение Б Консольная программа в среде Delphi
- •Создание пустого консольного приложения
- •Настройка и сохранение консольного приложения
- •Русификация консольного приложения
- •Приложение В Особенности IDE Pascal ABCNet
- •Приложение Ж Директивы управления компиляцией
- •Приложение З Назначение пунктов меню
- •Приложение И Стандартная кодировка символов MS-DOS
- •Приложение К Некоторые встроенные процедуры и функции
- •Приложение М Пример олимпиадной задачи
- •Библиография
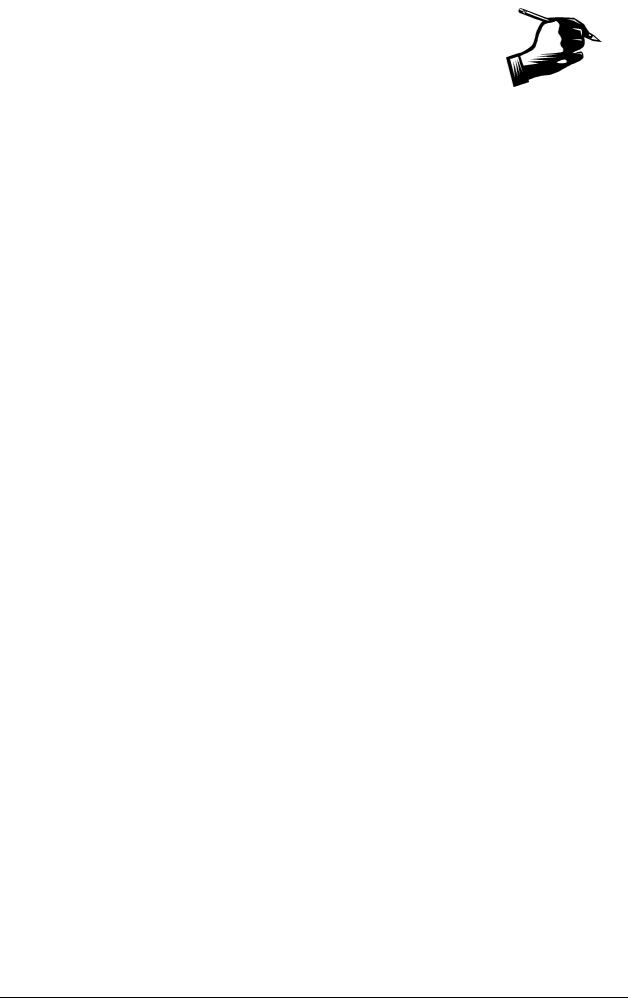
Глава 28 Редактор и справочная система
Ошибки, ошибки… Мы отбиваемся от них всеми средствами, и компилятор, как вы убедились, — важный рубеж в этой обороне. Важный, но не единственный. Согласитесь, лучше не допускать ошибок, чем устранять их. Хорошо, когда рядом есть мудрый советчик, — вовремя подскажет, объяснит, остережет. К счастью, в IDE есть такие «советчики» — это редактор текста и справочная система, — о них спою в этой главе.
Сегодня никого не удивишь возможностями нынешних IDE: тут и встроенный редактор и справочная система. Но так было не всегда. В начале 90-х годов прошлого века появление замечательных продуктов фирмы Borland было сродни чуду. Подумать только! Куча окон, «умная» раскраска текста, встроенная справочная система и отладчик, — это ли не чудеса?
Небьющиеся окна
Встроенный многооконный редактор — одно из новшеств Borland Pascal, он появился там едва ли не раньше самой MS Windows. Пока мы обходились одним окном редактора, но так будет не всегда, — в сложных проектах приходится одновременно открывать несколько файлов. Впрочем, это нужно уметь и сейчас, например, для копирования частей одной программы в другую.
Окна встроенного редактора схожи с окнами Windows: они открываются и закрываются, меняют размер и положение, допускают перенос кусков текста из одного окна в другое. Для управления окнами IDE служит раздел меню «Window». На рис. 62 рядом с названиями пунктов этого раздела показаны соответствующие им горячие комбинации клавиш.
Рассмотрим самые полезные возможности этого меню.
Команды Next и Previous переключают окна редактора. То же самое делается нажатием клавиш F6 и Sift+F6 или щелчками мыши по окнам. Текущее активное окно выдвигается на передний план и обрамляется особой рамкой с полосами прокрутки (в пассивных окнах этих полос нет).
186

Глава 28
Редактор и справочная система
Настроить размер и положение
Распахнуть / Свернуть
Следующее / предыдущее
Закрыть окно
Вызвать список окон
Рис. 62 – Пункт меню «Window»
Касательно активного окна надо сделать важное замечание, связанное с компиляцией. Когда открыто несколько окон, нажатие клавиши F9 вызовет, вероятней всего, компиляцию файла, открытого в активном окне. Поэтому не забывайте перед компиляцией своей программы переключаться в нужное окно!
В скопище окон не мудрено заблудиться, и тогда выручит команда Window à List (комбинация Alt+0, где «0» — это цифра). Нажав её, вы увидите список всех открытых в данный момент окон (рис. 63).
Рис. 63 – Список окон
Для перехода в нужное окно выделите его в списке и щелкните по кнопке OK (или сделайте двойной щелчок по строке с именем окна).
Изменить размер и положение окна можно командами Size/Move и мышью. Для перетаскивания окна «схватите» его мышью за верхнюю границу рамки, а для изменения размера — за правый нижний угол.
187
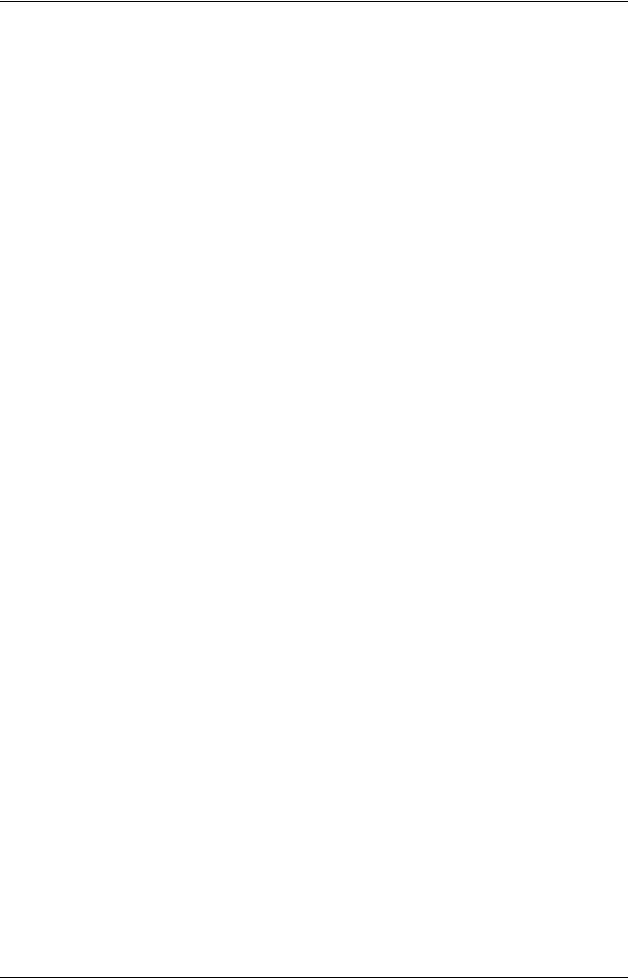
Глава 28
Редактор и справочная система
Буфер обмена
Кто сказал, что списывать — плохо? Копирование кусков текста — любимое занятие программистов. В самом деле, разумно ли набивать заново такой же или похожий кусок текста? Куда быстрее и надежней «скопипастить» его (от слов Copy
—«копировать» и Paste — «вставить»). И время сбережем, и ошибиться трудней,
—а ошибки мы душим всеми средствами, не так ли?
Куски текста копируются и в пределах одного файла, и между разными файлами. При этом копируемый фрагмент временно сохраняется в памяти — так называемом буфере обмена. Фокус с копированием выполняем в четыре счета:
∙выделяем кусок текста (об этом чуть позже);
∙копируем выделение в буфер обмена (Ctrl+Insert);
∙помещаем курсор в то место, куда требуется вставить текст (в этом же или другом окне);
∙вставляем текст из буфера обмена (Shift+Insert).
Теперь о выделении текста. Оно может выполняться и клавиатурой, и мышью. Поместите курсор в начале или в конце нужного куска текста. Затем одной рукой удерживайте клавишу Shift, а другой в это время двигайте текстовый курсор (клавишами со стрелками или любым способом, изменяющим положение курсора). Другой прием — «мышиный»: протащите мышь по нужному тексту, удерживая нажатой её левую кнопку.
Когда выделение станет ненужным, снимите его, щелкнув мышью в любом месте текста, либо нажав комбинацию Ctrl+K+H.
«Постойте, да ведь в редакторах Windows это делается точно так же» — скажет бывалый читатель. Да, но с одной поправкой: редакторы IDE и Windows используют разные буферы обмена, — у каждого свой. Текст, помещенный в буфер обмена Windows, не вставляется в окно IDE и наоборот. Кстати, содержимое буфера обмена IDE можно открыть через пункт меню Edit à Show Clipboard.
Примечание. В IDE Free Pascal под Windows есть пункты меню Copy to Windows и Paste from Windows, они служат для обмена кусками текста со средой Windows.
Справочная система
Как ни полезны «примочки» редактора текста, они не способны ответить на вопросы забывчивого программиста. Например, о правильном написании ключевого слова или о параметрах некоторой процедуры. С такими вопросами обращаются к руководству по языку, — и шурши страницами! Впрочем, в каком веке мы живем? Всё это есть в компьютере, надо лишь поискать. Справка открывается через пункт меню «Help» или клавишей F1 — нажал, и вот тебе
188
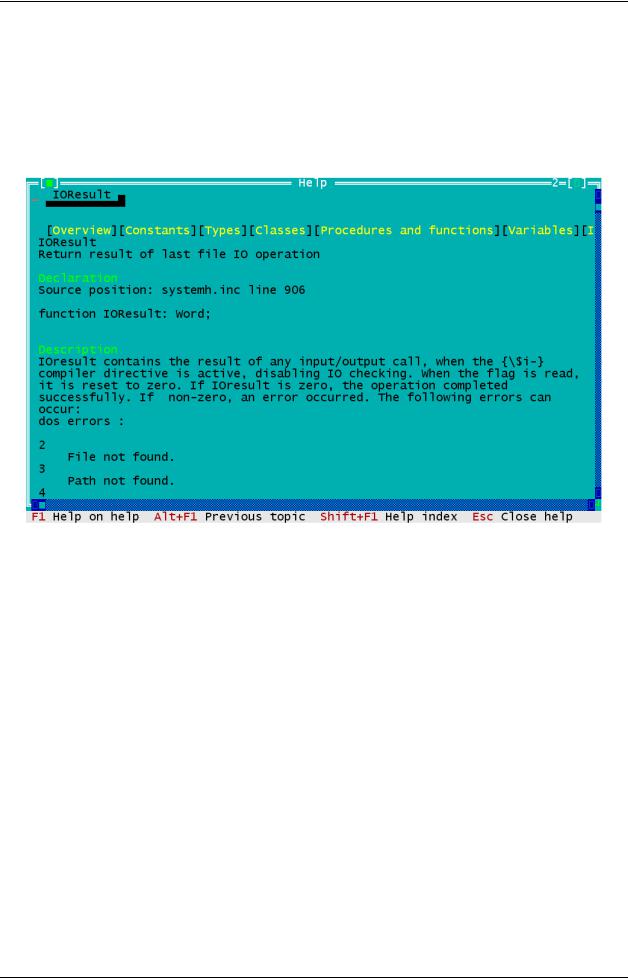
Глава 28
Редактор и справочная система
счастье! Но если вас интересует что-то конкретное, лучше поступить иначе, — я расскажу о двух таких приемах.
Первый удобен, когда интересующее вас слово уже содержится в тексте. Установите курсор в пределах этого слова (под любой его буквой), например, под словом IOResult, и нажмите комбинацию Ctrl+F1. Если справочная система найдет «досье» на это слово, то покажет его в окне «Help» (рис. 64).
Рис. 64 – Вызов окна справки для слова «IOResult»
А если слово не обнаружится? Тогда справочник покажет список всех своих статей — так называемый индекс — и выделит ближайшее похожее слово. С этого момента вы можете самостоятельно искать нужные слова в индексе. Для поиска просто набирайте слово буква за буквой. Для повторного поиска сдвиньте курсор в любом направлении и снова набирайте слово. Когда искомое слово подсветится, для просмотра статьи просто нажмите Enter. Это второй прием получения справки. На рис. 65 показан результат поиска в индексе слова «Close».
Всё, что выделено в справке желтым цветом — это гиперссылки на статьи справочной системы. Щелкая по ним двойным щелчком (либо нажимая Enter), вы можете разгуливать по справочной системе, как по Интернету.
C окном справочной системы можно обращаться так же, как с окнами редактора: перемещать, изменять размеры. Вот где пригодится умение работать в многооконной среде! Хотите скопировать что-то из окна справки? Тогда выделите нужный фрагмент буксировкой мыши, а затем перенесите его в свою программу через буфер обмена (Ctrl+Insert, затем Shift+Insert).
189
