
- •Аннотация
- •Условия использования
- •Оглавление
- •Содержание
- •Только для взрослых
- •Десять лет спустя
- •Чему нас учат семья и школа?
- •Крошка сын к отцу пришел
- •Азбучные истины
- •Что я могу ещё сказать?
- •Благодарности
- •Детям до 16-ти
- •Глава 1 Путь далек у нас с тобою…
- •Компьютер
- •Компилятор
- •Личный багаж
- •Компьютерная литература
- •В здоровом теле – здоровый дух
- •Вместе весело шагать по просторам!
- •Повторение – мать учения
- •Соглашения
- •Итоги
- •Глава 2 Вместо теории
- •Миф о думающих машинах
- •Загадочные коды
- •Языки программирования и компиляторы
- •Следующий шаг –
- •Итоги
- •Глава 3 Консольный интерфейс
- •Что такое интерфейс?
- •Консольный интерфейс
- •Прикосновение к консольному интерфейсу
- •А почему не «окна»?
- •Итоги
- •Глава 4 Оружие – к бою!
- •Оружейный прилавок
- •Free Pascal
- •Настройка ярлыка
- •Free Pascal
- •Установка справочной системы
- •Обновление версий Free Pascal
- •Итоги
- •Глава 5 Программа номер один
- •Постановка задачи
- •Создание файла
- •Наполнение файла
- •Компиляция
- •Процедура вывода (печати)
- •Запуск программы
- •Итоги
- •Глава 6 Подготовка к следующему штурму
- •Ещё об исходных файлах
- •Управление окном редактора
- •Борьба с ошибками
- •Итоги
- •Глава 7 Развиваем успех
- •Операторы и разделители
- •Программа, стой!
- •Алгоритмы
- •Блок-схемы
- •Итоги
- •Глава 8 Постоянные и переменные
- •Константы
- •Идентификаторы
- •Переменные
- •Ввод и вывод данных
- •Итоги
- •А слабо?
- •Глава 9 Переменные: продолжение знакомства
- •Представьтесь, пожалуйста!
- •Из пустого в порожнее
- •Сцепление строк
- •Инициализация переменных
- •Типизированные константы
- •Итоги
- •А слабо?
- •Глава 10 Условный оператор
- •Стой! Кто идет?
- •Вопрос ребром
- •Пост номер один
- •Неполный условный оператор
- •Пост номер два
- •Итоги
- •А слабо?
- •Глава 11 Операторный блок
- •Операторные скобки
- •Красиво жить не запретишь
- •Комментарии
- •Итоги
- •Глава 12 Цикл с проверкой в конце
- •Подтянем дисциплину
- •Нанимаем репетитора
- •Вежливый часовой
- •Досрочный выход из цикла
- •Итоги
- •Глава 13 Правда и кривда
- •Есть ли жизнь на Марсе?
- •Информация и её мерило
- •Булевы переменные
- •Ввод и вывод булевых данных
- •Логические выражения
- •С высоты птичьего полета
- •Парад логических операций
- •Итоги
- •А слабо?
- •Глава 14 Дважды два – четыре
- •Поможем братьям нашим меньшим
- •Числа и действия с ними
- •Алгоритм экзаменатора
- •Экзаменатор, первый вариант
- •Итоги
- •А слабо?
- •Глава 15 Айда в Монте-Карло!
- •Куда ни глянь – то процедура, то функция!
- •Госпожа удача
- •Итоги
- •А слабо?
- •Глава 16 Делу время, а потехе час
- •Потемкинская лестница
- •Итоги
- •А слабо?
- •Глава 17 И вновь за парту
- •Цикл со счетчиком
- •Итоги
- •Глава 18 Аз, Буки
- •Символьный тип данных
- •Индексация
- •Длина строки
- •Распечатка строки
- •Итоги
- •Глава 19 Процедуры и функции: разделяй и властвуй
- •Снежный ком
- •Описание процедур
- •Процедуры с параметрами
- •Итоги
- •Глава 20 Процедуры: первый опыт
- •Мухи – налево, котлеты – направо!
- •Сверху вниз
- •Первые раны
- •Глобальные и локальные
- •Локально – это разумно!
- •Неподдающаяся строка
- •Итоги
- •Глава 21 Отладка
- •Отладчик
- •Жучки, вылезайте!
- •Ссылка на переменную
- •Итоги
- •Глава 22 О передаче параметров
- •Процедура обмена
- •Замена символов в строке
- •О передаче строк
- •Итоги
- •Глава 23 Функции
- •Объявление функции
- •Пример функции
- •Подсчет символов в строке
- •Возврат строк
- •Когда результат не важен
- •Неявная переменная Result
- •Итоги
- •Глава 24 Криптография
- •Секреты Юлия Цезаря
- •Суть проблемы
- •О кодировании символов
- •Чудесные превращения
- •Шифрование символа
- •Расшифровка символа
- •Итоги
- •А слабо?
- •Глава 25 Текстовые файлы
- •Файлы хорошие и разные
- •Формат текстовых файлов
- •Доступ к текстовым файлам
- •Чтение из файла
- •Последовательный доступ к файлу
- •Самореклама
- •Цикл с проверкой в начале
- •Итоги
- •Глава 26 Я не читатель, — я писатель!
- •Запись в текстовый файл
- •Пример записи в файл
- •Завершение шпионского проекта
- •Итоги
- •А слабо?
- •Глава 27 Дайте кораблю минутный отдых!
- •Ошибка ошибке рознь
- •Фатальные ошибки
- •«Простительные» ошибки
- •Опции компилятора
- •Обработка ошибок ввода-вывода
- •Директивы компилятора
- •Директиву – в студию!
- •Парад директив
- •Итоги
- •А слабо?
- •Глава 28 Редактор и справочная система
- •Небьющиеся окна
- •Буфер обмена
- •Справочная система
- •Итоги
- •Глава 29 Читайте по-новому
- •Полицейская база данных, версия 1
- •Полицейская база данных, версия 2
- •Итоги
- •Глава 30 Журнальная история
- •Статистика знает всё?
- •Строим планы
- •Барабаним по клавишам
- •Первый блин
- •Блин второй
- •Спецификатор ширины поля
- •«Развесные» числа
- •Итоги
- •Глава 31 Финал журнальной истории
- •Буква за буквой
- •Нелишняя предосторожность
- •Достройка программы
- •Испытание
- •Итоги
- •Глава 32 Порядковые типы данных
- •Типы данных: простые и сложные
- •Целое братство
- •Капля, переполняющая чашу
- •Инкремент и декремент
- •Диапазоны
- •Перечисления
- •Порядковые типы
- •Разумный контроль
- •Итоги
- •Глава 33 Вещественные числа
- •Изображение вещественных чисел
- •Вывод вещественных чисел
- •Типы вещественных чисел
- •Сравнение вещественных чисел
- •Типы данных пользователя
- •Совместимость и преобразование типов
- •Размеры переменных и типов данных
- •Итоги
- •Глава 34 Структура программы
- •Управляющие структуры
- •Структура программы
- •Структура процедур и функций
- •Обмен данными с подпрограммами
- •Встроенные процедуры и функции
- •Что дальше?
- •Итоги
- •А слабо?
- •Глава 35 Множества
- •В директорском кабинете
- •Первым делом, первым делом – оцифровка
- •Множества глазами математика
- •Числовые множества
- •Мощность множества, полные и неполные множества
- •Итоги
- •Глава 36 Множества в Паскале
- •Объявление множеств
- •Присвоение значений множествам
- •Операции с множествами
- •Сравнение множеств
- •Проверка на вхождение элемента в множество (операция IN)
- •Решение директорской задачи
- •Итоги
- •А слабо?
- •Глава 37 Ввод и вывод множеств
- •Вывод множества в текстовый файл
- •Ввод множества из текстового файла.
- •Директорская задача, первый вариант
- •Директорская задача, второй вариант
- •Итоги
- •Глава 38 Множества «в бою»
- •Активисты, шаг вперед!
- •Подвиг контрразведчика
- •В тридевятом царстве
- •Решето Эратосфена
- •Мелочь, а приятно
- •Итоги
- •А слабо?
- •Глава 39 Командная игра (массивы)
- •Снежная лавина
- •А где же волшебная палочка?
- •Массивы вокруг нас
- •Объявление массивов
- •Доступ к элементам (индексация)
- •Ввод и вывод массивов
- •Ошибки индексации
- •Итоги
- •Глава 40 Пристрелка на знакомых мишенях
- •Вопрос-ответ – добиваемся гибкости
- •Полицейская база данных – ускоряем поиск
- •Ещё раз о статистике
- •Итоги
- •Глава 41 По порядку, становись!
- •Пиратская справедливость
- •Пузырьковая сортировка
- •Электронная делёжка
- •Возвращение на футбольное поле
- •Итоги
- •Глава 42 Кто ищет, тот всегда найдет
- •Где эта улица, где этот дом?
- •Последовательный поиск
- •Двоичный поиск
- •Исследование двоичного поиска
- •Ах, время, время!
- •Логарифмы? Это просто!
- •Итоги
- •Глава 43 Сортировка по-взрослому
- •«Фермерская» сортировка
- •Быстрая сортировка
- •Процедура быстрой сортировки
- •О рекурсии и стеке
- •Алгоритмы, на старт!
- •Итоги
- •Глава 44 Строки
- •Строка – особый род массива
- •Укороченные строки
- •Операции со строками
- •Подсчет слов в строке
- •Контекстная замена
- •Итоги
- •Глава 45 Очереди и стеки
- •Вовочка в потоке событий
- •Танцевальный кружок
- •Скитания товарного вагона
- •Сортировочная горка
- •Итоги
- •Глава 46 Огромные числа
- •Сколько звезд на небе?
- •Сложение «в столбик» никто не отменял
- •Великая стройка
- •Длинная арифметика
- •Итоги
- •А слабо?
- •Глава 47 Системы счисления
- •Из тьмы веков
- •Число и его изображение
- •Десятичная система
- •Двоичная система
- •Шестнадцатеричная система
- •Другие системы счисления
- •Изображение числа в заданной системе счисления
- •Обратное преобразование
- •Итоги
- •Глава 48 Железная логика
- •Два взгляда на компьютерные «кирпичики»
- •Логические операции в регистрах
- •Сдвиги влево и вправо
- •Итоги
- •Глава 49 Сложные массивы
- •На поклон к Науке
- •Имперское строительство
- •Крестики-нолики
- •Итоги
- •А слабо?
- •Глава 50 Неспортивные рекорды (записи)
- •Кушать подано!
- •Записи
- •Второй тайм
- •Дополнительное время
- •Итоги
- •Глава 51 Указатели в море памяти
- •Погружение в оперативную память
- •«Планировка» памяти
- •Указатели, первое знакомство
- •Объявление указателей
- •Копирование указателей, пустой указатель
- •Сравнение и проверка указателей
- •Разыменование указателей
- •Нетипичный указатель
- •Примеры с указателями
- •Итоги
- •Глава 52 Динамические переменные
- •Аппетит является к обеду
- •Одолжите памяти немножко!
- •Выделение памяти
- •Освобождение памяти
- •Предупреждён – значит, вооружен
- •Итоги
- •Глава 53 Массив указателей
- •Базу данных – в кучу
- •Сортировка массива указателей
- •Итоги
- •А слабо?
- •Глава 54 Односвязные списки
- •Чудесное сочетание
- •Проблема курицы и яйца
- •Вяжем список
- •Распечатка списка
- •Поиск в несортированном списке
- •Сортированные списки
- •Поиск в сортированном списке
- •Итоги
- •Глава 55 Слова, слова, слова…
- •Частотный анализ текста
- •Слово за слово
- •Структура записи
- •Алгоритм
- •А слабо?
- •Глава 56 И снова очереди, и снова стеки…
- •Шутить изволите?
- •Танцуют все!
- •Итоги
- •Глава 57 Графомания
- •Видимое представление графа
- •Внутреннее представление графа
- •Ввод и вывод графа
- •Итоги
- •Глава 58 По графу шагом марш!
- •Империя номер два
- •Структура узла
- •В рассыпную!
- •Аты-баты
- •Итоги
- •Глава 59 Крупные проекты
- •О модулях и разделении труда
- •Модули
- •Дробление модуля – «смертельный» номер
- •Компиляция проекта
- •Инициализация модуля
- •Структура модуля
- •О совпадении имен
- •Сборочный цех
- •Фирменные библиотеки
- •Динамически загружаемые библиотеки (DLL)
- •Итоги
- •Глава 60 Мелкие хитрости
- •Включаемые файлы
- •Условная компиляция
- •Итоги
- •Глава 61 «Кубики» программиста (ООП)
- •Фокус-покус
- •Вместо паяльника
- •На трех китах
- •Инкапсуляция
- •Наследование
- •Приборостроение
- •Гражданское строительство
- •Динамические объекты
- •Полиморфизм
- •Сокрытие полей и методов
- •Итоги
- •Глава 62 Всё только начинается!
- •Крупицы мастерства
- •Программисты, на старт!
- •Приложение А Установка и настройка IDE Borland Pascal
- •Borland Pascal, состав дистрибутива
- •Borland Pascal
- •Установка
- •Организация рабочей папки
- •Создание и настройка ярлыка
- •Пробный запуск
- •Предварительная настройка
- •Русификация консольного окна
- •Turbo Pascal School Pak
- •Приложение Б Консольная программа в среде Delphi
- •Создание пустого консольного приложения
- •Настройка и сохранение консольного приложения
- •Русификация консольного приложения
- •Приложение В Особенности IDE Pascal ABCNet
- •Приложение Ж Директивы управления компиляцией
- •Приложение З Назначение пунктов меню
- •Приложение И Стандартная кодировка символов MS-DOS
- •Приложение К Некоторые встроенные процедуры и функции
- •Приложение М Пример олимпиадной задачи
- •Библиография
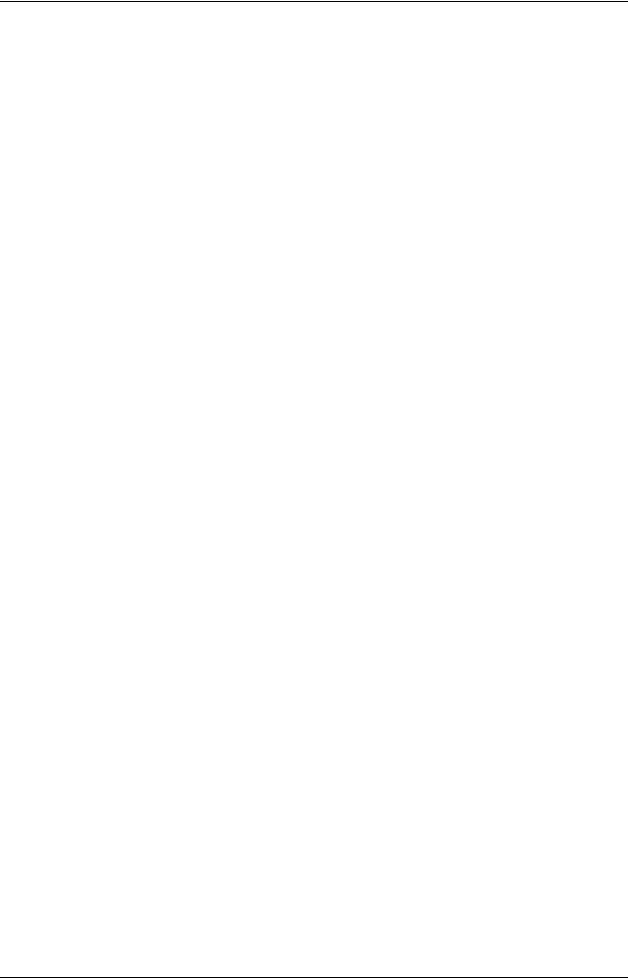
Приложение А
Установка и настройка IDE Borland Pascal
клавишей Q. После этого в каталоге «BIN» появятся два файла с расширениями «OLD» — это старые версии библиотек. Исправленные библиотеки сохранят прежние имена «TURBO.TPL» и «TPP.TPL».
Пятый шаг – русификация справочной системы
Русификация справки — дело добровольное. Если вы не очень сильны в английском, русская справка не помешает. Предположим, что русифицированный файл справочной системы вы уже скачали и сохранили где-нибудь под именем
«Turbo_rus.tph». Войдите в папку «BIN», найдите там файл «Turbo.tph» и
назовите его как-то иначе, например «Turbo_eng.tph», сохранив его, таким образом, на всякий случай. Затем скопируйте в папку «BIN» файл с русской справкой и назовите стандартным именем «Turbo.tph».
На этом установка IDE завершена. Распакованную и настроенную IDE сохраните на компакт-диске или в архивном файле — на случай потери части файлов. Такую «законсервированную» IDE можно затем переносить на другие компьютеры, не повторяя всех шагов установки.
Организация рабочей папки
Что такое рабочая папка? Это папка, где мы будем хранить свои программы, а их будет немало. Негоже разбрасывать свои файлы, где попало: ведь найти их будет трудно, а удалить по неосторожности — легко. Создайте для хранения программ папку в подходящем месте, например, по следующему пути:
C:\User\Pascal
В названиях папок я употребил только латинские буквы, причем длина каждого имени не превышает восьми букв. При работе с IDE Borland Pascal
рекомендую поступать именно так, поскольку среда сделана для MS-DOS, «не понимающей» русских имен.
Во избежание проблем придерживайтесь и принятого в MS-DOS правила «8.3» (восемь точка три). Это значит, что имя файла должно содержать не более восьми символов, а расширение — не более трех. Пробелы и русские буквы в именах недопустимы.
Создание и настройка ярлыка
Для вызова IDE Borland Pascal запускается файл «BP.EXE». Но такой простейший способ нам не вполне годится. Почему? — сейчас поймете. Мы поступим иначе, — создадим на рабочем столе ярлык, запускающий IDE. Ярлык — это специальный файл, активизирующий другие файлы, например, программы. Через ярлык можно не только запустить программу, но и указать параметры для неё, достигая тем самым дополнительного эффекта. В нашем случае при запуске «BP.EXE» надо достичь следующих целей:
536
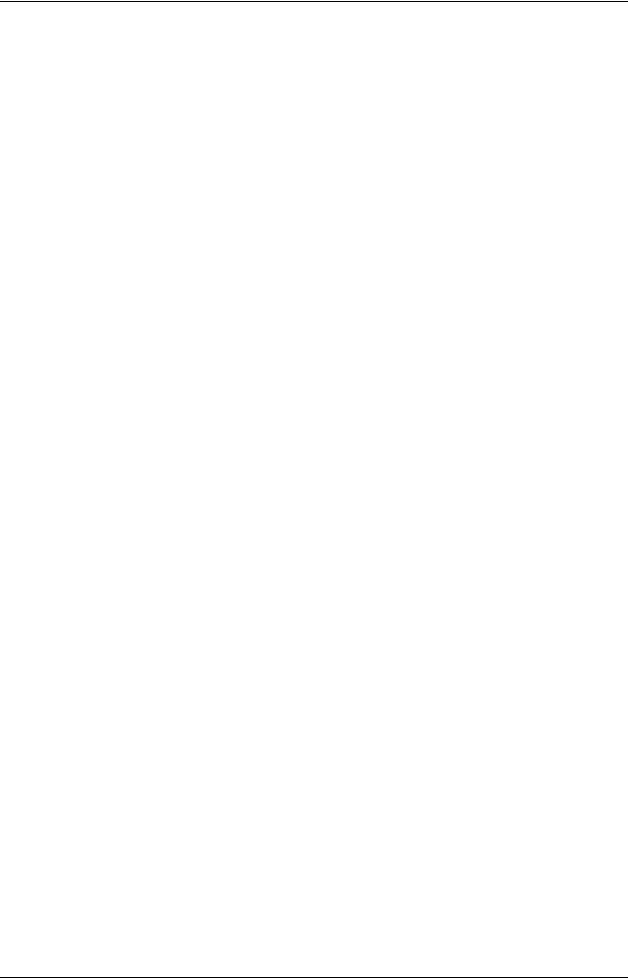
Приложение А
Установка и настройка IDE Borland Pascal
∙указать текущую рабочую папку для программ;
∙включить полноэкранный режим консольного окна;
∙запустить русификатор консольного окна.
Рассмотрим эти пункты подробней.
Текущая папка — это папка, в которую пользователь переключился в данный момент времени. Перемещаясь по папкам своего компьютера посредством программы Explorer, вы, сами того не подозревая, переключаете текущую папку. Если запустить программу «BP.EXE» из того места, где она расположена (назовем эту папку стартовой), мы сделаем эту папку текущей, — в моем случае это папка «D:\Lang\BP\BIN». Но при работе в IDE мне нужна другая текущая папка — «C:\User\Pascal», именно там я буду хранить свои программы. Такого переключения папок можно добиться настройкой ярлыка.
Чего ещё хотим от ярлыка? — включить полноэкранный режим консольного окна. В этом режиме экран выглядит так, как в системе MS-DOS, — с крупными, «увесистыми» буквами. В любой момент окно консоли можно переключить в полноэкранный режим и обратно нажатием комбинации клавиш Alt+Enter. Впрочем, в некоторых версиях Windows полноэкранный режим не поддерживается. Тем не менее, я покажу соответствующую настройку ярлыка.
И, наконец, третья польза от ярлыка состоит в русификации консольного окна. Эту возможность обсудим позже, когда речь пойдет о русификации.
Приступим к изготовлению ярлыка. Откройте папку «BIN» и найдите там файл «BP.EXE». Нажав клавишу ALT и удерживая её, «схватите» левой кнопкой мыши файл «BP.EXE» и перетащите его на рабочий стол, — всё, ярлык готов! Система сама назначит ему имя, которое лучше изменить на более краткое, например «Pascal»: щелкните мышкой по названию ярлыка (или нажмите клавишу F2), напечатайте подходящее имя, а затем нажмите Enter.
Теперь настроим ярлык. Щелкните по нему правой кнопкой мыши и во всплывающем меню выберите пункт «Свойства», — откроется окно настройки свойств ярлыка (рис. 161).
537
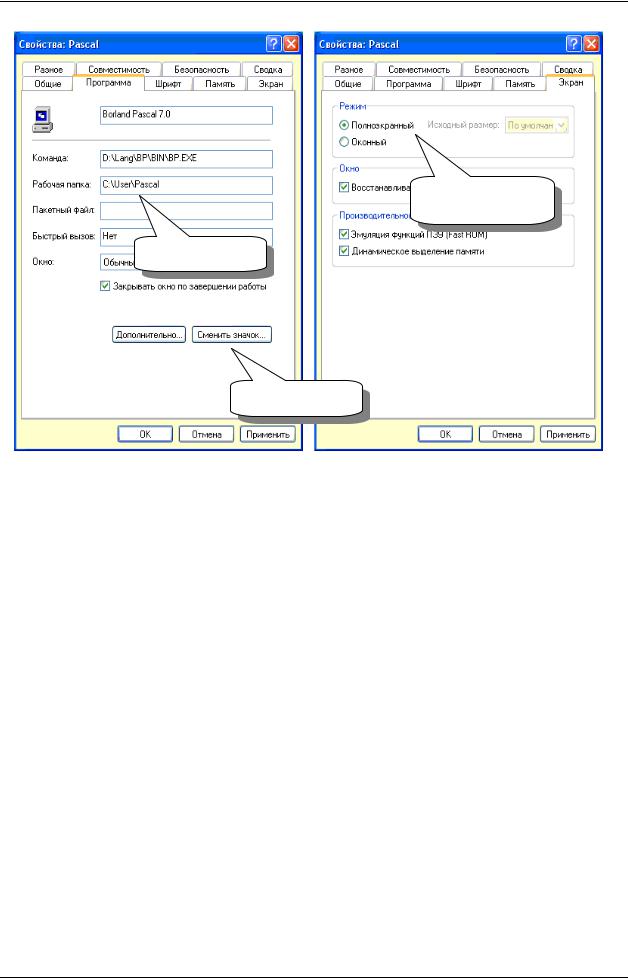
Приложение А
Установка и настройка IDE Borland Pascal
Полноэкранный
режим
Рабочая папка
Выбор значка
Рис. 161 – Настройка ярлыка в Windows XP
Окно содержит несколько вкладок, но нас интересуют лишь две из них — «Программа» и «Экран». На вкладке «Программа» укажите путь к рабочей папке; здесь же можно сменить значок ярлыка (если вам не нравится предложенный по умолчанию). На вкладке «Экран» можно установить режим «Полноэкранный». Но я рекомендую сделать это позже, после пробного запуска IDE, поскольку полноэкранный режим не всегда возможен. В завершение нажмите кнопку OK.
Пробный запуск IDE
Перед первым запуском IDE войдите в стартовую папку «BIN» и поищите там файлы с именами «BP.TP» и «BP.DSK» — они хранят настройки IDE. При первом запуске эти файлы будут лишь мешать нам. Если «злоумышленники» будут обнаружены, удалите их. Готово? Тогда смело «дергайте» за ярлык. Если всё сделано правильно, появится следующая картинка (рис. 162).
538
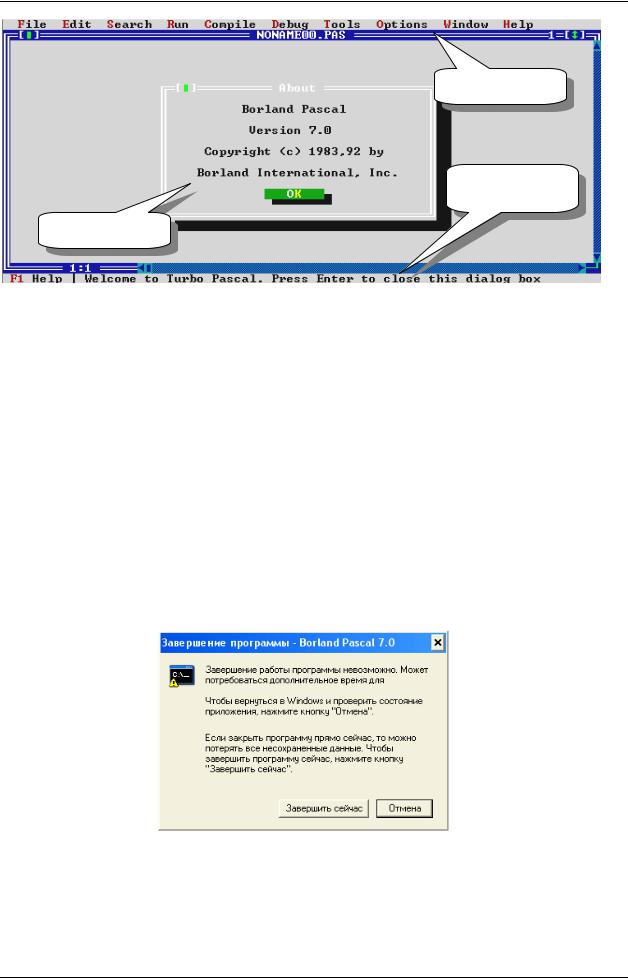
Приложение А
Установка и настройка IDE Borland Pascal
Меню
Строка
состояния
Окно диалога
Рис. 162 – Первый запуск IDE Borland Pascal
Вы видите экран IDE Borland Pascal. В центре — диалоговое окно, рапортующее о версии IDE, закройте его нажатием Enter либо кнопкой «OK». Верхнюю строку занимает меню IDE, а нижнюю — строка состояния с полезными подсказками. Область в центре — это место для редактора, здесь будут располагаться окна с текстами программ.
Теперь проверим переключение между оконным и полноэкранным режимами. Нажмите пару раз комбинацию Alt+Enter. Если переключение срабатывает без видимых проблем, можно вернуться к настройке ярлыка и установить там полноэкранный режим (рис. 161).
Теперь выйдем из IDE. Попытка сделать это щелчком по крестику «не понравится» Windows, ответом будет «ругательное» сообщение (рис. 163).
Рис. 163 – Сообщение о неправильном закрытии окна MS-DOS
Не сокрушайтесь, ведь есть два правильных способа выхода из IDE: нажатие комбинации Alt+X, либо пункт меню File à Exit.
539
