
- •Аннотация
- •Условия использования
- •Оглавление
- •Содержание
- •Только для взрослых
- •Десять лет спустя
- •Чему нас учат семья и школа?
- •Крошка сын к отцу пришел
- •Азбучные истины
- •Что я могу ещё сказать?
- •Благодарности
- •Детям до 16-ти
- •Глава 1 Путь далек у нас с тобою…
- •Компьютер
- •Компилятор
- •Личный багаж
- •Компьютерная литература
- •В здоровом теле – здоровый дух
- •Вместе весело шагать по просторам!
- •Повторение – мать учения
- •Соглашения
- •Итоги
- •Глава 2 Вместо теории
- •Миф о думающих машинах
- •Загадочные коды
- •Языки программирования и компиляторы
- •Следующий шаг –
- •Итоги
- •Глава 3 Консольный интерфейс
- •Что такое интерфейс?
- •Консольный интерфейс
- •Прикосновение к консольному интерфейсу
- •А почему не «окна»?
- •Итоги
- •Глава 4 Оружие – к бою!
- •Оружейный прилавок
- •Free Pascal
- •Настройка ярлыка
- •Free Pascal
- •Установка справочной системы
- •Обновление версий Free Pascal
- •Итоги
- •Глава 5 Программа номер один
- •Постановка задачи
- •Создание файла
- •Наполнение файла
- •Компиляция
- •Процедура вывода (печати)
- •Запуск программы
- •Итоги
- •Глава 6 Подготовка к следующему штурму
- •Ещё об исходных файлах
- •Управление окном редактора
- •Борьба с ошибками
- •Итоги
- •Глава 7 Развиваем успех
- •Операторы и разделители
- •Программа, стой!
- •Алгоритмы
- •Блок-схемы
- •Итоги
- •Глава 8 Постоянные и переменные
- •Константы
- •Идентификаторы
- •Переменные
- •Ввод и вывод данных
- •Итоги
- •А слабо?
- •Глава 9 Переменные: продолжение знакомства
- •Представьтесь, пожалуйста!
- •Из пустого в порожнее
- •Сцепление строк
- •Инициализация переменных
- •Типизированные константы
- •Итоги
- •А слабо?
- •Глава 10 Условный оператор
- •Стой! Кто идет?
- •Вопрос ребром
- •Пост номер один
- •Неполный условный оператор
- •Пост номер два
- •Итоги
- •А слабо?
- •Глава 11 Операторный блок
- •Операторные скобки
- •Красиво жить не запретишь
- •Комментарии
- •Итоги
- •Глава 12 Цикл с проверкой в конце
- •Подтянем дисциплину
- •Нанимаем репетитора
- •Вежливый часовой
- •Досрочный выход из цикла
- •Итоги
- •Глава 13 Правда и кривда
- •Есть ли жизнь на Марсе?
- •Информация и её мерило
- •Булевы переменные
- •Ввод и вывод булевых данных
- •Логические выражения
- •С высоты птичьего полета
- •Парад логических операций
- •Итоги
- •А слабо?
- •Глава 14 Дважды два – четыре
- •Поможем братьям нашим меньшим
- •Числа и действия с ними
- •Алгоритм экзаменатора
- •Экзаменатор, первый вариант
- •Итоги
- •А слабо?
- •Глава 15 Айда в Монте-Карло!
- •Куда ни глянь – то процедура, то функция!
- •Госпожа удача
- •Итоги
- •А слабо?
- •Глава 16 Делу время, а потехе час
- •Потемкинская лестница
- •Итоги
- •А слабо?
- •Глава 17 И вновь за парту
- •Цикл со счетчиком
- •Итоги
- •Глава 18 Аз, Буки
- •Символьный тип данных
- •Индексация
- •Длина строки
- •Распечатка строки
- •Итоги
- •Глава 19 Процедуры и функции: разделяй и властвуй
- •Снежный ком
- •Описание процедур
- •Процедуры с параметрами
- •Итоги
- •Глава 20 Процедуры: первый опыт
- •Мухи – налево, котлеты – направо!
- •Сверху вниз
- •Первые раны
- •Глобальные и локальные
- •Локально – это разумно!
- •Неподдающаяся строка
- •Итоги
- •Глава 21 Отладка
- •Отладчик
- •Жучки, вылезайте!
- •Ссылка на переменную
- •Итоги
- •Глава 22 О передаче параметров
- •Процедура обмена
- •Замена символов в строке
- •О передаче строк
- •Итоги
- •Глава 23 Функции
- •Объявление функции
- •Пример функции
- •Подсчет символов в строке
- •Возврат строк
- •Когда результат не важен
- •Неявная переменная Result
- •Итоги
- •Глава 24 Криптография
- •Секреты Юлия Цезаря
- •Суть проблемы
- •О кодировании символов
- •Чудесные превращения
- •Шифрование символа
- •Расшифровка символа
- •Итоги
- •А слабо?
- •Глава 25 Текстовые файлы
- •Файлы хорошие и разные
- •Формат текстовых файлов
- •Доступ к текстовым файлам
- •Чтение из файла
- •Последовательный доступ к файлу
- •Самореклама
- •Цикл с проверкой в начале
- •Итоги
- •Глава 26 Я не читатель, — я писатель!
- •Запись в текстовый файл
- •Пример записи в файл
- •Завершение шпионского проекта
- •Итоги
- •А слабо?
- •Глава 27 Дайте кораблю минутный отдых!
- •Ошибка ошибке рознь
- •Фатальные ошибки
- •«Простительные» ошибки
- •Опции компилятора
- •Обработка ошибок ввода-вывода
- •Директивы компилятора
- •Директиву – в студию!
- •Парад директив
- •Итоги
- •А слабо?
- •Глава 28 Редактор и справочная система
- •Небьющиеся окна
- •Буфер обмена
- •Справочная система
- •Итоги
- •Глава 29 Читайте по-новому
- •Полицейская база данных, версия 1
- •Полицейская база данных, версия 2
- •Итоги
- •Глава 30 Журнальная история
- •Статистика знает всё?
- •Строим планы
- •Барабаним по клавишам
- •Первый блин
- •Блин второй
- •Спецификатор ширины поля
- •«Развесные» числа
- •Итоги
- •Глава 31 Финал журнальной истории
- •Буква за буквой
- •Нелишняя предосторожность
- •Достройка программы
- •Испытание
- •Итоги
- •Глава 32 Порядковые типы данных
- •Типы данных: простые и сложные
- •Целое братство
- •Капля, переполняющая чашу
- •Инкремент и декремент
- •Диапазоны
- •Перечисления
- •Порядковые типы
- •Разумный контроль
- •Итоги
- •Глава 33 Вещественные числа
- •Изображение вещественных чисел
- •Вывод вещественных чисел
- •Типы вещественных чисел
- •Сравнение вещественных чисел
- •Типы данных пользователя
- •Совместимость и преобразование типов
- •Размеры переменных и типов данных
- •Итоги
- •Глава 34 Структура программы
- •Управляющие структуры
- •Структура программы
- •Структура процедур и функций
- •Обмен данными с подпрограммами
- •Встроенные процедуры и функции
- •Что дальше?
- •Итоги
- •А слабо?
- •Глава 35 Множества
- •В директорском кабинете
- •Первым делом, первым делом – оцифровка
- •Множества глазами математика
- •Числовые множества
- •Мощность множества, полные и неполные множества
- •Итоги
- •Глава 36 Множества в Паскале
- •Объявление множеств
- •Присвоение значений множествам
- •Операции с множествами
- •Сравнение множеств
- •Проверка на вхождение элемента в множество (операция IN)
- •Решение директорской задачи
- •Итоги
- •А слабо?
- •Глава 37 Ввод и вывод множеств
- •Вывод множества в текстовый файл
- •Ввод множества из текстового файла.
- •Директорская задача, первый вариант
- •Директорская задача, второй вариант
- •Итоги
- •Глава 38 Множества «в бою»
- •Активисты, шаг вперед!
- •Подвиг контрразведчика
- •В тридевятом царстве
- •Решето Эратосфена
- •Мелочь, а приятно
- •Итоги
- •А слабо?
- •Глава 39 Командная игра (массивы)
- •Снежная лавина
- •А где же волшебная палочка?
- •Массивы вокруг нас
- •Объявление массивов
- •Доступ к элементам (индексация)
- •Ввод и вывод массивов
- •Ошибки индексации
- •Итоги
- •Глава 40 Пристрелка на знакомых мишенях
- •Вопрос-ответ – добиваемся гибкости
- •Полицейская база данных – ускоряем поиск
- •Ещё раз о статистике
- •Итоги
- •Глава 41 По порядку, становись!
- •Пиратская справедливость
- •Пузырьковая сортировка
- •Электронная делёжка
- •Возвращение на футбольное поле
- •Итоги
- •Глава 42 Кто ищет, тот всегда найдет
- •Где эта улица, где этот дом?
- •Последовательный поиск
- •Двоичный поиск
- •Исследование двоичного поиска
- •Ах, время, время!
- •Логарифмы? Это просто!
- •Итоги
- •Глава 43 Сортировка по-взрослому
- •«Фермерская» сортировка
- •Быстрая сортировка
- •Процедура быстрой сортировки
- •О рекурсии и стеке
- •Алгоритмы, на старт!
- •Итоги
- •Глава 44 Строки
- •Строка – особый род массива
- •Укороченные строки
- •Операции со строками
- •Подсчет слов в строке
- •Контекстная замена
- •Итоги
- •Глава 45 Очереди и стеки
- •Вовочка в потоке событий
- •Танцевальный кружок
- •Скитания товарного вагона
- •Сортировочная горка
- •Итоги
- •Глава 46 Огромные числа
- •Сколько звезд на небе?
- •Сложение «в столбик» никто не отменял
- •Великая стройка
- •Длинная арифметика
- •Итоги
- •А слабо?
- •Глава 47 Системы счисления
- •Из тьмы веков
- •Число и его изображение
- •Десятичная система
- •Двоичная система
- •Шестнадцатеричная система
- •Другие системы счисления
- •Изображение числа в заданной системе счисления
- •Обратное преобразование
- •Итоги
- •Глава 48 Железная логика
- •Два взгляда на компьютерные «кирпичики»
- •Логические операции в регистрах
- •Сдвиги влево и вправо
- •Итоги
- •Глава 49 Сложные массивы
- •На поклон к Науке
- •Имперское строительство
- •Крестики-нолики
- •Итоги
- •А слабо?
- •Глава 50 Неспортивные рекорды (записи)
- •Кушать подано!
- •Записи
- •Второй тайм
- •Дополнительное время
- •Итоги
- •Глава 51 Указатели в море памяти
- •Погружение в оперативную память
- •«Планировка» памяти
- •Указатели, первое знакомство
- •Объявление указателей
- •Копирование указателей, пустой указатель
- •Сравнение и проверка указателей
- •Разыменование указателей
- •Нетипичный указатель
- •Примеры с указателями
- •Итоги
- •Глава 52 Динамические переменные
- •Аппетит является к обеду
- •Одолжите памяти немножко!
- •Выделение памяти
- •Освобождение памяти
- •Предупреждён – значит, вооружен
- •Итоги
- •Глава 53 Массив указателей
- •Базу данных – в кучу
- •Сортировка массива указателей
- •Итоги
- •А слабо?
- •Глава 54 Односвязные списки
- •Чудесное сочетание
- •Проблема курицы и яйца
- •Вяжем список
- •Распечатка списка
- •Поиск в несортированном списке
- •Сортированные списки
- •Поиск в сортированном списке
- •Итоги
- •Глава 55 Слова, слова, слова…
- •Частотный анализ текста
- •Слово за слово
- •Структура записи
- •Алгоритм
- •А слабо?
- •Глава 56 И снова очереди, и снова стеки…
- •Шутить изволите?
- •Танцуют все!
- •Итоги
- •Глава 57 Графомания
- •Видимое представление графа
- •Внутреннее представление графа
- •Ввод и вывод графа
- •Итоги
- •Глава 58 По графу шагом марш!
- •Империя номер два
- •Структура узла
- •В рассыпную!
- •Аты-баты
- •Итоги
- •Глава 59 Крупные проекты
- •О модулях и разделении труда
- •Модули
- •Дробление модуля – «смертельный» номер
- •Компиляция проекта
- •Инициализация модуля
- •Структура модуля
- •О совпадении имен
- •Сборочный цех
- •Фирменные библиотеки
- •Динамически загружаемые библиотеки (DLL)
- •Итоги
- •Глава 60 Мелкие хитрости
- •Включаемые файлы
- •Условная компиляция
- •Итоги
- •Глава 61 «Кубики» программиста (ООП)
- •Фокус-покус
- •Вместо паяльника
- •На трех китах
- •Инкапсуляция
- •Наследование
- •Приборостроение
- •Гражданское строительство
- •Динамические объекты
- •Полиморфизм
- •Сокрытие полей и методов
- •Итоги
- •Глава 62 Всё только начинается!
- •Крупицы мастерства
- •Программисты, на старт!
- •Приложение А Установка и настройка IDE Borland Pascal
- •Borland Pascal, состав дистрибутива
- •Borland Pascal
- •Установка
- •Организация рабочей папки
- •Создание и настройка ярлыка
- •Пробный запуск
- •Предварительная настройка
- •Русификация консольного окна
- •Turbo Pascal School Pak
- •Приложение Б Консольная программа в среде Delphi
- •Создание пустого консольного приложения
- •Настройка и сохранение консольного приложения
- •Русификация консольного приложения
- •Приложение В Особенности IDE Pascal ABCNet
- •Приложение Ж Директивы управления компиляцией
- •Приложение З Назначение пунктов меню
- •Приложение И Стандартная кодировка символов MS-DOS
- •Приложение К Некоторые встроенные процедуры и функции
- •Приложение М Пример олимпиадной задачи
- •Библиография

Приложение А Установка и настройка IDE Borland Pascal
Рассмотрим установку и настройку интегрированной среды разработки Borland Pascal. Она создавалась для операционной системы MS-DOS, а такие
приложения, исполняемые под Windows, своенравны, и требуют особого подхода.
Далее мы рассмотрим:
∙историю создания IDE Borland Pascal и её состав;
∙установку IDE из официального дистрибутива;
∙устранение ошибки в модуле CRT;
∙русификацию справочной системы;
∙организацию рабочей папки;
∙создание и настройку ярлыка для запуска IDE;
∙предварительную настройку IDE;
∙русификацию консольного окна;
∙школьный пакет Turbo Pascal School Pak.
Полагаю, что ваш компьютер оснащен одной из операционных систем семейства Windows. Разным системам свойственны небольшие отличия в настройке IDE, они будут отмечены мною по ходу изложения.
История IDE Borland Pascal, состав дистрибутива
Седьмая версия IDE Borland Pascal — самая совершенная версия этого продукта. Её появление в начале 90-х годов совпало с расцветом операционной системы Windows 3.1 — первой коммерческой системы этого рода. Фирма Borland, шагая в ногу со временем, предусмотрела в своем товаре компилятор для разработки программ под Windows, ставший прообразом Delphi. В этом же пакете Borland предложила два компилятора для MS-DOS: один, более мощный, — для современных компьютеров, а другой — для компьютеров на слабеньких процессорах Intel 80x86. Прошли годы, и — странное дело! — компилятор под Windows 3.1 давно забыт, а для MS-DOS — всё ещё в ходу!
Несколько позже, после седьмой версии IDE, было выпущено её обновление
— версия 7.1. Предпочтительней пользоваться обновленной версией. Различить их можно по времени создания файлов, которое составляет соответственно «07:00» и «07:01». После установки версии 7.0, обновление IDE до версии 7.1 выполняется заменой части файлов.
Нельзя умолчать о проблеме, проявившейся на мощных процессорах Pentium. Высокая скорость этих чипов выявила изъян в библиотечном модуле CRT, что
529
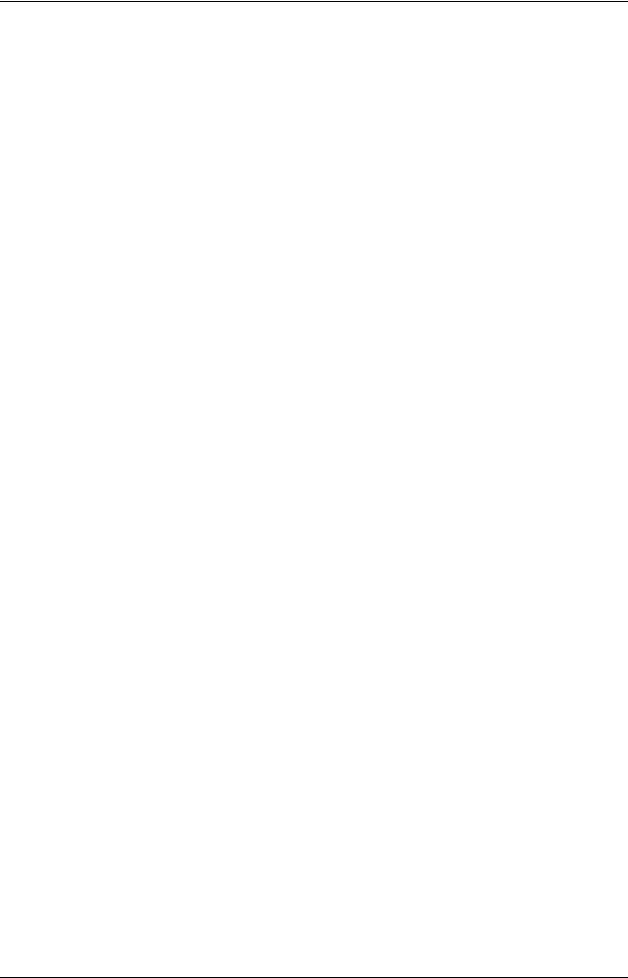
Приложение А
Установка и настройка IDE Borland Pascal
порождало беспричинные аварийные сообщения при запуске программ: «Runtime Error 200» — ошибка деления на ноль. Фирма Borland эту проблему не устранила, но её решили почитатели Паскаля. В Интернете можно найти бесплатные заплатки, исправляющие модуль CRT.
И напоследок о приятной мелочи. В том же Интернете есть перевод на русский язык встроенной в IDE справочной системы, рекомендую скачать русскую справку и заменить ею фирменный англоязычный файл.
Итак, для полноценной установки IDE Borland Pascal вам потребуются:
∙дистрибутив Borland Pascal 7.0;
∙обновление дистрибутива до версии Borland Pascal 7.1 (содержит в числе прочих файлы «BP7BIN.ZIP» и «BP7ETC.ZIP»):
∙заплатка «T7TPLFIX.EXE», исправляющая библиотечный модуль CRT;
∙файл справки на русском языке.
Установка IDE Borland Pascal
В ходе установки с официального дистрибутива предстоит сделать пять шагов, а именно:
1.копирование файлов дистрибутива;
2.установку IDE версии 7.0;
3.обновление IDE до версии 7.1;
4.исправление библиотечных файлов;
5.русификацию справочной системы.
Первый шаг – копирование файлов
Скопируйте все файлы дистрибутива в одну папку на жестком диске. Это предохранит оригинал от случайного повреждения и ускорит процесс установки. Предположим, что вы поместили все файлы дистрибутива в папку «D:\Distrib\Langs\Bpascal.700», — в дальнейшем я буду ссылаться именно на нее.
Второй шаг – установка версии 7.0
Запустите программу установки «INSTALL.EXE», она находится в папке с дистрибутивом. Явится окно с предварительной информацией о предстоящей установке. Для продолжения нажмите клавишу Enter, и перед вами появится следующее окно (рис. 155).
530
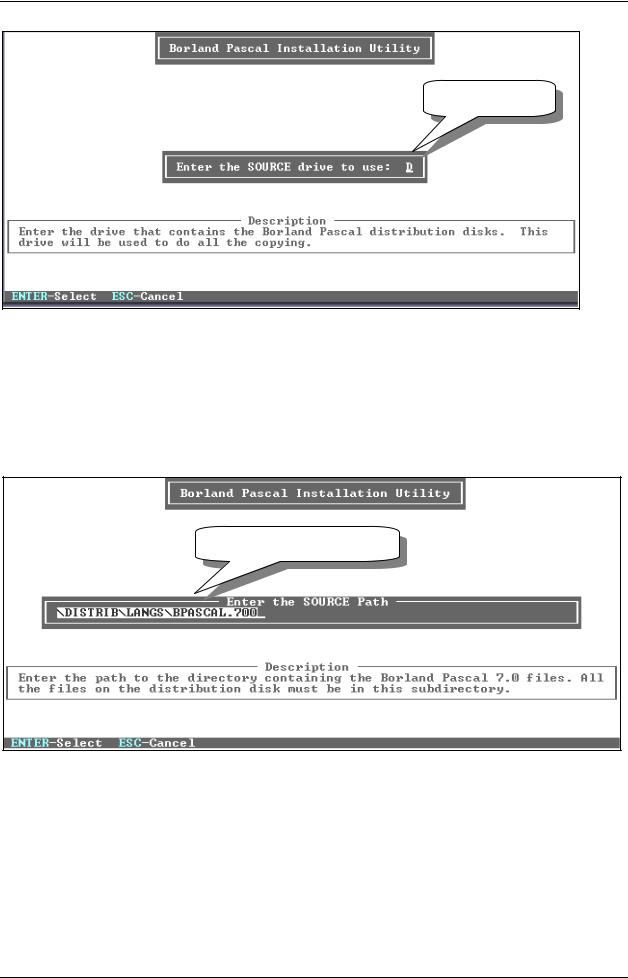
Приложение А
Установка и настройка IDE Borland Pascal
Буква диска
Рис. 155 – Указание буквы диска с дистрибутивом
Установщик просит ввести букву диска, на котором размещен дистрибутив (диск D). Разумеется, что нас эта буква устраивает, жмем Enter и переходим к следующему окну (рис. 156).
Путь к папке дистрибутива
Рис. 156 – Указание папки, содержащей дистрибутив
Теперь надо указать папку с дистрибутивом. Программа предлагает ту папку, из которой была запущена. Нас это тоже устраивает, опять жмем Enter для перехода в следующее окно (рис. 157).
531
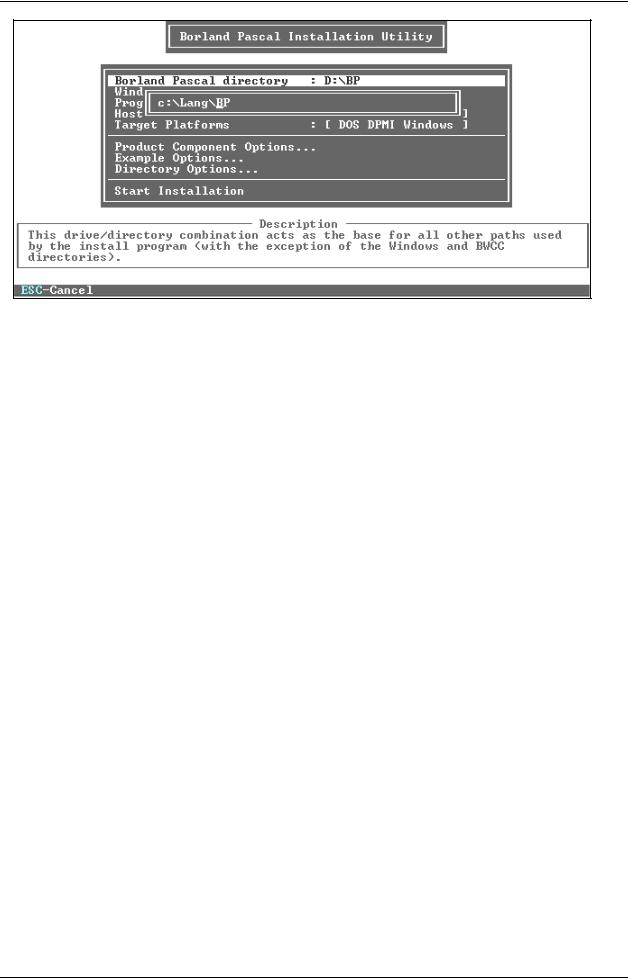
Приложение А
Установка и настройка IDE Borland Pascal
Рис. 157 – Указание целевой папки (в неё будет установлен Borland Pascal)
Здесь предложено восемь пунктов для настройки опций предстоящей установки, девятый же пункт — «Start Installation» — запускает установку. Для перемещения между пунктами жмите клавиши со стрелками, для входа в пункт меню — клавишу Enter, а для выхода — Esc. Нам интересны первые пять пунктов, рассмотрим их подробней.
В пункте «Borland Pascal Directory» задается целевая папка, в которую будет установлена IDE. По умолчанию предложена папка «D:\BP», но я захотел установить IDE в папку «C:\Lang\BP». А потому, выбрав этот пункт и нажав Enter, впечатал нужный мне путь и снова нажал Enter (рис. 157). В ходе установки указанные мною папки «Lang» и «BP» будут созданы автоматически.
Затем, перейдя к пункту «Program Manager Group» и нажав Enter, я отменил создание группы в главном меню Windows (выбрал «Don’t Create»).
В следующих двух пунктах — «Host Platforms» и «Target Platforms» — надо указать две платформы: одну — для разработки, другую — для исполнения разработанных программ. О чем тут речь?
Напомню о трех IDE, предложенных фирмой Borland: одна из них — для слабеньких компьютеров на базе 80x86, другая — для мощных компьютеров и третья — для Windows 3.1. Эти три IDE представлены программами «TURBO.EXE», «BP.EXE» и «BPW.EXE» соответственно. Но нас интересует только IDE «BP.EXE». Ставить все три неразумно, к чему засорять винчестер? Итак, войдя в пункты меню «Host Platforms» и «Target Platforms», выберем вариант
«Install» для «BP.EXE» и «Don’t Install» для всех остальных (рис. 158).
532
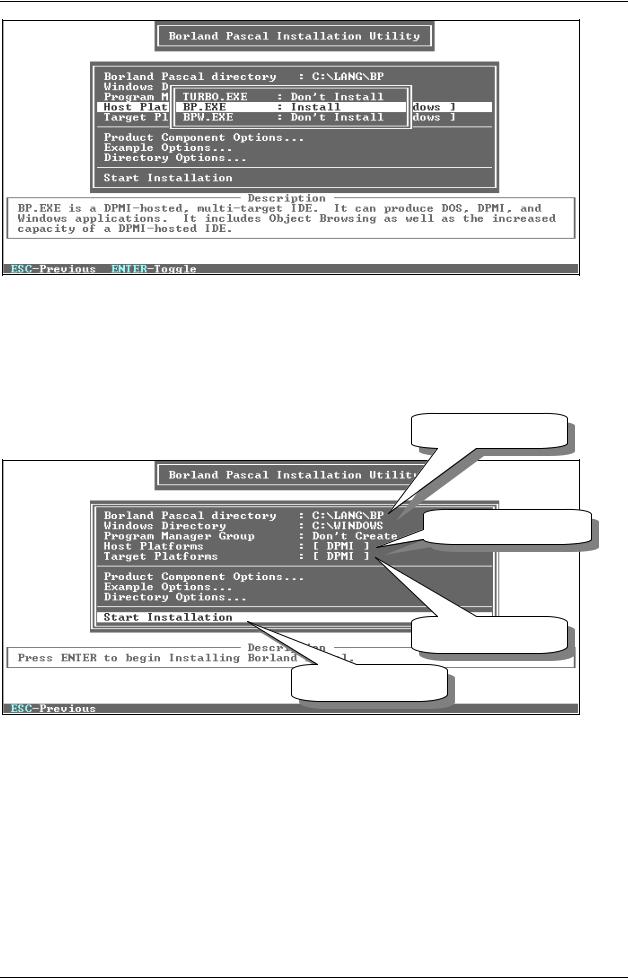
Приложение А
Установка и настройка IDE Borland Pascal
Рис. 158 – Выбор устанавливаемых вариантов IDE
Теперь, после настройки опций, запускаем процедуру установки. В этот момент окно программы будет таким (рис. 159).
Место установки
Среда разработки
Среда исполнения
Запуск установки
Рис. 159 – Значения опций перед запуском установки
Выбираем пункт «Start Installation» и жмем Enter. Программа установки создаст предопределенную структуру папок по указанному нами пути (рис. 160) и распакует туда файлы IDE.
533
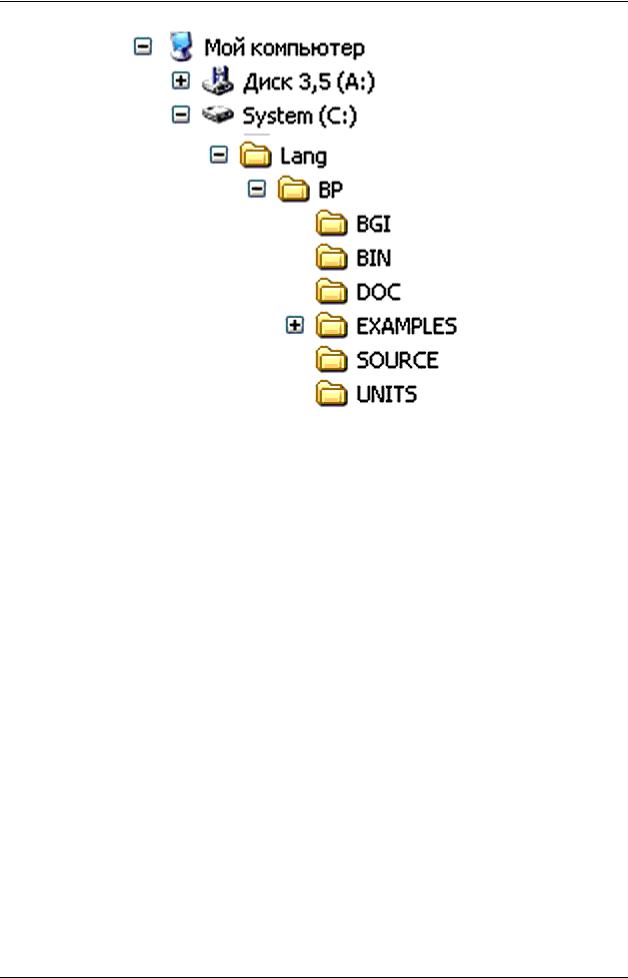
Приложение А
Установка и настройка IDE Borland Pascal
Рис. 160 – Структура папок после установки Borland Pascal
Содержание вложенных папок представлено в табл. 14.
|
Табл. 14 - Содержание папок Borland Pascal |
|
Папка |
Содержание |
|
|
|
|
BGI |
Драйверы для графических программ под MS-DOS |
|
|
|
|
BIN |
Исполняемые файлы IDE Borland Pascal, |
|
основные библиотеки и файлы справок |
||
|
||
DOC |
Файлы документации на английском языке |
|
|
|
|
EXAMPLES |
Примеры программ |
|
|
|
|
SOURCE |
Исходные файлы библиотеки Turbo Vision |
|
|
|
|
UNITS |
Библиотечные модули |
|
|
|
534
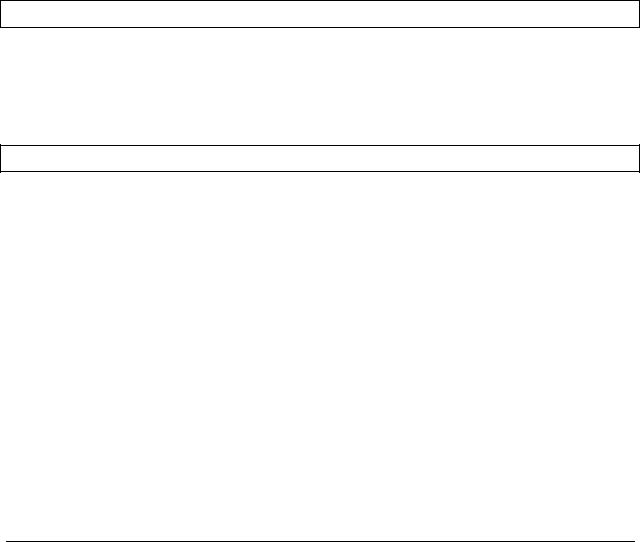
|
|
Приложение А |
|
|
|
Установка и настройка IDE Borland Pascal |
|
|
Основные файлы размещены в папке «BIN», вот они. |
|
|
|
|
|
|
|
BP.EXE |
- исполняемый файл IDE Borland Pascal |
|
|
DPMI16BI.OVL |
- вспомогательный файл IDE |
|
|
RTM.EXE |
- вспомогательный файл IDE |
|
|
TURBO.TPL |
- системная библиотека |
|
|
TURBO.TPH |
- файл основной справочной системы |
|
|
TVISION.TPH |
- файл справочной системы Turbo Vision |
|
|
|
|
|
На этом установка IDE Borland Pascal версии 7.0 завершена, и с нею уже можно работать. Но лучше сделать и третий шаг — обновление IDE до версии 7.1.
Третий шаг – обновление до версии 7.1
Запустите входящий в состав дистрибутива обновления пакетный файл «INSTALL.BAT». При запуске ему необходимо указать путь к папке, где уже установлена версия Borland Pascal 7.0. В моем случае команда запуска такова.
install c:\Lang\BP
При обновлении будут распакованы файлы из архивов «BP7BIN.ZIP» и «BP7ETC.ZIP», они заменят собою файлы в созданных ранее папках версии 7.0. Можно поступить иначе, указав при запуске несуществующую папку, например, так:
install c:\Lang\Temp
Тогда файлы распакуются в папку «Temp» с сохранением стандартной файловой структуры IDE (рис. 160). Затем скопируйте их поверх файлов старой версии.
Наконец, можно не запускать установщик, а распаковать архивы «BP7BIN.ZIP» и «BP7ETC.ZIP» вручную подходящим для этого распаковщиком и полученные файлы скопировать в надлежащие папки IDE. Так или иначе, обновление состоит в замене части файлов установленной ранее версии 7.0 файлами версии 7.1. Напомню, что отличить новые файлы можно по времени их создания, которое составляет «07:01».
Четвертый шаг – исправление библиотечных файлов
Скачайте в Интернете заплатку «T7TPLFIX.EXE» и поместить её в подкаталог «BIN», где расположены библиотеки «TURBO.TPL» и «TPP.TPL». Запустив программу-заплатку, вы увидите список предлагаемых действий. Для исправления библиотек нажмите клавишу P, а затем завершите программу
535
