
- •CONTENTS
- •1.1 Introduction
- •1.2 What Is a Computer?
- •1.3 Programs
- •1.4 Operating Systems
- •1.5 Java, World Wide Web, and Beyond
- •1.6 The Java Language Specification, API, JDK, and IDE
- •1.7 A Simple Java Program
- •1.8 Creating, Compiling, and Executing a Java Program
- •1.9 (GUI) Displaying Text in a Message Dialog Box
- •2.1 Introduction
- •2.2 Writing Simple Programs
- •2.3 Reading Input from the Console
- •2.4 Identifiers
- •2.5 Variables
- •2.7 Named Constants
- •2.8 Numeric Data Types and Operations
- •2.9 Problem: Displaying the Current Time
- •2.10 Shorthand Operators
- •2.11 Numeric Type Conversions
- •2.12 Problem: Computing Loan Payments
- •2.13 Character Data Type and Operations
- •2.14 Problem: Counting Monetary Units
- •2.15 The String Type
- •2.16 Programming Style and Documentation
- •2.17 Programming Errors
- •2.18 (GUI) Getting Input from Input Dialogs
- •3.1 Introduction
- •3.2 boolean Data Type
- •3.3 Problem: A Simple Math Learning Tool
- •3.4 if Statements
- •3.5 Problem: Guessing Birthdays
- •3.6 Two-Way if Statements
- •3.7 Nested if Statements
- •3.8 Common Errors in Selection Statements
- •3.9 Problem: An Improved Math Learning Tool
- •3.10 Problem: Computing Body Mass Index
- •3.11 Problem: Computing Taxes
- •3.12 Logical Operators
- •3.13 Problem: Determining Leap Year
- •3.14 Problem: Lottery
- •3.15 switch Statements
- •3.16 Conditional Expressions
- •3.17 Formatting Console Output
- •3.18 Operator Precedence and Associativity
- •3.19 (GUI) Confirmation Dialogs
- •4.1 Introduction
- •4.2 The while Loop
- •4.3 The do-while Loop
- •4.4 The for Loop
- •4.5 Which Loop to Use?
- •4.6 Nested Loops
- •4.7 Minimizing Numeric Errors
- •4.8 Case Studies
- •4.9 Keywords break and continue
- •4.10 (GUI) Controlling a Loop with a Confirmation Dialog
- •5.1 Introduction
- •5.2 Defining a Method
- •5.3 Calling a Method
- •5.4 void Method Example
- •5.5 Passing Parameters by Values
- •5.6 Modularizing Code
- •5.7 Problem: Converting Decimals to Hexadecimals
- •5.8 Overloading Methods
- •5.9 The Scope of Variables
- •5.10 The Math Class
- •5.11 Case Study: Generating Random Characters
- •5.12 Method Abstraction and Stepwise Refinement
- •6.1 Introduction
- •6.2 Array Basics
- •6.3 Problem: Lotto Numbers
- •6.4 Problem: Deck of Cards
- •6.5 Copying Arrays
- •6.6 Passing Arrays to Methods
- •6.7 Returning an Array from a Method
- •6.8 Variable-Length Argument Lists
- •6.9 Searching Arrays
- •6.10 Sorting Arrays
- •6.11 The Arrays Class
- •7.1 Introduction
- •7.2 Two-Dimensional Array Basics
- •7.3 Processing Two-Dimensional Arrays
- •7.4 Passing Two-Dimensional Arrays to Methods
- •7.5 Problem: Grading a Multiple-Choice Test
- •7.6 Problem: Finding a Closest Pair
- •7.7 Problem: Sudoku
- •7.8 Multidimensional Arrays
- •8.1 Introduction
- •8.2 Defining Classes for Objects
- •8.3 Example: Defining Classes and Creating Objects
- •8.4 Constructing Objects Using Constructors
- •8.5 Accessing Objects via Reference Variables
- •8.6 Using Classes from the Java Library
- •8.7 Static Variables, Constants, and Methods
- •8.8 Visibility Modifiers
- •8.9 Data Field Encapsulation
- •8.10 Passing Objects to Methods
- •8.11 Array of Objects
- •9.1 Introduction
- •9.2 The String Class
- •9.3 The Character Class
- •9.4 The StringBuilder/StringBuffer Class
- •9.5 Command-Line Arguments
- •9.6 The File Class
- •9.7 File Input and Output
- •9.8 (GUI) File Dialogs
- •10.1 Introduction
- •10.2 Immutable Objects and Classes
- •10.3 The Scope of Variables
- •10.4 The this Reference
- •10.5 Class Abstraction and Encapsulation
- •10.6 Object-Oriented Thinking
- •10.7 Object Composition
- •10.8 Designing the Course Class
- •10.9 Designing a Class for Stacks
- •10.10 Designing the GuessDate Class
- •10.11 Class Design Guidelines
- •11.1 Introduction
- •11.2 Superclasses and Subclasses
- •11.3 Using the super Keyword
- •11.4 Overriding Methods
- •11.5 Overriding vs. Overloading
- •11.6 The Object Class and Its toString() Method
- •11.7 Polymorphism
- •11.8 Dynamic Binding
- •11.9 Casting Objects and the instanceof Operator
- •11.11 The ArrayList Class
- •11.12 A Custom Stack Class
- •11.13 The protected Data and Methods
- •11.14 Preventing Extending and Overriding
- •12.1 Introduction
- •12.2 Swing vs. AWT
- •12.3 The Java GUI API
- •12.4 Frames
- •12.5 Layout Managers
- •12.6 Using Panels as Subcontainers
- •12.7 The Color Class
- •12.8 The Font Class
- •12.9 Common Features of Swing GUI Components
- •12.10 Image Icons
- •13.1 Introduction
- •13.2 Exception-Handling Overview
- •13.3 Exception-Handling Advantages
- •13.4 Exception Types
- •13.5 More on Exception Handling
- •13.6 The finally Clause
- •13.7 When to Use Exceptions
- •13.8 Rethrowing Exceptions
- •13.9 Chained Exceptions
- •13.10 Creating Custom Exception Classes
- •14.1 Introduction
- •14.2 Abstract Classes
- •14.3 Example: Calendar and GregorianCalendar
- •14.4 Interfaces
- •14.5 Example: The Comparable Interface
- •14.6 Example: The ActionListener Interface
- •14.7 Example: The Cloneable Interface
- •14.8 Interfaces vs. Abstract Classes
- •14.9 Processing Primitive Data Type Values as Objects
- •14.10 Sorting an Array of Objects
- •14.11 Automatic Conversion between Primitive Types and Wrapper Class Types
- •14.12 The BigInteger and BigDecimal Classes
- •14.13 Case Study: The Rational Class
- •15.1 Introduction
- •15.2 Graphical Coordinate Systems
- •15.3 The Graphics Class
- •15.4 Drawing Strings, Lines, Rectangles, and Ovals
- •15.5 Case Study: The FigurePanel Class
- •15.6 Drawing Arcs
- •15.7 Drawing Polygons and Polylines
- •15.8 Centering a String Using the FontMetrics Class
- •15.9 Case Study: The MessagePanel Class
- •15.10 Case Study: The StillClock Class
- •15.11 Displaying Images
- •15.12 Case Study: The ImageViewer Class
- •16.1 Introduction
- •16.2 Event and Event Source
- •16.3 Listeners, Registrations, and Handling Events
- •16.4 Inner Classes
- •16.5 Anonymous Class Listeners
- •16.6 Alternative Ways of Defining Listener Classes
- •16.7 Problem: Loan Calculator
- •16.8 Window Events
- •16.9 Listener Interface Adapters
- •16.10 Mouse Events
- •16.11 Key Events
- •16.12 Animation Using the Timer Class
- •17.1 Introduction
- •17.2 Buttons
- •17.3 Check Boxes
- •17.4 Radio Buttons
- •17.5 Labels
- •17.6 Text Fields
- •17.7 Text Areas
- •17.8 Combo Boxes
- •17.9 Lists
- •17.10 Scroll Bars
- •17.11 Sliders
- •17.12 Creating Multiple Windows
- •18.1 Introduction
- •18.2 Developing Applets
- •18.3 The HTML File and the <applet> Tag
- •18.4 Applet Security Restrictions
- •18.5 Enabling Applets to Run as Applications
- •18.6 Applet Life-Cycle Methods
- •18.7 Passing Strings to Applets
- •18.8 Case Study: Bouncing Ball
- •18.9 Case Study: TicTacToe
- •18.10 Locating Resources Using the URL Class
- •18.11 Playing Audio in Any Java Program
- •18.12 Case Study: Multimedia Animations
- •19.1 Introduction
- •19.2 How is I/O Handled in Java?
- •19.3 Text I/O vs. Binary I/O
- •19.4 Binary I/O Classes
- •19.5 Problem: Copying Files
- •19.6 Object I/O
- •19.7 Random-Access Files
- •20.1 Introduction
- •20.2 Problem: Computing Factorials
- •20.3 Problem: Computing Fibonacci Numbers
- •20.4 Problem Solving Using Recursion
- •20.5 Recursive Helper Methods
- •20.6 Problem: Finding the Directory Size
- •20.7 Problem: Towers of Hanoi
- •20.8 Problem: Fractals
- •20.9 Problem: Eight Queens
- •20.10 Recursion vs. Iteration
- •20.11 Tail Recursion
- •APPENDIXES
- •INDEX

12.6 Using Panels as Subcontainers 417
12.5.4Properties of Layout Managers
Layout managers have properties that can be changed dynamically. FlowLayout has alignment, hgap, and vgap properties. You can use the setAlignment, setHgap, and setVgap methods to specify the alignment and the horizontal and vertical gaps. GridLayout has the rows, columns, hgap, and vgap properties. You can use the setRows, setColumns, setHgap, and setVgap methods to specify the number of rows, the number of columns, and the horizontal and vertical gaps. BorderLayout has the hgap and vgap properties. You can use the setHgap and setVgap methods to specify the horizontal and vertical gaps.
In the preceding sections an anonymous layout manager is used because the properties of a layout manager do not change, once it is created. If you have to change the properties of a layout manager dynamically, the layout manager must be explicitly referenced by a variable. You can then change the properties of the layout manager through the variable. For example, the following code creates a layout manager and sets its properties:
// Create a layout manager
FlowLayout flowLayout = new FlowLayout();
// Set layout properties flowLayout.setAlignment(FlowLayout.RIGHT); flowLayout.setHgap(10); flowLayout.setVgap(20);
12.6 Using Panels as Subcontainers
Suppose that you want to place ten buttons and a text field in a frame. The buttons are placed in grid formation, but the text field is placed on a separate row. It is difficult to achieve the desired look by placing all the components in a single container. With Java GUI programming, you can divide a window into panels. Panels act as subcontainers to group user-interface components. You add the buttons in one panel, then add the panel into the frame.
The Swing version of panel is JPanel. You can use new JPanel() to create a panel with a default FlowLayout manager or new JPanel(LayoutManager) to create a panel with the specified layout manager. Use the add(Component) method to add a component to the panel. For example, the following code creates a panel and adds a button to it:
JPanel p = new JPanel(); p.add(new JButton("OK"));
Panels can be placed inside a frame or inside another panel. The following statement places panel p into frame f:
f.add(p);
Listing 12.6 gives an example that demonstrates using panels as subcontainers. The program creates a user interface for a microwave oven, as shown in Figure 12.10.
Video Note
Use panels as subcontainers
LISTING 12.6 TestPanels.java
1 import java.awt.*;
2 import javax.swing.*;
3
4 public class TestPanels extends JFrame {
5public TestPanels() {
6// Create panel p1 for the buttons and set GridLayout
7 |
JPanel p1 = new JPanel(); |
|
panel p1 |
8 |
p1.setLayout(new GridLayout(4, 3)); |
|
|
9 |
|
|
|
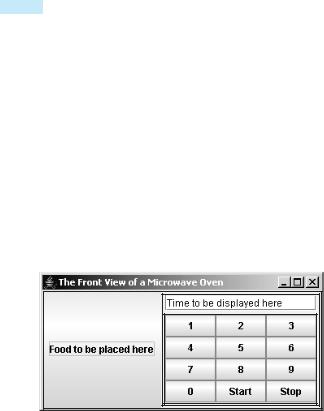
418 Chapter 12 |
GUI Basics |
||||||
|
10 |
|
// Add buttons to the panel |
||||
|
11 |
|
for (int i = 1; i <= 9; i++) { |
||||
|
12 |
|
|
p1.add( |
new JButton("" + i)); |
||
|
13 |
} |
|
|
|
|
|
|
14 |
|
|
|
|
|
|
|
15 |
p1.add(new JButton("" + 0)); |
|||||
|
16 |
p1.add(new JButton("Start")); |
|||||
|
17 |
p1.add(new JButton("Stop")); |
|||||
|
18 |
|
|
|
|
|
|
|
19 |
// Create panel p2 to hold a text field and p1 |
|||||
panel p2 |
20 |
|
JPanel p2 = new JPanel(new BorderLayout()); |
|
|||
|
21 |
|
p2.add( |
new JTextField("Time to be displayed here"), |
|||
|
22 |
|
BorderLayout.NORTH); |
||||
|
23 |
|
p2.add(p1, BorderLayout.CENTER); |
||||
|
24 |
|
|
|
|
|
|
|
25 |
// add contents into the frame |
|||||
add p2 to frame |
26 |
add(p2, BorderLayout.EAST); |
|||||
|
27 |
add(new JButton("Food to be placed here"), |
|||||
|
28 |
|
BorderLayout.CENTER); |
||||
|
29 |
} |
|
|
|
|
|
|
30 |
|
|
|
|
|
|
|
31 |
/** Main method */ |
|||||
|
32 |
public static void main(String[] args) { |
|||||
|
33 |
TestPanels frame = new TestPanels(); |
|||||
|
34 |
frame.setTitle("The Front View of a Microwave Oven"); |
|||||
|
35 |
frame.setSize(400, 250); |
|||||
|
36 |
frame.setLocationRelativeTo(null); // Center the frame |
|||||
|
37 |
frame.setDefaultCloseOperation(JFrame.EXIT_ON_CLOSE); |
|||||
|
38 |
frame.setVisible(true); |
|||||
|
39 |
} |
|
|
|
|
|
|
40 |
} |
|
|
|
|
|
 Frame
Frame
 Content panel
Content panel
Button 
 Panel p2
Panel p2
 Panel p1
Panel p1
FIGURE 12.10 The program uses panels to organize components.
The setLayout method is defined in java.awt.Container. Since JPanel is a subclass of Container, you can use setLayout to set a new layout manager in the panel (line 8). Lines 7–8 can be replaced by JPanel p1 = new JPanel(new GridLayout(4, 3)).
To achieve the desired layout, the program uses panel p1 of GridLayout to group the number buttons, the Stop button, and the Start button, and panel p2 of BorderLayout to hold a text field in the north and p1 in the center. The button representing the food is placed in the center of the frame, and p2 is placed in the east of the frame.
The statement (lines 21–22)
p2.add(new JTextField("Time to be displayed here"), BorderLayout.NORTH);
creates an instance of JTextField and adds it to p2. JTextField is a GUI component that can be used for user input as well as to display values.

12.8 |
The Font Class 419 |
Note |
|
It is worthwhile to note that the Container class is the superclass for GUI component classes, |
superclass Container |
such as JButton. Every GUI component is a container. In theory, you could use the |
|
setLayout method to set the layout in a button and add components into a button, because all |
|
the public methods in the Container class are inherited into JButton, but for practical rea- |
|
sons you should not use buttons as containers. |
|
12.7 The Color Class |
|
You can set colors for GUI components by using the java.awt.Color class. Colors are |
|
made of red, green, and blue components, each represented by an int value that describes its |
|
intensity, ranging from 0 (darkest shade) to 255 (lightest shade). This is known as the RGB |
|
model. |
|
You can create a color using the following constructor: |
|
public Color(int r, int g, int b); |
|
in which r, g, and b specify a color by its red, green, and blue components. For example, |
|
Color color = new Color(128, 100, 100); |
|
Note |
|
The arguments r, g, b are between 0 and 255. If a value beyond this range is passed to the argu- |
|
ment, an IllegalArgumentException will occur. |
IllegalArgumentException |
You can use the setBackground(Color c) and setForeground(Color c) methods defined in the java.awt.Component class to set a component’s background and foreground colors. Here is an example of setting the background and foreground of a button:
JButton jbtOK = new JButton("OK"); jbtOK.setBackground(color); jbtOK.setForeground(new Color(100, 1, 1));
Alternatively, you can use one of the 13 standard colors (BLACK, BLUE, CYAN, DARK_GRAY,
GRAY, GREEN, LIGHT_GRAY, MAGENTA, ORANGE, PINK, RED, WHITE, and YELLOW) defined as constants in java.awt.Color. The following code, for instance, sets the foreground color of a button to red:
jbtOK.setForeground(Color.RED);
12.8 The Font Class
You can create a font using the java.awt.Font class and set fonts for the components using the setFont method in the Component class.
The constructor for Font is:
public Font(String name, int style, int size);
You can choose a font name from SansSerif, Serif, Monospaced, Dialog, or
DialogInput, choose a style from Font.PLAIN (0), Font.BOLD (1), Font.ITALIC (2), and Font.BOLD + Font.ITALIC (3), and specify a font size of any positive integer. For example, the following statements create two fonts and set one font to a button.
Font font1 = new Font("SansSerif", Font.BOLD, 16);
Font font2 = new Font("Serif", Font.BOLD + Font.ITALIC, 12);
JButton jbtOK = new JButton("OK"); jbtOK.setFont(font1);
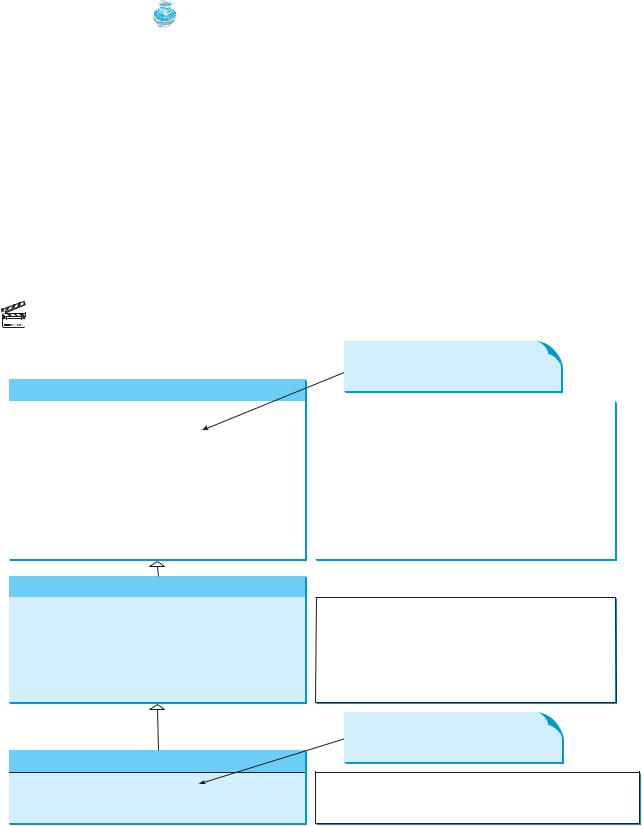
420 Chapter 12 GUI Basics
|
Tip |
|
If your system supports other fonts, such as “Times New Roman,” you can use it to create a |
find available fonts |
Font object. To find the fonts available on your system, you need to obtain an instance of |
|
java.awt.GraphicsEnvironment using its static method getLocalGraphicsEnvi- |
|
ronment(). GraphicsEnvironment is an abstract class that describes the graphics environ- |
|
ment on a particular system. You can use its getAllFonts() method to obtain all the available |
|
fonts on the system and its getAvailableFontFamilyNames() method to obtain the |
|
names of all the available fonts. For example, the following statements print all the available font |
|
names in the system: |
|
GraphicsEnvironment e = |
|
GraphicsEnvironment.getLocalGraphicsEnvironment(); |
|
String[] fontnames = e.getAvailableFontFamilyNames(); |
|
for (int i = 0; i < fontnames.length; i++) |
|
System.out.println(fontnames[i]); |
|
12.9 Common Features of Swing GUI Components |
Component |
In this chapter you have used several GUI components (e.g., JFrame, Container, JPanel, |
|
JButton, JLabel, JTextField). Many more GUI components will be introduced in this |
|
book. It is important to understand the common features of Swing GUI components. The |
Video Note
Use Swing common properties |
|
The get and set methods for these data |
|
|
|
|
fields are provided in the class, but |
|
|
|
omitted in the UML diagram for brevity. |
|
|
|
|
|
|
|
|
|
|
|
|
|
|
|
|
The get and set methods for these data fields are provided in the class, but omitted in the UML diagram for brevity.
FIGURE 12.11 All the Swing GUI components inherit the public methods from Component, Container, and JComponent.

12.9 Common Features of Swing GUI Components 421
Component class is the root for all GUI components and containers. All Swing GUI compo- |
|
nents (except JFrame, JApplet, and JDialog) are subclasses of JComponent, as shown in |
Container |
Figure 12.1. Figure 12.11 lists some frequently used methods in Component, Container, |
|
and JComponent for manipulating properties such as font, color, size, tool tip text, and bor- |
JComponent |
der. |
|
A tool tip is text displayed on a component when you move the mouse on the component. |
|
It is often used to describe the function of a component. |
|
You can set a border on any object of the JComponent class. Swing has several types of |
|
borders. To create a titled border, use new TitledBorder(String title). To create a line |
|
border, use new LineBorder(Color color, int width), where width specifies the |
|
thickness of the line. |
|
Listing 12.7 is an example to demonstrate Swing common features. The example creates a |
|
panel p1 to hold three buttons (line 8) and a panel p2 to hold two labels (line 25), as shown in |
|
Figure 12.12. The background of the button jbtLeft is set to white (line 12) and the fore- |
|
ground of the button jbtCenter is set to green (line 13). The tool tip of the button jbtRight |
|
is set in line 14. Titled borders are set on panels p1 and p2 (lines 18, 36) and line borders are |
|
set on the labels (lines 32–33). |
|
Titled border 
Titled border  Line border
Line border 
Having the mouse cursor over the Right button displays the tool tip text
FIGURE 12.12 The font, color, border, and tool tip text are set in the message panel.
LISTING 12.7 TestSwingCommonFeatures.java
1 import java.awt.*;
2 import javax.swing.*;
3 import javax.swing.border.*;
4
5 public class TestSwingCommonFeatures extends JFrame {
6public TestSwingCommonFeatures() {
7// Create a panel to group three buttons
8 JPanel p1 = new JPanel(new FlowLayout(FlowLayout.LEFT, 2, 2));
9JButton jbtLeft = new JButton("Left");
10JButton jbtCenter = new JButton("Center");
11JButton jbtRight = new JButton("Right");
12 |
jbtLeft.setBackground(Color.WHITE); |
|
set background |
|
13 |
jbtCenter.setForeground(Color.GREEN); |
|
set foreground |
|
14 |
jbtRight.setToolTipText("This is the Right button"); |
set tool tip text |
||
15p1.add(jbtLeft);
16p1.add(jbtCenter);
17p1.add(jbtRight);
18 |
p1.setBorder(new TitledBorder("Three Buttons")); |
|
set titled border |
|
19 |
|
|
|
|
20 |
// Create a font and a line border |
|
||
21 |
Font largeFont = new Font("TimesRoman", Font.BOLD, 20); |
create a font |
||
22 |
Border lineBorder = new LineBorder(Color.BLACK, 2); |
|
create a border |
|
23 |
|
|
|
|
24 |
// Create a panel to group two labels |
|
||
