
- •Е. И. Шангина компьютерная графика
- •Предисловие
- •Глава 1 геометрические множества и системы координат
- •1. Множества
- •1.1. Основные понятия теории множеств
- •1.2. Отображения и преобразования
- •1.3. Теоретико-множественный подход к задачам на построение
- •1.4. Геометрические пространства и их размерность
- •1.5. Формирование пространства
- •1.6. Приёмы подсчета параметров
- •6. Расслоение множества на классы эквивалентности.
- •1.7. Параметрический подход к решению задач начертательной геометрии
- •2. Системы координат
- •2.1. Прямоугольные декартовы координаты
- •2.2. Полярные координаты точки на плоскости
- •2.3. Цилиндрические координаты
- •2.4. Сферические координаты
- •Вопросы для самопроверки
- •Глава 2 компьютерные технологии геометрического моделирования
- •1. Запуск системы AutoCad
- •2. Вид рабочего окна AutoCad
- •Падающее меню
- •Стандартная панель (Standard Toolbar)
- •Графическое поле
- •Изменения (Modify)
- •Строка состояния
- •Командная строка
- •Координаты графического курсора
- •Линейки прокрутки
- •4. Строка состояния
- •5. Ввод команд
- •6. Панели инструментов
- •7. Стандартная панель инструментов
- •8. Панель инструментов Object Properties ( Свойства объекта)
- •9. Графические примитивы
- •10. Ввод координат точки
- •11. Панель инструментов Draw (Рисовать)
- •12. Построение геометрических примитивов
- •12.1. Точка
- •12.2. Построение линий
- •12.2.1. Отрезок
- •12.2.2. Прямая и луч
- •12.2.3. Полилиния
- •12.2.4. Сплайн
- •12.3. Построение многоугольников
- •12.3.1. Многоугольник
- •12.3.2. Прямоугольник
- •12.4. Построение окружностей, эллипсов и их дуг
- •12.4.1. Окружность
- •12.4.2. Эллипс
- •12.4.3. Дуга окружности
- •13. Текстовые стили
- •13.1. Однострочный текст
- •13.2. Многострочный текст
- •14. Блок
- •14.1. Создание блоков
- •П Рис. 37.Ри создании блока в диалоговом окнеBlock Definition (Описание блока) следует:
- •14.2. Вставка блока
- •15. Создание замкнутых объектов
- •16. Штриховка
- •17. Панель инструментов Object Snap (Объектная привязка)
- •18. Панель инструментов Modify (Изменить или редактировать)
- •18.1. Удаление и восстановление объектов
- •18.2. Копирование объектов
- •18.3. Зеркальное отображение объектов
- •18.4. Построение подобных примитивов
- •Если выбрать режим Through, то подобный объект будет построен проходящим через заданную впоследствии точку на чертеже.
- •18.5. Размножение объектов массивом
- •1 Рис. 48.8.6. Перемещение объектов
- •18.7. Поворот объектов
- •18.8. Масштабирование объектов
- •При использовании команды Scale (Масштаб) базовая точка не меняет своего положения при изменении размеров объекта.
- •18.9. Растягивание объектов
- •18.10. Подрезание объектов
- •18.11. Удлинение объектов
- •18.12. Разбиение объектов на части
- •Выполнить упражнение № 67.
- •18.13. Вычерчивание фасок
- •18.14. Построение сопряжений углов
- •19. Редактирование с помощью маркеров grips («ручки»)
- •Первое действие при работе со средством редактирования Grips.
- •Второе действие при работе со средством редактирования Grips.
- •20. Диспетчер свойств объектов
- •21. Панель инструментов Dimension (Измерение)
- •21.1. Линейные размеры
- •Опции команды Dimliner (Размер линейный):
- •21.2. Параллельные размеры
- •21.3. Базовые размеры
- •21.4. Размерная цепь
- •21.5. Радиальные размеры
- •21.6. Угловые размеры
- •21.7. Координатные размеры
- •21.8. Выноски и пояснительные надписи на чертеже
- •21.9. Быстрое нанесение размеров
- •21.10. Нанесение меток центра окружности или дуги
- •21.11. Редактирование размерных стилей
- •22. Зумирование
- •23. Панорамирование
- •Вопросы для самопроверки
- •Глава 3 трёхмерное моделирование
- •1. Общие сведения
- •2. Задание трёхмерных координат
- •3. Задание пользовательской системы координат
- •4. Пространство модели и пространство листа
- •5. Видовые экраны
- •5.1. Создание неперекрывающихся видовых экранов
- •6. Установка видов на графическом поле
- •6.1. Установка направления взгляда
- •6.2. Задание направления взгляда с помощью диалогового окна
- •6.3. Установка плана изображения
- •6.4. Установка ортогональных и аксонометрических видов
- •6.5. Интерактивное управление точкой взгляда
- •6.6. Динамическое вращение трехмерной модели
- •7. Моделирование каркасов
- •7.1. Трехмерная полилиния
- •7.2. Средства редактирования трехмерной полилинии
- •8. Твердотельное моделирование
- •9. Стандартные тела
- •9.1. Параллелепипед
- •9.2. Клин
- •Выполнить упражнение № 99.
- •9.3. Сфера
- •9.4. Конус
- •9.5. Цилиндр
- •10. Тела пользователя
- •10.1. Выдавленное тело
- •10.2. Тело вращения
- •11. Тела, созданные комбинированием нескольких тел
- •11.1. Объединение объектов
- •11.2. Вычитание объектов
- •11.3. Пересечение объектов
- •12. Общие средства редактирования трехмерных объектов
- •12.1. Поворот вокруг оси
- •Выполнить упражнение № 115.
- •12.2. Зеркальное отображение относительно плоскости (плоскостная симметрия)
- •12.3. Размножение трехмерным массивом
- •12.4. Вычерчивание фасок трехмерных тел
- •12.5. Построение сопряжений граней
- •12.6. Построение сечений
- •12.7. Построение разрезов
- •Выполнить упражнение № 124.
- •13. Редактирование граней, ребер, тел
- •13.1. Режим редактирования граней твердотельного объекта
- •13.2. Режим редактирования ребер
- •14. Пример построения трехмерной модели
- •15. Перекрывающиеся видовые экраны. Создание ортогональных проекций
- •16. Визуализация трёхмерных моделей
- •16.1. Удаление невидимых линий
- •16.2. Раскрашивание трёхмерной модели
- •16.3. Тонирование изображений трёхмерных объектов
- •16.4. Включение фона в изображение сцены
- •16.5. Настройка освещения
- •Выполнить упражнение № 137.
- •16.6. Тени
- •16.7. Работа с материалами
- •Вопросы для самопроверки
- •Заключение
- •Список литературы
- •Приложения
- •П ример выполнения рабочего чертежа детали
- •Задание для выполнения графической работы № 1
- •Задание для выполнения графической работы № 3
- •Пример построения твердотельной модели
- •Задание для выполнения графической работы № 4
- •Оглавление
- •620144, Г. Екатеринбург, ул. Куйбышева, 30.
14. Пример построения трехмерной модели
Рассмотрим построение на примере создания трехмерной модели детали, чертеж которой представлен на рис. 166. Ниже описана лишь одна из возможных последовательностей моделирования данного изделия.
Создать новый рисунок с помощью команды NEW (НОВЫЙ), вызываемой из падающего меню File (Файл)
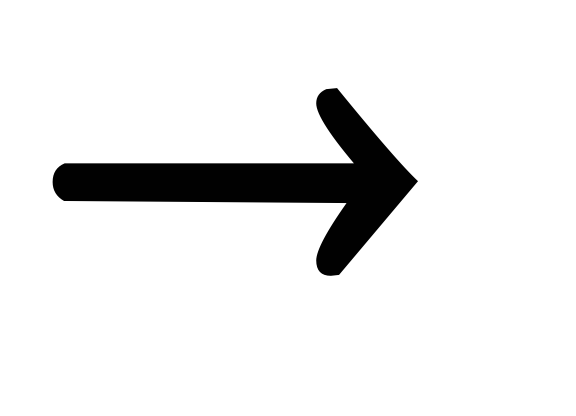 New…(Новый…),
или щелчком по пиктограмме New
(Новый) стандартной панели инструментов.
New…(Новый…),
или щелчком по пиктограмме New
(Новый) стандартной панели инструментов.Для вызова мастера подготовки в диалоговом окне Create New Drawing (Создание нового рисунка) выбрать пиктограмму Use a Wizard (Вызов мастера). Далее в списке Select a Wizard: (Выберите Мастера:) выбрать Quick Setup (Быстрая подготовка).
В
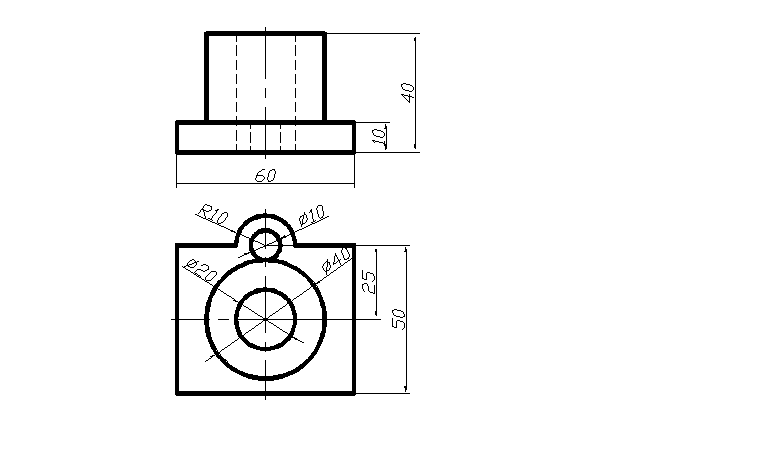
Рис. 166.
диалоговом окнеQuick Setup (Быстрая подготовка) при определении области черчения Area (Площадь) установить размеры чертежа 210x297 (формат А4).Щелчком мыши на кнопке GRID (Сетка) в строке состояния (или клавишей F7) включить отображение сетки на графическом экране.
Отобразить всю область чертежа на экране командой Zoom (Показать), вызываемой из падающего меню View (Вид)
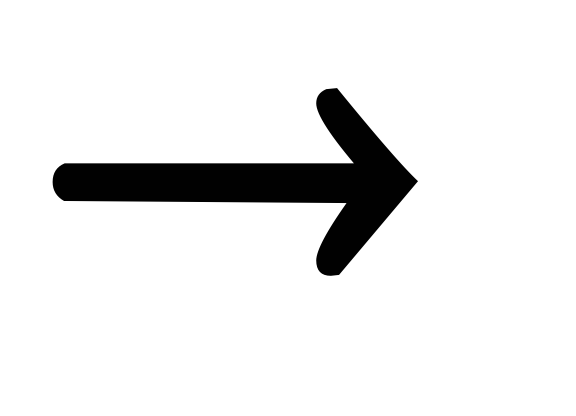 Zoom
(Показать)
Zoom
(Показать)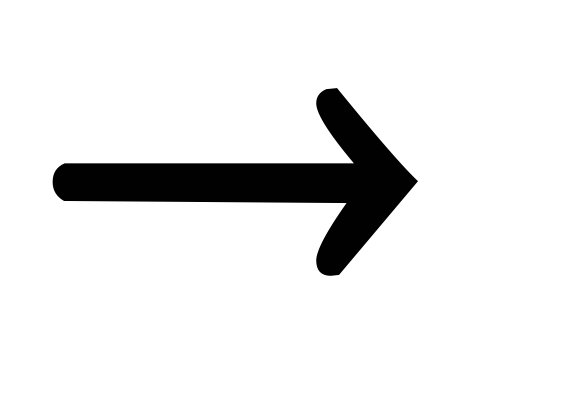 All
(Все), или щелчком по пиктограмме Zoom
All
(Показать
все) стандартной панели инструментов.
All
(Все), или щелчком по пиктограмме Zoom
All
(Показать
все) стандартной панели инструментов.Сохранить рисунок с помощью команды QSAVE (БСОХРАНИТЬ), вызываемой из падающего меню File (Файл)
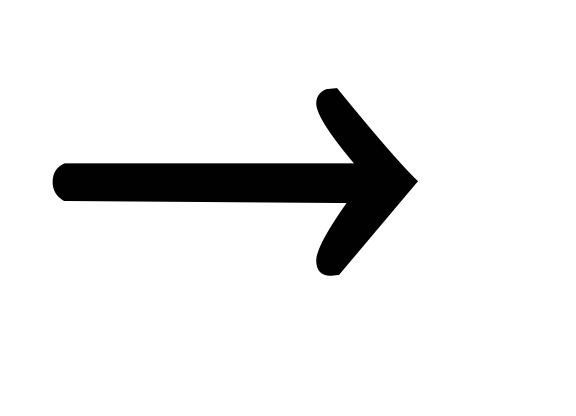 Save
(Сохранить) или щелчком мыши по пиктограмме
Save
(Сохранить) стандартной панели
инструментов.
Save
(Сохранить) или щелчком мыши по пиктограмме
Save
(Сохранить) стандартной панели
инструментов.Установить значение системной переменной ISOLINES, равное 10, что соответствует количеству образующих линий, отображаемых на кривых поверхностях.
Создать три видовых экрана с помощью команды VPORTS (ВЭКРАН), которая вызывается из падающего меню View (Вид)
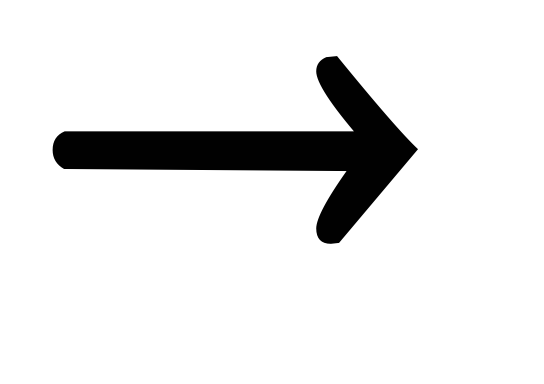 Viewports
(Видовые экраны)
Viewports
(Видовые экраны)
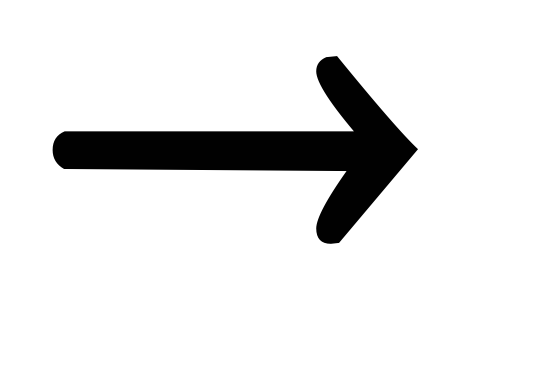 New
Viewports…(Новые
Видовые экраны…) или щелчком мыши по
пиктограмме Display
Viewports
Dialog
(Диалоговое окно видовых экранов) в
стандартной или плавающей панели
инструментов Viewports
(Видовые экраны), см. упражнение № 90.
New
Viewports…(Новые
Видовые экраны…) или щелчком мыши по
пиктограмме Display
Viewports
Dialog
(Диалоговое окно видовых экранов) в
стандартной или плавающей панели
инструментов Viewports
(Видовые экраны), см. упражнение № 90.Установить направление взгляда в трех видовых экранах, см. упражнение 91. Команда DDVPOINT (Диалоговое окно точки зрения) позволяет задать направление взгляда при определении вида и вызывается из падающего меню View (Вид)
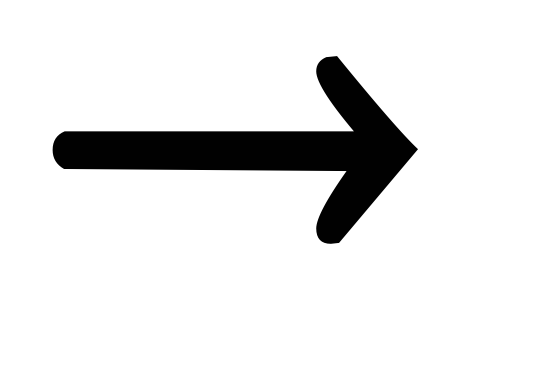 3D
View
(3М Виды)
3D
View
(3М Виды)
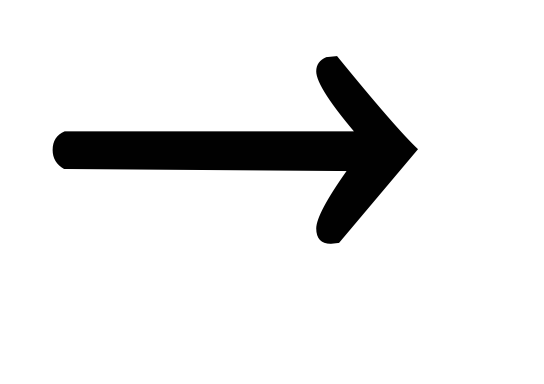 DDVPOINT
(Диалоговое окно точки зрения) или
вводом в командную строку слова DDVPOINT
с клавиатуры.
DDVPOINT
(Диалоговое окно точки зрения) или
вводом в командную строку слова DDVPOINT
с клавиатуры.С помощью команд Pline (Полилиния) и Circle (Окружность) создать горизонтальную проекцию детали.
Используя команду Extrude (Выдавить), которая вызывается из падающего меню Draw (Рисовать)
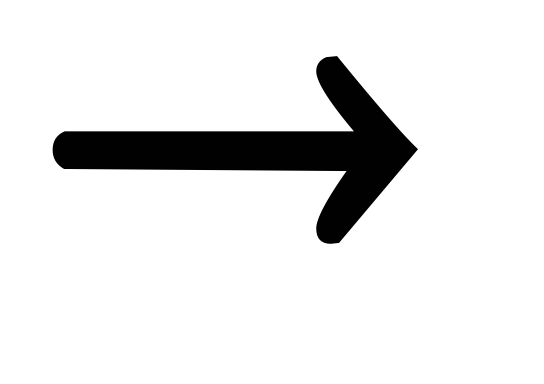 Solids
(Тела)
Solids
(Тела)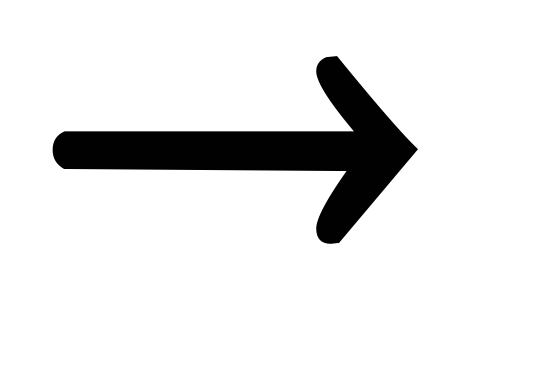 Extrude
(Выдавить) или щелчком мыши по пиктограмме
Extrude
(Выдавить) панели инструментов
Solids
(Тела), «выдавить» полученную горизонтальную
проекцию на соответствующие величины.
Extrude
(Выдавить) или щелчком мыши по пиктограмме
Extrude
(Выдавить) панели инструментов
Solids
(Тела), «выдавить» полученную горизонтальную
проекцию на соответствующие величины.Выполнить логические преобразования. Объединить параллелепипед и внешний большой цилиндр с помощью команды Union (Объединение), которая вызывается из падающего меню Modify (Редактировать)
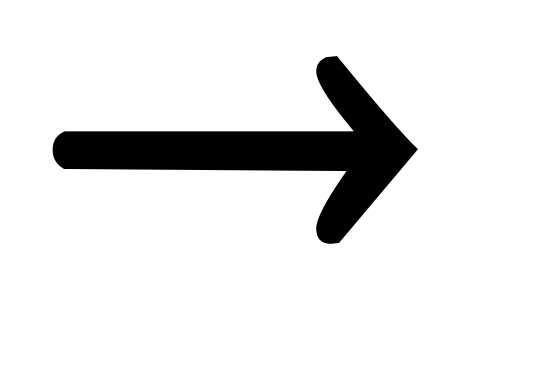 Solids
Edition
(Правка тел)
Solids
Edition
(Правка тел)
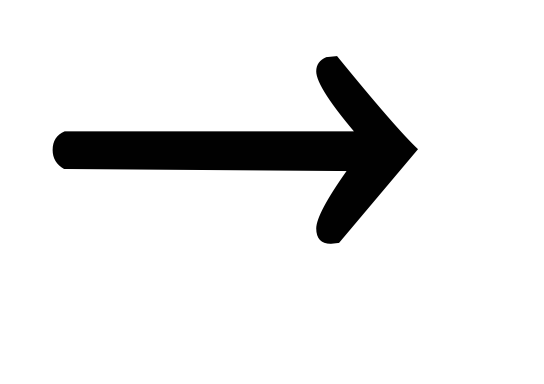 Union
(Объединение) или щелчком мыши по
пиктограмме
Union
(Объединение) плавающей панели
инструментов
Solids
Edition
(Правка тел). Затем из полученного тела
вычесть внутренний большой и маленький
цилиндры с помощью команды Subtract
(Вычитание). Команда Subtract
(Вычитание) вызывается из падающего
меню Modify
(Редактировать)
Union
(Объединение) или щелчком мыши по
пиктограмме
Union
(Объединение) плавающей панели
инструментов
Solids
Edition
(Правка тел). Затем из полученного тела
вычесть внутренний большой и маленький
цилиндры с помощью команды Subtract
(Вычитание). Команда Subtract
(Вычитание) вызывается из падающего
меню Modify
(Редактировать)
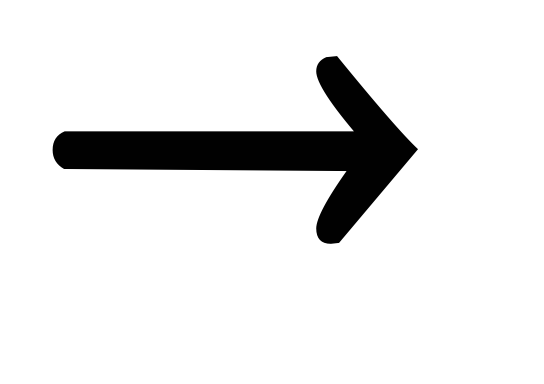 Solids
Edition
(Правка тел)
Solids
Edition
(Правка тел)
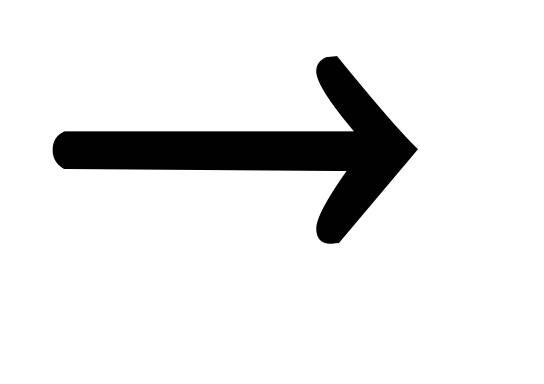 Subtract
(Вычитание) или щелчком мыши по пиктограмме
Subtract
(Вычитание) плавающей панели инструментов
Solids
Edition
(Правка тел).
Subtract
(Вычитание) или щелчком мыши по пиктограмме
Subtract
(Вычитание) плавающей панели инструментов
Solids
Edition
(Правка тел).Подавить невидимые линии командой HIDE (СКРЫТЬ), вызываемой из падающего меню View (Вид)
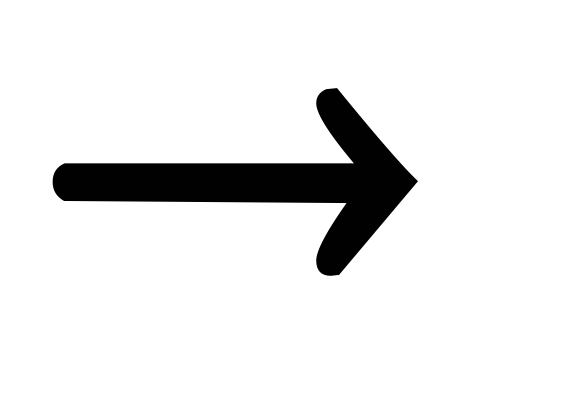 Hide
(Скрыть линии) или щелчком мыши по
пиктограмме Hide
(Скрыть линии) плавающей панели
инструментов Render
(Тонировать).
Hide
(Скрыть линии) или щелчком мыши по
пиктограмме Hide
(Скрыть линии) плавающей панели
инструментов Render
(Тонировать).Перейти из пространства модели в пространство листа щелчком мыши по закладке Layout 1 (Лист 1).
В диалоговом окне Page Setup (Параметры листа)
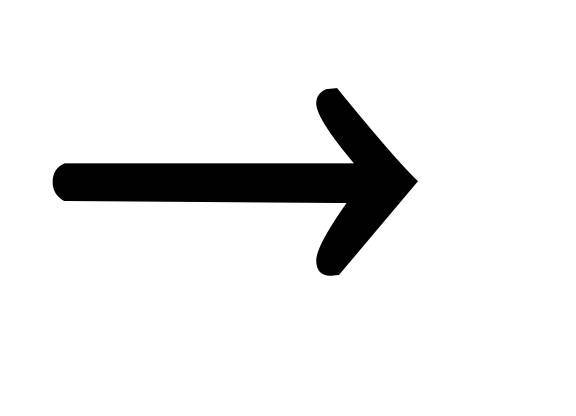 Layout
(Лист), задать параметры листа (210x297)
и устройства печати.
Layout
(Лист), задать параметры листа (210x297)
и устройства печати.Удалить имеющийся вид на листе, щелкнув на границе видового экрана и нажав клавишу Delete (Удалить).
Вставить в рисунок рамку формата А4 (при условии, что эта заготовка (блок) уже существует). Вставка осуществляется командой INSERT (ВСТАВИТЬ), вызываемой из падающего меню Insert (Вставка)
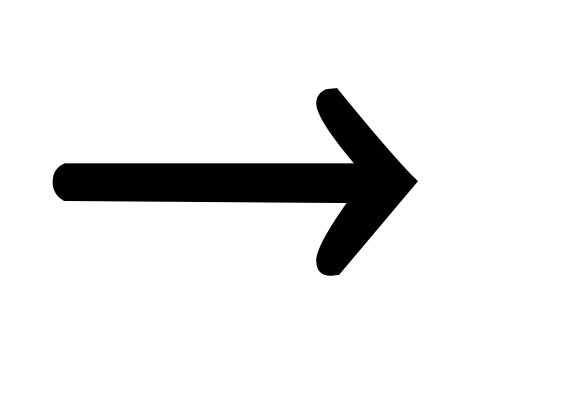 Block…
(Блок…)
или по пиктограмме Insert
Block
(Вставить блок) панели инструментов
Draw
(Рисование).
Block…
(Блок…)
или по пиктограмме Insert
Block
(Вставить блок) панели инструментов
Draw
(Рисование).
Для получения блока, которым можно воспользоваться при создании любых чертежей в AutoCAD, применяется команда WBLOCK (ПБЛОК). Она загружает окно White Block (Запись блока на диск), показанное на рис. 167, в котором следует указать блок или объект, записываемый в отдельный файл. Описание блока сохраняется в отдельном рисунке.
С
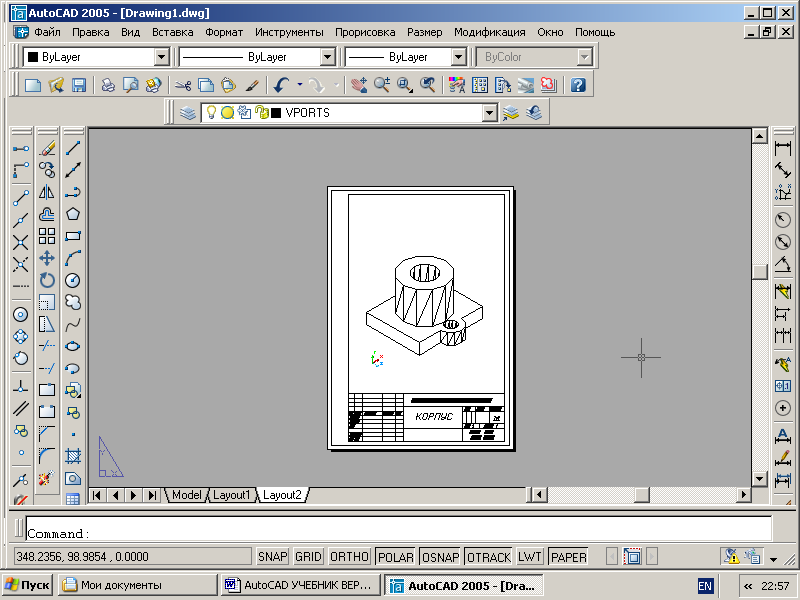
Рис. 168.
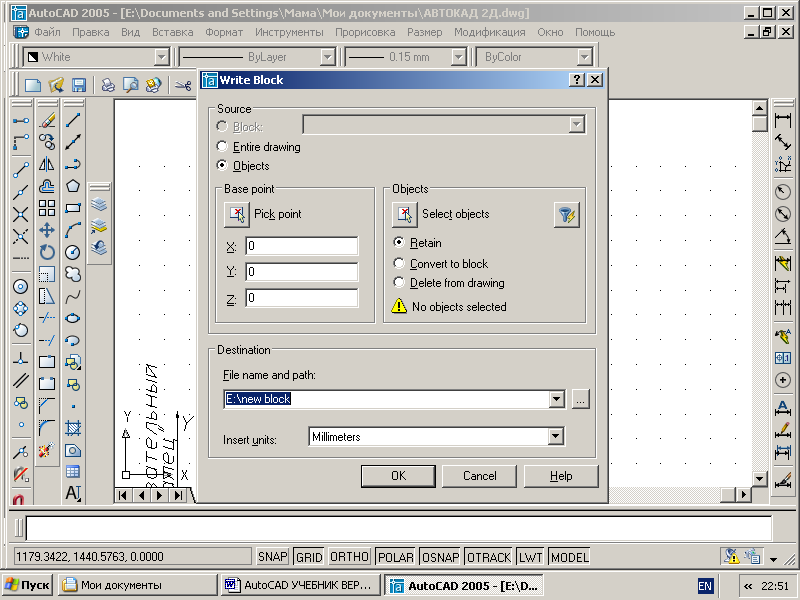
Рис. 167.
оздать на листе видовой экран с помощью командыVPORTS (ВЭКРАН), которая вызывается из падающего меню View (Вид)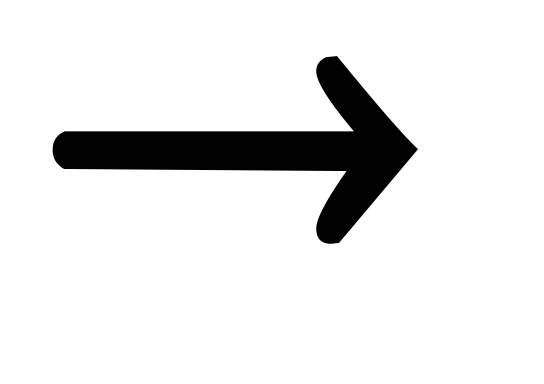 Viewports
(Видовые экраны)
Viewports
(Видовые экраны)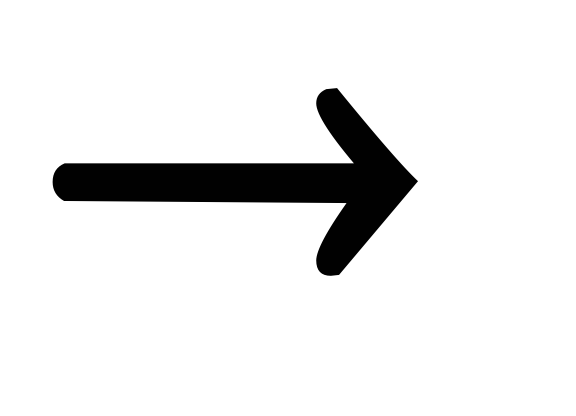 Single
(1 Вид), а затем указать мышью на графическом
экране первый угол видового экрана и
второй угол видового экрана.
Single
(1 Вид), а затем указать мышью на графическом
экране первый угол видового экрана и
второй угол видового экрана.Установить изометрический вид, для чего нужно «войти» в пространство модели (щелкнув два раза клавишей внутри полученной рамки). Затем отредактировать вид, используя команду DDVPOINT (Диалоговое окно точки зрения), которая вызывается из падающего меню View (Вид)
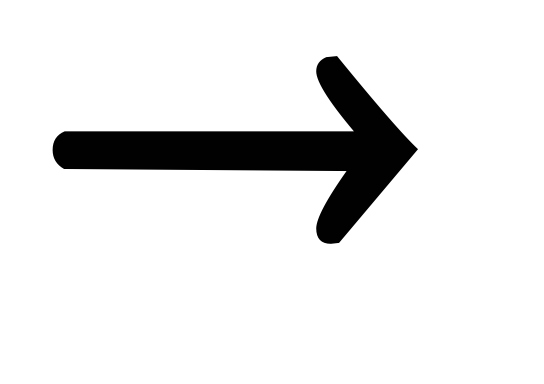 3D
View
(3М Виды)
3D
View
(3М Виды)
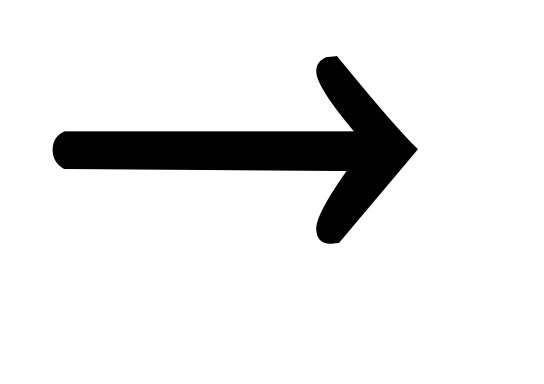 DDVPOINT
(Диалоговое окно точки зрения) или
вводом в командную строку слова DDVPOINT
с клавиатуры.
DDVPOINT
(Диалоговое окно точки зрения) или
вводом в командную строку слова DDVPOINT
с клавиатуры.Удалить рамку видового экрана, для этого необходимо выделить рамку, щелкнув клавишей на ней, и «заморозить» слой VPORTS (этот слой автоматически создается при работе с видовыми окнами).
В пространстве листа заполнить основную надпись. Для выхода в пространство листа нужно щелкнуть два раза клавишей за пределами видового окна. Чертеж, полученный в результате работы, приведен на рис. 168.
