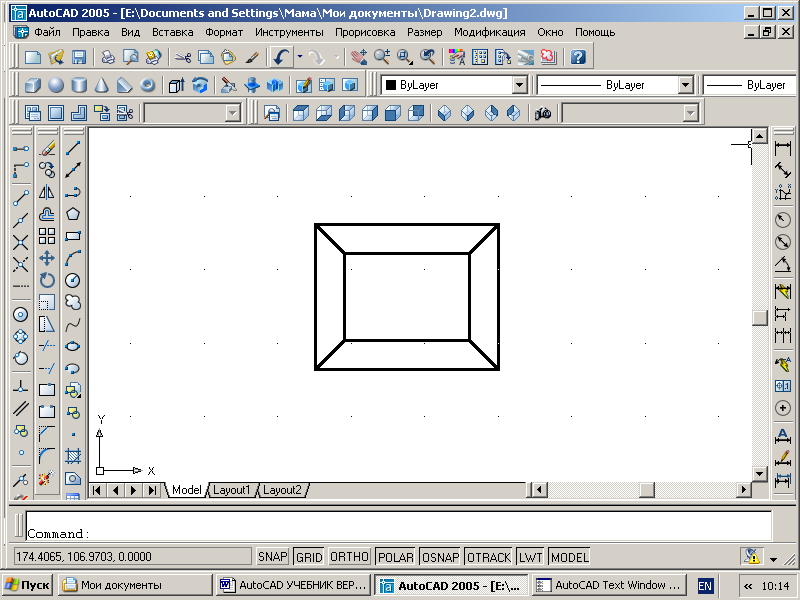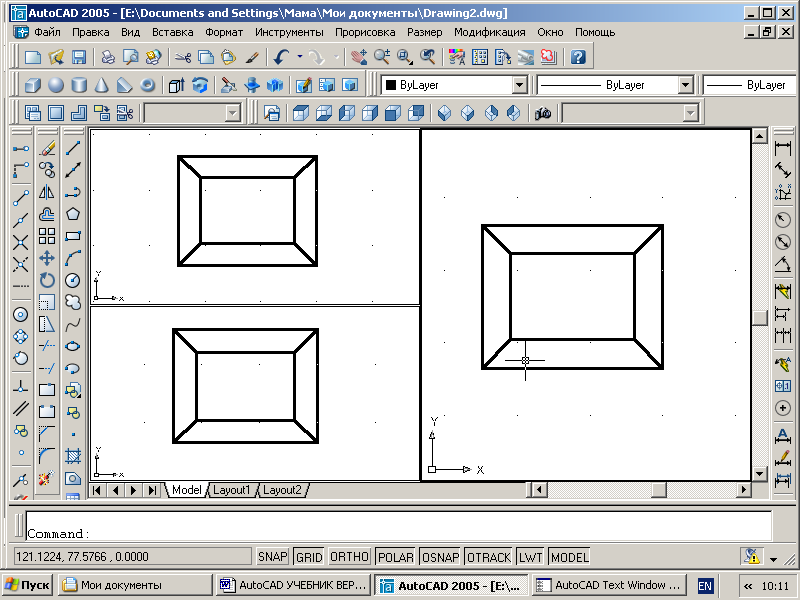- •Е. И. Шангина компьютерная графика
- •Предисловие
- •Глава 1 геометрические множества и системы координат
- •1. Множества
- •1.1. Основные понятия теории множеств
- •1.2. Отображения и преобразования
- •1.3. Теоретико-множественный подход к задачам на построение
- •1.4. Геометрические пространства и их размерность
- •1.5. Формирование пространства
- •1.6. Приёмы подсчета параметров
- •6. Расслоение множества на классы эквивалентности.
- •1.7. Параметрический подход к решению задач начертательной геометрии
- •2. Системы координат
- •2.1. Прямоугольные декартовы координаты
- •2.2. Полярные координаты точки на плоскости
- •2.3. Цилиндрические координаты
- •2.4. Сферические координаты
- •Вопросы для самопроверки
- •Глава 2 компьютерные технологии геометрического моделирования
- •1. Запуск системы AutoCad
- •2. Вид рабочего окна AutoCad
- •Падающее меню
- •Стандартная панель (Standard Toolbar)
- •Графическое поле
- •Изменения (Modify)
- •Строка состояния
- •Командная строка
- •Координаты графического курсора
- •Линейки прокрутки
- •4. Строка состояния
- •5. Ввод команд
- •6. Панели инструментов
- •7. Стандартная панель инструментов
- •8. Панель инструментов Object Properties ( Свойства объекта)
- •9. Графические примитивы
- •10. Ввод координат точки
- •11. Панель инструментов Draw (Рисовать)
- •12. Построение геометрических примитивов
- •12.1. Точка
- •12.2. Построение линий
- •12.2.1. Отрезок
- •12.2.2. Прямая и луч
- •12.2.3. Полилиния
- •12.2.4. Сплайн
- •12.3. Построение многоугольников
- •12.3.1. Многоугольник
- •12.3.2. Прямоугольник
- •12.4. Построение окружностей, эллипсов и их дуг
- •12.4.1. Окружность
- •12.4.2. Эллипс
- •12.4.3. Дуга окружности
- •13. Текстовые стили
- •13.1. Однострочный текст
- •13.2. Многострочный текст
- •14. Блок
- •14.1. Создание блоков
- •П Рис. 37.Ри создании блока в диалоговом окнеBlock Definition (Описание блока) следует:
- •14.2. Вставка блока
- •15. Создание замкнутых объектов
- •16. Штриховка
- •17. Панель инструментов Object Snap (Объектная привязка)
- •18. Панель инструментов Modify (Изменить или редактировать)
- •18.1. Удаление и восстановление объектов
- •18.2. Копирование объектов
- •18.3. Зеркальное отображение объектов
- •18.4. Построение подобных примитивов
- •Если выбрать режим Through, то подобный объект будет построен проходящим через заданную впоследствии точку на чертеже.
- •18.5. Размножение объектов массивом
- •1 Рис. 48.8.6. Перемещение объектов
- •18.7. Поворот объектов
- •18.8. Масштабирование объектов
- •При использовании команды Scale (Масштаб) базовая точка не меняет своего положения при изменении размеров объекта.
- •18.9. Растягивание объектов
- •18.10. Подрезание объектов
- •18.11. Удлинение объектов
- •18.12. Разбиение объектов на части
- •Выполнить упражнение № 67.
- •18.13. Вычерчивание фасок
- •18.14. Построение сопряжений углов
- •19. Редактирование с помощью маркеров grips («ручки»)
- •Первое действие при работе со средством редактирования Grips.
- •Второе действие при работе со средством редактирования Grips.
- •20. Диспетчер свойств объектов
- •21. Панель инструментов Dimension (Измерение)
- •21.1. Линейные размеры
- •Опции команды Dimliner (Размер линейный):
- •21.2. Параллельные размеры
- •21.3. Базовые размеры
- •21.4. Размерная цепь
- •21.5. Радиальные размеры
- •21.6. Угловые размеры
- •21.7. Координатные размеры
- •21.8. Выноски и пояснительные надписи на чертеже
- •21.9. Быстрое нанесение размеров
- •21.10. Нанесение меток центра окружности или дуги
- •21.11. Редактирование размерных стилей
- •22. Зумирование
- •23. Панорамирование
- •Вопросы для самопроверки
- •Глава 3 трёхмерное моделирование
- •1. Общие сведения
- •2. Задание трёхмерных координат
- •3. Задание пользовательской системы координат
- •4. Пространство модели и пространство листа
- •5. Видовые экраны
- •5.1. Создание неперекрывающихся видовых экранов
- •6. Установка видов на графическом поле
- •6.1. Установка направления взгляда
- •6.2. Задание направления взгляда с помощью диалогового окна
- •6.3. Установка плана изображения
- •6.4. Установка ортогональных и аксонометрических видов
- •6.5. Интерактивное управление точкой взгляда
- •6.6. Динамическое вращение трехмерной модели
- •7. Моделирование каркасов
- •7.1. Трехмерная полилиния
- •7.2. Средства редактирования трехмерной полилинии
- •8. Твердотельное моделирование
- •9. Стандартные тела
- •9.1. Параллелепипед
- •9.2. Клин
- •Выполнить упражнение № 99.
- •9.3. Сфера
- •9.4. Конус
- •9.5. Цилиндр
- •10. Тела пользователя
- •10.1. Выдавленное тело
- •10.2. Тело вращения
- •11. Тела, созданные комбинированием нескольких тел
- •11.1. Объединение объектов
- •11.2. Вычитание объектов
- •11.3. Пересечение объектов
- •12. Общие средства редактирования трехмерных объектов
- •12.1. Поворот вокруг оси
- •Выполнить упражнение № 115.
- •12.2. Зеркальное отображение относительно плоскости (плоскостная симметрия)
- •12.3. Размножение трехмерным массивом
- •12.4. Вычерчивание фасок трехмерных тел
- •12.5. Построение сопряжений граней
- •12.6. Построение сечений
- •12.7. Построение разрезов
- •Выполнить упражнение № 124.
- •13. Редактирование граней, ребер, тел
- •13.1. Режим редактирования граней твердотельного объекта
- •13.2. Режим редактирования ребер
- •14. Пример построения трехмерной модели
- •15. Перекрывающиеся видовые экраны. Создание ортогональных проекций
- •16. Визуализация трёхмерных моделей
- •16.1. Удаление невидимых линий
- •16.2. Раскрашивание трёхмерной модели
- •16.3. Тонирование изображений трёхмерных объектов
- •16.4. Включение фона в изображение сцены
- •16.5. Настройка освещения
- •Выполнить упражнение № 137.
- •16.6. Тени
- •16.7. Работа с материалами
- •Вопросы для самопроверки
- •Заключение
- •Список литературы
- •Приложения
- •П ример выполнения рабочего чертежа детали
- •Задание для выполнения графической работы № 1
- •Задание для выполнения графической работы № 3
- •Пример построения твердотельной модели
- •Задание для выполнения графической работы № 4
- •Оглавление
- •620144, Г. Екатеринбург, ул. Куйбышева, 30.
4. Пространство модели и пространство листа
На нижней полке рамки графической зоны находятся корешки вкладок Model (Модель) и Layout (Компоновка). Последних может быть несколько, причем каждой очередной присваивается возрастающий номер. На вкладке Model (Модель) выполняется вся творческая часть работы конструктора. На вкладках Layout (Компоновка) компонуется представление разработанной модели на виртуальном листе чертежа в виде плоского рисунка, причем одна модель может быть представлена несколькими компоновками на разных вкладках. Переключаясь со вкладки Model (Модель) на вкладку Layout (Компоновка), пользователь фактически переходит из трехмерного пространства модели в двухмерное пространство листа, на котором представлена эта модель.
После перехода на очередную вкладку Layout (Компоновка) можно приступать к компоновке чертеже из элементов модели, созданных в пространстве модели. Компоновка выполняется активизацией команд контекстного меню, которое активизируется щелчком правой кнопки мыши на корешке вкладки Layout (Компоновка).
Переключаться между пространствами модели и листа можно также с помощью кнопки MODEL/PAPER (МОДЕЛЬ/ЛИСТ) в строке состояния.
5. Видовые экраны
Видовой экран (Viewport) – это участок графического экрана, на котором отображается часть пространства модели чертежа. Существует два типа видовых экранов – неперекрывающиеся и перекрывающиеся. Неперекрывающиеся видовые экраны располагаются на экране монитора подобно кафельным плиткам на стене. Они полностью заполняют графическую зону и не могут накладываться друг на друга. На плоттер неперекрывающиеся видовые экраны могут выводиться только по одному. Перекрывающиеся видовые экраны могут располагаться на экране и перемещаться по нему произвольным образом. Эти экраны могут накладываться друг на друга и печататься одновременно.
5.1. Создание неперекрывающихся видовых экранов
Графическую область в пространстве модели можно разбить на несколько неперекрывающихся видовых экранов. В процессе рисования все изменения, производимые на одном видовом экране, отражаются на остальных. Переключиться с одного видового экрана на другой можно в любой момент, даже в ходе выполнения команды. Границы активного видового экрана выделяются более толстой линией. Активизировать видовые экраны по очереди можно, нажав комбинацию клавиш <Ctrl+R> или щелкнув мышью на поле видового экрана.
Для создания видовых экранов используется команда VPORTS (ВЭКРАН), вызывающая диалоговое окно Viewports (Видовые экраны), показанное на рис. 161. С помощью этой команды графический экран разделяется на несколько неперекрывающихся видовых экранов, каждый из которых может содержать собственный вид чертежа.
Рис. 161.![]()
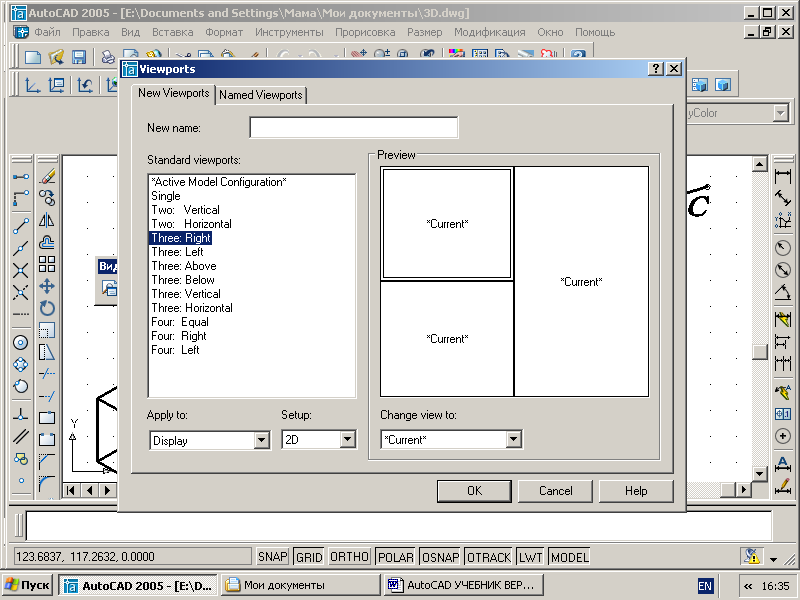
![]() Viewports
(Видовые экраны)
Viewports
(Видовые экраны)
![]() New
Viewports…(Новые
Видовые экраны…) или щелчком мыши по
пиктограмме Display
Viewports
Dialog
(Диалоговое окно видовых экранов) в
стандартной или плавающей панели
инструментов Viewports
(Видовые экраны).
New
Viewports…(Новые
Видовые экраны…) или щелчком мыши по
пиктограмме Display
Viewports
Dialog
(Диалоговое окно видовых экранов) в
стандартной или плавающей панели
инструментов Viewports
(Видовые экраны).
Выполнить упражнение № 91.
|
Создать три видовых экрана № 91 | |
|
V
Enter an option [Save/Restore/Delete/Join/SIngle/?/2/3/4] <3>: _3 Enter a configuration option [Horizontal/Vertical/Above/Below/Left/Right] <Right>: Enter Regenerating model. | |
|
|
|