
- •Часть I. Хранение данных в таблицах 34
- •Глава 1. Создание вашей первой базы данных 35
- •Глава 2. Создание более сложных таблиц 66
- •Глава 3. Обработка листа данных: сортировка, поиск,
- •Глава 4. Блокировка неправильных данных 136
- •Глава 5. Связывание таблиц с помощью отношений 168
- •Часть II. Обработка данных с помощью запросов 206
- •Глава 6. Запросы, выбирающие записи 207
- •Глава 7. Основные хитрости, применяемые в запросах 241
- •Глава 8. Запросы, обновляющие записи ..272
- •Глава 9. Анализ данных с помощью перекрестных запросов и
- •Часть III. Отчеты 323
- •Глава 10. Создание отчетов 324
- •Глава 11. Проектирование сложных отчетов 356
- •Часть IV. Разработка пользовательского интерфейса
- •Глава 12. Создание простых форм 392
- •Глава 13. Проектирование сложных форм 426
- •Глава 14. Создание системы переходов 465
- •Часть V. Программирование в access 496
- •Глава 15. Автоматизация задач с помощью макросов 497
- •Глава 16. Автоматизация выполнения задач средствами языка
- •Глава 17. Написание кода с более развитой логикой 571
- •Часть VI. Совместное использование access 615
- •Глава 18. Совместное использование бд несколькими пользователями 616
- •Глава 19. Импорт и экспорт данных 650
- •Глава 20. Подключение Access к sql Server 692
- •Глава 21. Подключение Access к SharePoint 724
- •На профессиональном уровне. Преимущества хорошо спроектированной базы данных
- •Для тех, кто понимает. Когда программы Access недостаточно
- •Уголок ностальгии. Зачем опять изобретать колесо?
- •Уголок ностальгии. Сочетания клавиш в Access 2003
- •Часть I
- •Часто задаваемый вопрос. Использование чужой бд
- •На профессиональном уровне. Шаблоны, подходящие для разных целей
- •На профессиональном уровне. Работа Access в интерактивном режиме
- •Для тех, кто понимает. Использование Access бд, созданных в более ранних версиях программы
- •На профессиональном уровне. Проектирование бд для начинающих
- •На профессиональном уровне. Вставка больших значений в узкие столбцы
- •Для тех. Кто понимает. Если сомневаетесь, не удаляйте
- •Малоизвестная или недооцененная возможность. Копирование записи целиком за один шаг
- •Малоизвестная или недооцененная возможность. Сжатие бд
- •Часто задаваемый вопрос. У какого файла расширение laccdb?
- •Практические занятия для опытных пользователей. Изменение папки, которую Access использует для хранения бд
- •Малоизвестная или недооцененная возможность. Сворачивание ленты
- •Экономящая время подсказка. Создание ярлыка для таблицы
- •Глава 2
- •Для тех, кто понимает. Изменение типа данных может привести к потере информации
- •На профессиональном уровне. Нормативы максимальной длины
- •На профессиональном уровне. Как Access предотвращает дублирование записей
- •На профессиональном уровне. Почему так важна уникальность
- •Глава 3
- •Малоизвестная или недооцененная возможность. Настройка всех листов данных
- •На профессиональном уровне. Числа и специальные символы в текстовых полях
- •Практические занятия для опытных пользователей. Фильтры в противоположность запросам
- •Малоизвестная или недооцененная возможность. Поиск и замена
- •Глава 4
- •Для тех, кто понимает. Не требуйте слишком многого
- •На профессиональном уровне. Как работают индексы
- •Часто задаваемый вопрос. Индексы и производительность
- •Практические занятия для опытных пользователей. Вставка вашей маски в список масок программы
- •На профессиональном уровне. Создание списка подстановки, использующего другую таблицу
- •Глава 5
- •Часто задаваемый вопрос. Отключение обеспечения целостности данных
- •Для тех, кто понимает. Пользуйтесь каскадным удалением с осторожностью
- •Практические занятия для опытных пользователей. Изменение параметров подтаблицы
- •Часто задаваемый вопрос. Обновление списка
- •Для тех, кто понимает. Применяйте связи "один-к-одному" с осторожностью
- •Часто задаваемый вопрос. Работа со связями "многие-ко-многим"
- •Часто задаваемый вопрос. Печать ваших отношений
- •Часть II
- •Для тех, кто понимает. Не бойтесь подстановок
- •На профессиональном уровне. Синтаксис фильтра
- •Практические занятия для опытных пользователей. Как индексы ускоряют поиск
- •Малоизвестная или недооцененная возможность. Запросы на базе запросов
- •Для тех, кто понимает. Подумайте дважды, прежде чем изменять структуру таблиц
- •На профессиональном уровне. Сравнение: отношения и объединения
- •На профессиональном уровне. Изменение данных при использовании запроса с объединением
- •Глава 7
- •На профессиональном уровне. Синхронизация запросов
- •Малоизвестная или недооцененная возможность. Переименование поля в запросе
- •Часто задаваемый вопрос Банковское округление
- •Практические занятия для опытных пользователей. Улучшенные числовые форматы
- •Малоизвестная или недооцененная возможность. Использование случайных чисел для сортировки в случайном порядке
- •Практические занятия для опытных пользователей. Как извлечь первое слово из текстовой строки
- •Для тех, кто понимает. Вычисления для дат и времени
- •Глава 8
- •Аварийная ситуация. Когда Access блокирует ваше обновление
- •Малоизвестная или недооцененная возможность. Скрытие запроса
- •Глава 9
- •Часто задаваемый вопрос. Итоговый проигрыш; итоговый запрос против перекрестного
- •Для тех, кто понимает. Создание запроса с объединением для лучшей группировки
- •На профессиональном уровне. Правильный выбор групп
- •Малоизвестная или недооцененная возможность. Помещение сводных таблиц в их собственные формы
- •Часть III
- •Глава 10. Создание отчетов
- •Глава 11. Проектирование сложных отчетов
- •Глава 10
- •На профессиональном уровне. Выполнение тяжелой работы с помощью запроса
- •Часто задаваемый вопрос. Добавление изображений в отчеты.
- •На профессиональном уровне. Учитесь любить pdf-файлы
- •Часто задаваемый вопрос. Разные способы экспорта данных
- •Малоизвестная или недооцененная возможность. Формат по образцу.
- •Практические занятия для опытных пользователей. Разные линии сетки
- •Глава 11
- •Часто задаваемый вопрос. Ошибки выражений
- •Часть IV
- •На профессиональном уровне. Поля типа Счетчик в формах
- •На профессиональном уровне. Разные люди — разные формы
- •Малоизвестная или, недооцененная возможность. Вывод на экран изображений из бд
- •На профессиональном уровне. Семейство форм Access
- •Глава 13
- •На профессиональном уровне. Присоединенные элементы управления
- •Малоизвестная или недооцененная возможность. Повторное применение ваших любимых настроек стиля границ
- •Часто задаваемые вопросы. Осовременивание элементов управления Windows
- •Практические занятия для опытных пользователей. Как освободиться от привязки к сетке
- •На профессиональном уровне. Насколько велик ваш экран?
- •Глава 14
- •Малоизвестная или недооцененная возможность. Варианты сортировки и просмотра в области переходов
- •На профессиональном уровне. Кнопочные формы с несколькими страницами
- •За кадром. Меню кнопочных форм сохраняются в бд
- •Часть V
- •На профессиональном уровне. Макросы по сравнению с программным кодом
- •Практические занятия для опытных пользователей. Обработка ошибок макроса
- •На профессиональном уровне. Макрокоманды, которым Access не доверяет
- •На профессиональном уровне. ОтправитьОбъект работает с вашей программой элекронной почты
- •Часто задаваемый вопрос. Внедренный макрос
- •Глава 16
- •Малоизвестная или недооцененная возможность. Справка по Visual Basic
- •Для тех кто понимает. Как код связывается с событиями
- •Малоизвестная или недооцененная возможность Разбиение длинных строк кода
- •На профессиональном уровне. Взаимодействие с другими формами
- •Практические занятия для опытных пользователей. Получение нужного цвета
- •Часто задаваемый вопрос. Ленточные формы и неприсоединенные элементы управления
- •Практические занятия для опытных пользователей. Связывание записей с рисунками
- •Глава 17
- •Практические занятия для опятных пользователей. Применение более сложных переменных
- •Практические занятия для опытных пользователей. Применение пользовательских функций в запросах
- •На профессиональном уровне. Алгоритм Луна (Luhn Algorithm)
- •Часто задаваемый вопрос. Запуск других Windows-программ
- •На профессиональном уровне. Станьте знатоком статистических функции по подмножеству
- •Уголок ностальгии. Dао против аdо
- •Часть VI
- •Для тех, кто понимает. Поиск места в сети для вашей бд
- •На профессиональном уровне Указание местонахождения в сети
- •Часто задаваемый вопрос. Как поведут себя старые версии Aсcess?
- •Аварийная ситуация. Мистическая ошибка “Файл уже используется”
- •Часто задаваемый вопрос. Когда не следует пользоваться форматом accde
- •Уголок ностальгии. Отмирание страниц доступа к данным
- •Практические занятия для опытных пользователей. Разделение таблиц для более безопасных корректировок
- •Уголок ностальгии. Защита с помощью рабочих групп упразднена
- •Глава 19
- •На профессиональном уровне. Sql Server и SharePoint: два частных случая
- •Сберегающая время подсказка. Копирование из одной бд в другую
- •На профессиональном уровне. Опасность дубликатов
- •Малоизвестная или недооцененная возможность. Экспорт отчетов
- •На профессиональном уровне. Более внимательный взгляд на теги
- •Глава 20
- •На профессиональном уровне. Важнейшие причины перехода на sql Server
- •Часто задаваемые вопрос. Можно ли доверять корпорации Microsoft?
- •На профессиональном уровне. Проекты Access по сравнению со связанными таблицами
- •0 Запросах
- •Для тех, кто понимает. Синтаксические различия
- •Глава 21
- •Часто задаваемый вопрос. Путаница, связанная с SharePoint
- •На профессиональном уровне. Установка SharePoint
- •На профессиональном уровне. Пять интересных инструментов программы SharePoint, которые стоит опробовать
- •Малоизвестная или недооцененная возможность.
- •Малоизвестная или недооцененная возможность. Представление таблицы данных Access
- •Малоизвестная или недооцененная возможность. Параметры списков SharePoint
Часто задаваемый вопрос. Добавление изображений в отчеты.
Можно ли хранить изображения в таблицах и отображать их в отчетах?
Во многие таблицы включаются встроенные изображения с помощью типа данных Вложение.
Эту методику можно применять для хранения фотографий сотрудников, изображений изделий или эмблем поставщиков. Возможно, вам захочется включить изображения и в ваши распечатки, но это зависит от типа графического файла.
Ваши изображения в отчете можно выводить на экран и даже распечатывать при соблюдении следующих требований.
Изображение хранится в поле типа Вложение (см. дополнительную информацию о типе данных Вложение в разд. "Вложение" главы 2).
Ваше изображение хранится в стандартном графическом формате (скажем BMP, JPG, GIF, TIF, WMF и т. д.). Если в поле типа Вложение у вас файл другого форма та, вы увидите в вашем отчете пиктограмму связанного с ним приложения (например, приложения Microsoft Word для файла с расширением doc).
В
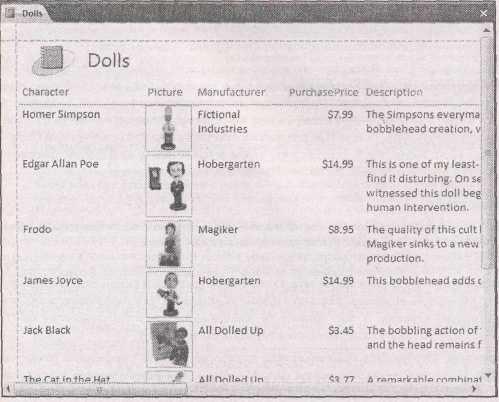 аше
изображение — первое вложение. Если в
поле хранится несколько вложений,то
при выборе строки в отчете над ней
появляются крошечные кнопки со
стрелками,
которые
можно использовать для перехода от
одного изображения к другому. В
этом
случае
вам придется проделать это со всеми
записями, прежде чем вы напечатаете
отчет.
аше
изображение — первое вложение. Если в
поле хранится несколько вложений,то
при выборе строки в отчете над ней
появляются крошечные кнопки со
стрелками,
которые
можно использовать для перехода от
одного изображения к другому. В
этом
случае
вам придется проделать это со всеми
записями, прежде чем вы напечатаете
отчет.
Рис. 10.6. Этот отчет можно увидеть в БД Bobblehead, приведенной как пример к данной главе
Таблица Dolls в БД о куклах-болванчиках удовлетворяет этим требованиям, что позволяет создать отчет, приведенный на рис. 10.6.
Альтернативный вариант — отображение в отчете имени файла или типа файла вложения. Для этого нужно использовать окно Список полей (см. рис. 10.5). Например, у вас есть поле типа Вложение, названное Picture, в окне Список полей рядом с ним расположена кнопка со знаком "плюс". Щелкните мышью эту кнопку, и вы увидите три относящихся к изображению характеристики, которые можно отобразить в отчете: Picture.FileData (содержимое вложения, представляющее собой изображение), Picture.FileName (имя файла) и Picture.FileType (тип файла). Если вы хотите включить в отчет эти сведения, просто перетащите их в область отчета с помощью мыши.
Разные режимы отображения отчета
Как и в случае таблиц и запросов, для изменения отчета можно использовать несколько различных режимов. Когда отчет формируется методом быстрого создания, описанным ранее в этой главе, вы начинаете с Режима макета — идеальной отправной точки для разработчиков отчетов. Но в зависимости от ближайшей задачи вы можете переключиться в другой режим. У вас есть четыре варианта.
Режим макета. Отображает представление отчета, предназначенное для печати и заполненное реальными данными из базовой таблицы. Этот режим можно использовать для форматирования и реорганизации основных структурных блоков отчета.
Представление отчета. Выглядит так же, как режим макета, но в нем не разрешается вносить изменения в отчет. Если дважды щелкнуть кнопкой мыши отчет в области переходов, программа Access откроет его в режиме Представление отчета, таким образом, вы сможете увидеть данные, содержащиеся в нем, но будете лишены возможности случайно изменить его структуру. Режим Представление отчета обычно применяется для копирования фрагментов отчета в буфер для того, чтобы затем вставить их в другие программы (например, в Microsoft Word). На рис. 10.7 показано, как это делается.
Примечание
Если необходимо перенести все содержимое отчета, следует воспользоваться возможностями экспорта, описанными в разд. "Экспорт отчета" далее в этой главе.
Предварительный просмотр. Отображает реальное представление отчета так же, как Режим макета или Представление отчета. Отличие заключается в разбиении на страницы, поэтому вы можете выяснить, сколько страниц потребуется для распечатки, и где окажутся разрывы страниц. У вас также есть возможность изменить параметры печати (например, ориентацию страниц) и экспортировать полный отчет.
■ Конструктор. Отображает шаблон отчета, в котором можно определить различные структурные части отчета. Этот режим не так очевиден, как Режим макета, но он на самом деле предоставляет неограниченные возможности для настройки отчета. Специалисты, работающие в программе Access, часто начинают создавать отчет в Режиме макета, а затем добавляют более причудливые эффекты в Конструкторе. Вы ближе познакомитесь с этим режимом в главе 11.
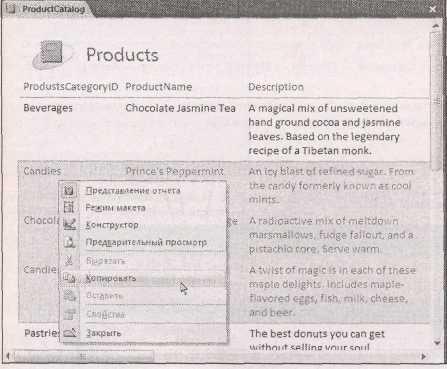
Рис. 10.7. Для выделения группы строк щелкните кнопкой мыши отступ слева от первой строки, которую хотите выделить, и затем переместите вниз мышь с нажатой кнопкой для выделения остальных строк, Далее щелкните правой кнопкой мыши выделенный фрагмент и выберите команду Копировать для переноса его в буфер, теперь он готов для вставки в другие приложения Windows
Примечание
Конструктор — это возврат к прежним версиям Access, в которых нет более наглядных Режима макета и Представления отчета. Он все еще полезен для решения некоторых задач, но перестал быть центральным местом формирования и форматирования отчета.
Переходить из одного режима в другой можно, щелкнув правой кнопкой мыши заголовок отчета и выбрав подходящий режим из всплывающего меню. (Можно также использовать последовательность Главная → Режимы → Режим или кнопки режимов в правом нижнем углу окна программы Access. Выбор зависит от личных предпочтений.)
После того как отчет закрыт, его можно открыть в выбранном вами режиме. Щелкните правой кнопкой мыши отчет в области переходов и выберите подходящий режим. Или дважды щелкните кнопкой мыши отчет в области переходов для того, чтобы открыть его в режиме Представление отчета.
Создание пустого отчета
Вы уже узнали, как быстро создать отчет на базе таблицы пли запроса. Но у вас есть и другая возможность — создать пустой отчет и добавить все нужные вам поля. Оба подхода правомерны. Вы можете предпочесть метод быстрого создания, когда хотите создать отчет, почти повторяющий структуру существующих таблицы или запроса. В противном случае, если
в ы
собираетесь сформировать отчет,
использующий лишь несколько полей из
таблицы,возможно,
легче начать с нуля.
ы
собираетесь сформировать отчет,
использующий лишь несколько полей из
таблицы,возможно,
легче начать с нуля.
Далее перечислены действия, необходимые для формирования отчета с чистого листа.
1. Выберите на ленте Создание → Отчеты → Пустой отчет (Create → Reports → Blank Report).
На экране появится новый пустой отчет в Режиме макета. Справа, в окне программы вы увидите Список полей со всеми таблицами вашей БД.
Рис. 10.8. Эмблема и заголовок обычно расположены в верхней части отчета. Для эмблемы можно использовать любое изображение, а для заголовка — любой текст. Для выбора представления даты (рис. 10.9) и номера страницы (рис. 10.10) программа Access предлагает больше вариантов
Р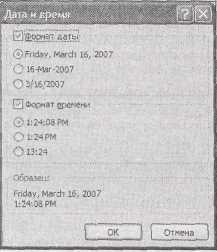 ис.10.9.
При вставке даты можно выбрать включение
даты, времени или
обоих компонентов. Вы также можете
выбрать формат их представления. После
того как дата добавлена, можно изменить
ее шрифт, границы и цвета, как и у любого
другого элемента отчета
ис.10.9.
При вставке даты можно выбрать включение
даты, времени или
обоих компонентов. Вы также можете
выбрать формат их представления. После
того как дата добавлена, можно изменить
ее шрифт, границы и цвета, как и у любого
другого элемента отчета

Рис. 10.10. В случае номеров страниц можно выбрать формат, местоположение и выравнивание. (Местоположение определяет вывод номера страницы над или под данными отчета. Вы можете переместить номера страниц после включения их в отчет, и программа Access сдвинет данные отчета для того, чтобы высвободить место для номеров страниц.)
Добавьте, какие хотите, поля из соответствующей таблицы, либо перетащив их с помощью мыши из Списка полей в область отчета, либо дважды щелкнув их кнопкой мыши. Можно также использовать поля из связанных таблиц. Например, вы можете создать отчет, в котором соединена информация о товаре и сведения о категории каждого товара. В этом случае отчет автоматически применяет запрос с объединением для получения результатов.
Отформатируйте столбцы.
Когда отчет создается с нуля, столбцы появляются без какого-либо форматирования. Вам придется воспользоваться способами форматирования, описанными в следующем разделе, для применения цвета и средств визуального выделения.
4. Добавьте другие необходимые вам элементы, например эмблему, заголовок, номера страниц и дату.
Когда создается простой отчет, вы получаете все эти компоненты автоматически. К счастью, их также легко включить в отчет, и когда вы формируете его с пуля. Просто перейдите на ленте в группу Работа с макетами отчетов | Формат → Элементы управления (Report Layout Tools | Formatting → Controls) (рис. 10.8).
Печать, предварительный просмотр и экспорт отчета
После того как совершенный отчет создан, самое время представить его па суд зрителей. Чаще всего для этого выбирается печать.
Напечатать отчет легко — просто выберите кнопку Office и команду Печать (Print). Но прежде чем вы нечаянно отправите на печать 87-страничный список клиентов с неуклюжим шрифтом размером 24 пункта, неплохо было бы просмотреть конечный результат. Программа Access делает это с легкостью, благодаря встроенному средству Предварительный просмотр (Print Preview).
Подсказка
Для того чтобы напечатать отчет, его не нужно открывать. Просто выделите его в области переходов и затем выберите команду Печать из меню Office. Но учтите — когда применяется этот ускоряющий прием, вы лишены возможности предварительно просмотреть результат и должны убедиться в том, что он соответствует вашим ожиданиям до того, как он отправится на принтер.
Предварительный просмотр отчета
Для того чтобы увидеть, как будет выглядеть напечатанный отчет, щелкните правой кнопкой мыши заголовок вкладки с отчетом и выберите команду Предварительный просмотр или выберите Office → Печать → Предварительный просмотр (Office → Print → Print Preview). В режиме предварительного просмотра нельзя вносить изменения в отчет или выделять его фрагменты, Вы можете только уменьшать или увеличивать масштаб отображения отчета и переходить со страницы на страницу (рис. 10.11). Когда просмотр отчета будет закончен, выберите Предварительный просмотр → Закрыть →Закрыть окно предварительного просмотра (Print Preview → Close Preview → Close Print Preview).
В режиме Предварительный просмотр лента разительно меняется. Исчезают вкладки, которые вы освоили и полюбили, программа Access заменяет их единственной вкладкой, названной Предварительный просмотр (это та же самая вкладка Предварительный просмотр, которую вы видели во время просмотра подготовленного к печати листа данных в главе 3). Для работы в окне предварительного просмотра можно использовать приемы, с которыми вы познакомились в разд. "Предварительный просмотр страницы" главы 3, одновременно просматривать несколько страниц (что позволяет увидеть места разрывов страниц) и изменять поля страницы и ориентацию листа бумаги.
Например, кнопки Книжная (Portrait) и Альбомная (Landscape) позволяют переходить от стандартной книжной ориентации (которая располагает короткую сторону листа бумаги сверху) к альбомной (которая поворачивает страницу, помещая длинную сторону листа бумаги сверху). Книжная ориентация вмещает больше строк, а альбомная — больше столбцов. Как правило, книжная ориентация лучше, при условии, что она может вместить все ваши столбцы. Если же это не так, можно попробовать применить альбомную ориентацию, шрифт меньшего размера, более узкие поля или лист бумаги большего размера.
Примечание
В отчетах в момент их создания всегда применяется бумага стандартного размера (обычно 8.5x11 дюймов или Letter). Но если вы изменяете размер, лист нового размера сохраняется вместе с отчетом. Это означает, что, когда вы откроете отчет в следующий раз, у него будет выбранный вами размер бумаги. Такое же правило действует и в отношении ориентации страницы.
У программы Access есть два дополнительных параметра, которые не включены в стандартный предварительный просмотр листа данных.
Используйте кнопку Печатать только данные (Print Data Only) для создания потоковой распечатки, которая пропускает такие подробности, как названия столбцов или заголовки отчетов. Этот вариант редко бывает полезен, поскольку полученную в результате распечатку трудно читать.
Используйте кнопку Столбцы (Columns) для размещения большего количества данных на странице. Этот вариант действует, если ваш отчет гораздо уже ширины страницы. Например,
если он занимает меньше половины ширины страницы, вы можете удвоить объем данных на странице, применяя две колонки. Вам понадобится вдвое меньше страниц. В разд. "Мастер создания наклеек" главы 11 вы увидите, как применяется многоколоночный отчет для размещения почтовых этикеток на странице.
Р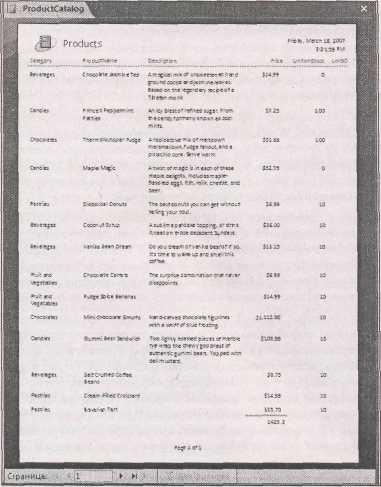 ис.
10.11.Для
отображения отчета крупным планом один
раз щелкните кнопкой мыши. Щелкните
мышью еще раз для того, чтобы вернуться
назад к отображению всей страницы. Для
перехода от одной страницы к другой
можно использовать кнопки перехода
между страницами в нижней части окна,
а для более тонкого изменения масштаба
— масштабный ползунок (не показан). Но
самые полезные
команды расположены на ленте, они
позволяют настраивать параметры печати
и экспортировать данные отчета в файл
другого типа
ис.
10.11.Для
отображения отчета крупным планом один
раз щелкните кнопкой мыши. Щелкните
мышью еще раз для того, чтобы вернуться
назад к отображению всей страницы. Для
перехода от одной страницы к другой
можно использовать кнопки перехода
между страницами в нижней части окна,
а для более тонкого изменения масштаба
— масштабный ползунок (не показан). Но
самые полезные
команды расположены на ленте, они
позволяют настраивать параметры печати
и экспортировать данные отчета в файл
другого типа
Подсказка
Многие параметры макета страницы (такие как поля и ориентация страницы) можно изменить без перехода в режим Предварительный просмотр. Много аналогичных кнопок можно найти на вкладке ленты Работа с макетами отчетов | Параметры страницы (Report Layout Tools | Page Setup), которая появляется на экране, когда вы находитесь в Режиме макета.
Экспорт отчета
Вкладка Предварительный просмотр — немного странное творение, поскольку в нее включено несколько команд, не касающихся печати вашего отчета. Команды в группе Предварительный просмотр → Данные (Print Preview → Data) позволяют сделать моментальную копию данных текущего отчета и экспортировать их в файл другого типа, что позволит просмотреть отчет вне программы Access или работать с ним в другой программе. Это средство незаменимо, если вы хотите поделиться данными с другими людьми.
Несмотря на то, что Access поддерживает много разных форматов для экспорта отчетов, вам понадобится для отчета лишь несколько из них. (Другие гораздо полезнее при экспорте чистых данных из таблицы или запроса, как объясняется в главе 19.) К форматам, полезным для экспорта отчета, относятся следующие.
Экспорт в файл RTF (Word). Этот вариант преобразует ваш отчет в документ, который можно открыть в программе Microsoft Word. Однако применяемый программой Access формат неуклюж. В нем каждый столбец отделяется символами табуляции, а каждая строка — принудительным переводом строки, что затрудняет реорганизацию данных после переноса их в Word. Более удобный вариант экспорта должен был бы поместить данные отчета в таблицу Word, с которой было бы гораздо легче работать.
Document HTML. Этот вариант преобразует ваш отчет в форматированный HTML-документ, который годится для публикации в Web-пространстве или для чтения с вашего жесткого диска. Достоинство этого формата заключается в том, что для его просмотра вам нужен только Web-обозреватель (а у кого его нет?). Единственный недостаток формата — невозможность точной передачи форматирования, макета и разбиения на страницы вашего отчета, что станет помехой при желании распечатать экспортированный отчет.
Средство просмотра снимков (Snapshot Viewer). Этот вариант создает файл с расширением snp — копию экрана, которую любой пользователь может открыть для просмотра и печати полностью отформатированного отчета. Для того чтобы просмотреть снимок файла, вам понадобится свободно распространяемая программа Snapshot Viewer корпорации Microsoft. (Для загрузки ее из Интернета перейдите на Web-сайт http://office.microsoft.com и найдите поиском "Snapshot Viewer".) Несмотря на то, что программа Snapshot Viewer отлично работает, многие пользователи предпочитают применять более распространенный PDF-формат (следующий в этом перечне), обладающий теми же возможностями. (По правде сказать, Snapshot Viewer — часть наследия более ранних версий пакета Office.)
PDF или XPS. Этот вариант позволяет сохранить точное форматирование отчета (поэтому отчет можно напечатать), и пользователям, не имеющим программы Access (и, возможно, даже не имеющим ОС Windows), просмотреть ваш отчет. Единственный недостаток — эта возможность не включена в базовый пакет Access. Вам придется установить свободно распространяемый дополнительный модуль для ее использования (в следующем разделе вы узнаете, как это делается).
