
- •Часть I. Хранение данных в таблицах 34
- •Глава 1. Создание вашей первой базы данных 35
- •Глава 2. Создание более сложных таблиц 66
- •Глава 3. Обработка листа данных: сортировка, поиск,
- •Глава 4. Блокировка неправильных данных 136
- •Глава 5. Связывание таблиц с помощью отношений 168
- •Часть II. Обработка данных с помощью запросов 206
- •Глава 6. Запросы, выбирающие записи 207
- •Глава 7. Основные хитрости, применяемые в запросах 241
- •Глава 8. Запросы, обновляющие записи ..272
- •Глава 9. Анализ данных с помощью перекрестных запросов и
- •Часть III. Отчеты 323
- •Глава 10. Создание отчетов 324
- •Глава 11. Проектирование сложных отчетов 356
- •Часть IV. Разработка пользовательского интерфейса
- •Глава 12. Создание простых форм 392
- •Глава 13. Проектирование сложных форм 426
- •Глава 14. Создание системы переходов 465
- •Часть V. Программирование в access 496
- •Глава 15. Автоматизация задач с помощью макросов 497
- •Глава 16. Автоматизация выполнения задач средствами языка
- •Глава 17. Написание кода с более развитой логикой 571
- •Часть VI. Совместное использование access 615
- •Глава 18. Совместное использование бд несколькими пользователями 616
- •Глава 19. Импорт и экспорт данных 650
- •Глава 20. Подключение Access к sql Server 692
- •Глава 21. Подключение Access к SharePoint 724
- •На профессиональном уровне. Преимущества хорошо спроектированной базы данных
- •Для тех, кто понимает. Когда программы Access недостаточно
- •Уголок ностальгии. Зачем опять изобретать колесо?
- •Уголок ностальгии. Сочетания клавиш в Access 2003
- •Часть I
- •Часто задаваемый вопрос. Использование чужой бд
- •На профессиональном уровне. Шаблоны, подходящие для разных целей
- •На профессиональном уровне. Работа Access в интерактивном режиме
- •Для тех, кто понимает. Использование Access бд, созданных в более ранних версиях программы
- •На профессиональном уровне. Проектирование бд для начинающих
- •На профессиональном уровне. Вставка больших значений в узкие столбцы
- •Для тех. Кто понимает. Если сомневаетесь, не удаляйте
- •Малоизвестная или недооцененная возможность. Копирование записи целиком за один шаг
- •Малоизвестная или недооцененная возможность. Сжатие бд
- •Часто задаваемый вопрос. У какого файла расширение laccdb?
- •Практические занятия для опытных пользователей. Изменение папки, которую Access использует для хранения бд
- •Малоизвестная или недооцененная возможность. Сворачивание ленты
- •Экономящая время подсказка. Создание ярлыка для таблицы
- •Глава 2
- •Для тех, кто понимает. Изменение типа данных может привести к потере информации
- •На профессиональном уровне. Нормативы максимальной длины
- •На профессиональном уровне. Как Access предотвращает дублирование записей
- •На профессиональном уровне. Почему так важна уникальность
- •Глава 3
- •Малоизвестная или недооцененная возможность. Настройка всех листов данных
- •На профессиональном уровне. Числа и специальные символы в текстовых полях
- •Практические занятия для опытных пользователей. Фильтры в противоположность запросам
- •Малоизвестная или недооцененная возможность. Поиск и замена
- •Глава 4
- •Для тех, кто понимает. Не требуйте слишком многого
- •На профессиональном уровне. Как работают индексы
- •Часто задаваемый вопрос. Индексы и производительность
- •Практические занятия для опытных пользователей. Вставка вашей маски в список масок программы
- •На профессиональном уровне. Создание списка подстановки, использующего другую таблицу
- •Глава 5
- •Часто задаваемый вопрос. Отключение обеспечения целостности данных
- •Для тех, кто понимает. Пользуйтесь каскадным удалением с осторожностью
- •Практические занятия для опытных пользователей. Изменение параметров подтаблицы
- •Часто задаваемый вопрос. Обновление списка
- •Для тех, кто понимает. Применяйте связи "один-к-одному" с осторожностью
- •Часто задаваемый вопрос. Работа со связями "многие-ко-многим"
- •Часто задаваемый вопрос. Печать ваших отношений
- •Часть II
- •Для тех, кто понимает. Не бойтесь подстановок
- •На профессиональном уровне. Синтаксис фильтра
- •Практические занятия для опытных пользователей. Как индексы ускоряют поиск
- •Малоизвестная или недооцененная возможность. Запросы на базе запросов
- •Для тех, кто понимает. Подумайте дважды, прежде чем изменять структуру таблиц
- •На профессиональном уровне. Сравнение: отношения и объединения
- •На профессиональном уровне. Изменение данных при использовании запроса с объединением
- •Глава 7
- •На профессиональном уровне. Синхронизация запросов
- •Малоизвестная или недооцененная возможность. Переименование поля в запросе
- •Часто задаваемый вопрос Банковское округление
- •Практические занятия для опытных пользователей. Улучшенные числовые форматы
- •Малоизвестная или недооцененная возможность. Использование случайных чисел для сортировки в случайном порядке
- •Практические занятия для опытных пользователей. Как извлечь первое слово из текстовой строки
- •Для тех, кто понимает. Вычисления для дат и времени
- •Глава 8
- •Аварийная ситуация. Когда Access блокирует ваше обновление
- •Малоизвестная или недооцененная возможность. Скрытие запроса
- •Глава 9
- •Часто задаваемый вопрос. Итоговый проигрыш; итоговый запрос против перекрестного
- •Для тех, кто понимает. Создание запроса с объединением для лучшей группировки
- •На профессиональном уровне. Правильный выбор групп
- •Малоизвестная или недооцененная возможность. Помещение сводных таблиц в их собственные формы
- •Часть III
- •Глава 10. Создание отчетов
- •Глава 11. Проектирование сложных отчетов
- •Глава 10
- •На профессиональном уровне. Выполнение тяжелой работы с помощью запроса
- •Часто задаваемый вопрос. Добавление изображений в отчеты.
- •На профессиональном уровне. Учитесь любить pdf-файлы
- •Часто задаваемый вопрос. Разные способы экспорта данных
- •Малоизвестная или недооцененная возможность. Формат по образцу.
- •Практические занятия для опытных пользователей. Разные линии сетки
- •Глава 11
- •Часто задаваемый вопрос. Ошибки выражений
- •Часть IV
- •На профессиональном уровне. Поля типа Счетчик в формах
- •На профессиональном уровне. Разные люди — разные формы
- •Малоизвестная или, недооцененная возможность. Вывод на экран изображений из бд
- •На профессиональном уровне. Семейство форм Access
- •Глава 13
- •На профессиональном уровне. Присоединенные элементы управления
- •Малоизвестная или недооцененная возможность. Повторное применение ваших любимых настроек стиля границ
- •Часто задаваемые вопросы. Осовременивание элементов управления Windows
- •Практические занятия для опытных пользователей. Как освободиться от привязки к сетке
- •На профессиональном уровне. Насколько велик ваш экран?
- •Глава 14
- •Малоизвестная или недооцененная возможность. Варианты сортировки и просмотра в области переходов
- •На профессиональном уровне. Кнопочные формы с несколькими страницами
- •За кадром. Меню кнопочных форм сохраняются в бд
- •Часть V
- •На профессиональном уровне. Макросы по сравнению с программным кодом
- •Практические занятия для опытных пользователей. Обработка ошибок макроса
- •На профессиональном уровне. Макрокоманды, которым Access не доверяет
- •На профессиональном уровне. ОтправитьОбъект работает с вашей программой элекронной почты
- •Часто задаваемый вопрос. Внедренный макрос
- •Глава 16
- •Малоизвестная или недооцененная возможность. Справка по Visual Basic
- •Для тех кто понимает. Как код связывается с событиями
- •Малоизвестная или недооцененная возможность Разбиение длинных строк кода
- •На профессиональном уровне. Взаимодействие с другими формами
- •Практические занятия для опытных пользователей. Получение нужного цвета
- •Часто задаваемый вопрос. Ленточные формы и неприсоединенные элементы управления
- •Практические занятия для опытных пользователей. Связывание записей с рисунками
- •Глава 17
- •Практические занятия для опятных пользователей. Применение более сложных переменных
- •Практические занятия для опытных пользователей. Применение пользовательских функций в запросах
- •На профессиональном уровне. Алгоритм Луна (Luhn Algorithm)
- •Часто задаваемый вопрос. Запуск других Windows-программ
- •На профессиональном уровне. Станьте знатоком статистических функции по подмножеству
- •Уголок ностальгии. Dао против аdо
- •Часть VI
- •Для тех, кто понимает. Поиск места в сети для вашей бд
- •На профессиональном уровне Указание местонахождения в сети
- •Часто задаваемый вопрос. Как поведут себя старые версии Aсcess?
- •Аварийная ситуация. Мистическая ошибка “Файл уже используется”
- •Часто задаваемый вопрос. Когда не следует пользоваться форматом accde
- •Уголок ностальгии. Отмирание страниц доступа к данным
- •Практические занятия для опытных пользователей. Разделение таблиц для более безопасных корректировок
- •Уголок ностальгии. Защита с помощью рабочих групп упразднена
- •Глава 19
- •На профессиональном уровне. Sql Server и SharePoint: два частных случая
- •Сберегающая время подсказка. Копирование из одной бд в другую
- •На профессиональном уровне. Опасность дубликатов
- •Малоизвестная или недооцененная возможность. Экспорт отчетов
- •На профессиональном уровне. Более внимательный взгляд на теги
- •Глава 20
- •На профессиональном уровне. Важнейшие причины перехода на sql Server
- •Часто задаваемые вопрос. Можно ли доверять корпорации Microsoft?
- •На профессиональном уровне. Проекты Access по сравнению со связанными таблицами
- •0 Запросах
- •Для тех, кто понимает. Синтаксические различия
- •Глава 21
- •Часто задаваемый вопрос. Путаница, связанная с SharePoint
- •На профессиональном уровне. Установка SharePoint
- •На профессиональном уровне. Пять интересных инструментов программы SharePoint, которые стоит опробовать
- •Малоизвестная или недооцененная возможность.
- •Малоизвестная или недооцененная возможность. Представление таблицы данных Access
- •Малоизвестная или недооцененная возможность. Параметры списков SharePoint
На профессиональном уровне. Вставка больших значений в узкие столбцы
Столбец может вмещать абзацы информации целиком, поэтому, начав набирать текст, вы можете обнаружить, что вышли за пределы видимой области столбца. Это не проблема (помимо всего прочего вы можете просто прокрутить ваше поле во время его редактирования), но подобная ситуация может вызывать раздражение. Большинство пользователей предпочитает видеть всю информацию в столбце.
К счастью, нет нужды молча страдать из-за узких столбцов. Для того чтобы расширить столбец, поместите указатель мыши на правый край заголовка столбца. (Для того чтобы раздвинуть столбец с именем Поле1 (Field1), поместите указатель мыши на правый край прямоугольника Поле1.) Затем перетащите столбец вправо, чтобы увеличить его до нужного вам размера.
Если вы немного нетерпеливы, есть сокращенная команда. Дважды щелкните кнопкой мыши правый край столбца для получения размера, вмещающего всю информацию в нем (при этом столбец не может выйти за пределы окна программы Access). Таким образом, вы автоматически получаете все необходимое вам пространство.
Если хотите быть профессиональнее, включите знак доллара ($) при вводе цены и убедитесь в том, что дата введена в распознаваемом формате для дат (например, January 1, 2008 (1 января 2008) или 01-01-2008). Эти особые метки сообщают программе Access о типе данных, помещаемых в столбец. (В главе 2 вы узнаете, как в полной мере управлять типом данных в каждом столбце и избежать возможных недоразумений.) На рис. 1.7 показана полностью введенная запись.
Примечание
Если вы нажмете клавишу <Таb> без ввода какой-либо информации, то перейдете на следующую строку и начнете ввод новой записи. Если вы допустили ошибку, с помощью клавиш со стрелками можно вернуться назад.
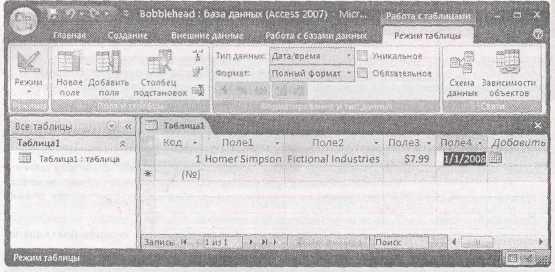
Рис. 1.7. В примере все еще остается единственная проблема: при вводе новой записи программа Access создает абсолютно неподходящие имена полей. Их варианты вы увидите в верхней части всех столбцов (это имена Поле1, Поле2, Поле3 и т. д.). Недостаток этих бессмысленных имен состоит в том, что они могут привести к вставке порции данных в неподходящее место. Вы можете очень легко вставить цену покупки в столбец дат. Для предотвращения таких оплошностей следует задать более информативные имена полей
4. И сейчас самое время их исправить. Щелкните дважды кнопкой мыши заголовок первого столбца (например, Поле1).
Имя поля переключится в режим редактирования.
5. Введите новое имя и нажмите клавишу <Enter>. Вернитесь к шагу 4.
Повторяйте этот процесс до тех пор, пока не подчистите все имена полей. Подходящие для данного примера имена — Character (персонаж), Manufacturer (изготовитель),
PurchasePrice (покупная цена) и DateAcquired (дата приобретения). Этот процесс изображен на рис. 1.8.

Рис. 1.8. Для выбора подходящих имен дважды щелкните кнопкой мыши заголовок столбца. Далее введите настоящее имя поля и нажмите клавишу <Enter>. В разд. "Правило 1. Выбирайте подходящие имена полей" главы 2 приведена более подробная информация об именовании полей, но пока будем придерживаться коротких текстовых заголовков без пробелов
Подсказка
Не тратьте слишком много времени на тонкую настройку вашей таблицы. Вы всегда сможете переименовать поля впоследствии и даже вставить совершенно новые поля. (У вас также есть возможность удалить существующие поля, но при этом неизбежно будут удалены все данные, хранящиеся в этом поле.)
6. Выберите кнопку Office и команду Сохранить (Save) (или нажмите комбинацию клавиш <Ctrl>+<S>) для того, чтобы сохранить вашу таблицу.
Программа Access попросит вас ввести имя таблицы (рис. 1.9).
7 . Введите
подходящее имя и щелкните мышью кнопку
ОК.
Поздравляю!
Теперь таблица — часть вашей БД.
. Введите
подходящее имя и щелкните мышью кнопку
ОК.
Поздравляю!
Теперь таблица — часть вашей БД.
Рис. 1.9. Хорошее имя для таблицы — это короткий текстовой заголовок без пробелов (Dolls в этом примере)
Примечание
Нет технической необходимости сохранять таблицу немедленно. Программа Access напомнит вам об этом, когда вы закроете лист данных (щелкнув мышью кнопку х в правом верхнем углу окна документа) или при выходе из программы.
Как видите, создание простой таблицы в Access почти так же просто, как подготовка данных в программах Excel или Word. Если вам не терпится попытаться еще раз, вы можете создать другую таблицу в вашей БД, выбрав на ленте Создание → Таблица (Create → Table). Но прежде чем вы приступите к этому, стоит повнимательнее рассмотреть способы редактирования вашей таблицы.
Редактирование таблицы
Теперь у вас есть вполне действующая (хотя и простая) БД, содержащая одну таблицу, в которой, в свою очередь, содержится одна запись. Ваша следующая задача — заполнить таблицу полезной информацией. Это часто нудный процесс ввода данных.
Для заполнения таблицы Dolls воспользуйтесь тем же листом данных, который применялся для определения вашей таблицы. Вы можете выполнять три основные задачи.
Редактирование записи. Перейдите в нужное место листа данных (с помощью клавиш со стрелками или мыши) и затем введите замещающую информацию. Вы можете использовать режим редактирования, который будет описан в следующем разделе.
Вставку повой записи. Переместитесь с нижнюю часть таблицы к строке с расположенной слева звездочкой (*). Эта строка на самом деле не существует до тех пор, пока вы не начнете вводить в нее данные. В этот момент программа Access создает строку и перемещает звездочку в строку, расположенную непосредственно под данной. Этот процесс можно повторять бесконечно для того, чтобы ввести столько строк, сколько вам нужно (программа Access может обрабатывать миллионы строк).
Удаление записи. Существует несколько способов удаления записи, но легче всего щелкнуть правой кнопкой мыши в поле слева от записи и выбрать команду Удалить запись (Delete Record). Программа Access попросит вас подтвердить желание удалить выбранную запись, поскольку позже вы не сможете отменить это действие.
