
- •Часть I. Хранение данных в таблицах 34
- •Глава 1. Создание вашей первой базы данных 35
- •Глава 2. Создание более сложных таблиц 66
- •Глава 3. Обработка листа данных: сортировка, поиск,
- •Глава 4. Блокировка неправильных данных 136
- •Глава 5. Связывание таблиц с помощью отношений 168
- •Часть II. Обработка данных с помощью запросов 206
- •Глава 6. Запросы, выбирающие записи 207
- •Глава 7. Основные хитрости, применяемые в запросах 241
- •Глава 8. Запросы, обновляющие записи ..272
- •Глава 9. Анализ данных с помощью перекрестных запросов и
- •Часть III. Отчеты 323
- •Глава 10. Создание отчетов 324
- •Глава 11. Проектирование сложных отчетов 356
- •Часть IV. Разработка пользовательского интерфейса
- •Глава 12. Создание простых форм 392
- •Глава 13. Проектирование сложных форм 426
- •Глава 14. Создание системы переходов 465
- •Часть V. Программирование в access 496
- •Глава 15. Автоматизация задач с помощью макросов 497
- •Глава 16. Автоматизация выполнения задач средствами языка
- •Глава 17. Написание кода с более развитой логикой 571
- •Часть VI. Совместное использование access 615
- •Глава 18. Совместное использование бд несколькими пользователями 616
- •Глава 19. Импорт и экспорт данных 650
- •Глава 20. Подключение Access к sql Server 692
- •Глава 21. Подключение Access к SharePoint 724
- •На профессиональном уровне. Преимущества хорошо спроектированной базы данных
- •Для тех, кто понимает. Когда программы Access недостаточно
- •Уголок ностальгии. Зачем опять изобретать колесо?
- •Уголок ностальгии. Сочетания клавиш в Access 2003
- •Часть I
- •Часто задаваемый вопрос. Использование чужой бд
- •На профессиональном уровне. Шаблоны, подходящие для разных целей
- •На профессиональном уровне. Работа Access в интерактивном режиме
- •Для тех, кто понимает. Использование Access бд, созданных в более ранних версиях программы
- •На профессиональном уровне. Проектирование бд для начинающих
- •На профессиональном уровне. Вставка больших значений в узкие столбцы
- •Для тех. Кто понимает. Если сомневаетесь, не удаляйте
- •Малоизвестная или недооцененная возможность. Копирование записи целиком за один шаг
- •Малоизвестная или недооцененная возможность. Сжатие бд
- •Часто задаваемый вопрос. У какого файла расширение laccdb?
- •Практические занятия для опытных пользователей. Изменение папки, которую Access использует для хранения бд
- •Малоизвестная или недооцененная возможность. Сворачивание ленты
- •Экономящая время подсказка. Создание ярлыка для таблицы
- •Глава 2
- •Для тех, кто понимает. Изменение типа данных может привести к потере информации
- •На профессиональном уровне. Нормативы максимальной длины
- •На профессиональном уровне. Как Access предотвращает дублирование записей
- •На профессиональном уровне. Почему так важна уникальность
- •Глава 3
- •Малоизвестная или недооцененная возможность. Настройка всех листов данных
- •На профессиональном уровне. Числа и специальные символы в текстовых полях
- •Практические занятия для опытных пользователей. Фильтры в противоположность запросам
- •Малоизвестная или недооцененная возможность. Поиск и замена
- •Глава 4
- •Для тех, кто понимает. Не требуйте слишком многого
- •На профессиональном уровне. Как работают индексы
- •Часто задаваемый вопрос. Индексы и производительность
- •Практические занятия для опытных пользователей. Вставка вашей маски в список масок программы
- •На профессиональном уровне. Создание списка подстановки, использующего другую таблицу
- •Глава 5
- •Часто задаваемый вопрос. Отключение обеспечения целостности данных
- •Для тех, кто понимает. Пользуйтесь каскадным удалением с осторожностью
- •Практические занятия для опытных пользователей. Изменение параметров подтаблицы
- •Часто задаваемый вопрос. Обновление списка
- •Для тех, кто понимает. Применяйте связи "один-к-одному" с осторожностью
- •Часто задаваемый вопрос. Работа со связями "многие-ко-многим"
- •Часто задаваемый вопрос. Печать ваших отношений
- •Часть II
- •Для тех, кто понимает. Не бойтесь подстановок
- •На профессиональном уровне. Синтаксис фильтра
- •Практические занятия для опытных пользователей. Как индексы ускоряют поиск
- •Малоизвестная или недооцененная возможность. Запросы на базе запросов
- •Для тех, кто понимает. Подумайте дважды, прежде чем изменять структуру таблиц
- •На профессиональном уровне. Сравнение: отношения и объединения
- •На профессиональном уровне. Изменение данных при использовании запроса с объединением
- •Глава 7
- •На профессиональном уровне. Синхронизация запросов
- •Малоизвестная или недооцененная возможность. Переименование поля в запросе
- •Часто задаваемый вопрос Банковское округление
- •Практические занятия для опытных пользователей. Улучшенные числовые форматы
- •Малоизвестная или недооцененная возможность. Использование случайных чисел для сортировки в случайном порядке
- •Практические занятия для опытных пользователей. Как извлечь первое слово из текстовой строки
- •Для тех, кто понимает. Вычисления для дат и времени
- •Глава 8
- •Аварийная ситуация. Когда Access блокирует ваше обновление
- •Малоизвестная или недооцененная возможность. Скрытие запроса
- •Глава 9
- •Часто задаваемый вопрос. Итоговый проигрыш; итоговый запрос против перекрестного
- •Для тех, кто понимает. Создание запроса с объединением для лучшей группировки
- •На профессиональном уровне. Правильный выбор групп
- •Малоизвестная или недооцененная возможность. Помещение сводных таблиц в их собственные формы
- •Часть III
- •Глава 10. Создание отчетов
- •Глава 11. Проектирование сложных отчетов
- •Глава 10
- •На профессиональном уровне. Выполнение тяжелой работы с помощью запроса
- •Часто задаваемый вопрос. Добавление изображений в отчеты.
- •На профессиональном уровне. Учитесь любить pdf-файлы
- •Часто задаваемый вопрос. Разные способы экспорта данных
- •Малоизвестная или недооцененная возможность. Формат по образцу.
- •Практические занятия для опытных пользователей. Разные линии сетки
- •Глава 11
- •Часто задаваемый вопрос. Ошибки выражений
- •Часть IV
- •На профессиональном уровне. Поля типа Счетчик в формах
- •На профессиональном уровне. Разные люди — разные формы
- •Малоизвестная или, недооцененная возможность. Вывод на экран изображений из бд
- •На профессиональном уровне. Семейство форм Access
- •Глава 13
- •На профессиональном уровне. Присоединенные элементы управления
- •Малоизвестная или недооцененная возможность. Повторное применение ваших любимых настроек стиля границ
- •Часто задаваемые вопросы. Осовременивание элементов управления Windows
- •Практические занятия для опытных пользователей. Как освободиться от привязки к сетке
- •На профессиональном уровне. Насколько велик ваш экран?
- •Глава 14
- •Малоизвестная или недооцененная возможность. Варианты сортировки и просмотра в области переходов
- •На профессиональном уровне. Кнопочные формы с несколькими страницами
- •За кадром. Меню кнопочных форм сохраняются в бд
- •Часть V
- •На профессиональном уровне. Макросы по сравнению с программным кодом
- •Практические занятия для опытных пользователей. Обработка ошибок макроса
- •На профессиональном уровне. Макрокоманды, которым Access не доверяет
- •На профессиональном уровне. ОтправитьОбъект работает с вашей программой элекронной почты
- •Часто задаваемый вопрос. Внедренный макрос
- •Глава 16
- •Малоизвестная или недооцененная возможность. Справка по Visual Basic
- •Для тех кто понимает. Как код связывается с событиями
- •Малоизвестная или недооцененная возможность Разбиение длинных строк кода
- •На профессиональном уровне. Взаимодействие с другими формами
- •Практические занятия для опытных пользователей. Получение нужного цвета
- •Часто задаваемый вопрос. Ленточные формы и неприсоединенные элементы управления
- •Практические занятия для опытных пользователей. Связывание записей с рисунками
- •Глава 17
- •Практические занятия для опятных пользователей. Применение более сложных переменных
- •Практические занятия для опытных пользователей. Применение пользовательских функций в запросах
- •На профессиональном уровне. Алгоритм Луна (Luhn Algorithm)
- •Часто задаваемый вопрос. Запуск других Windows-программ
- •На профессиональном уровне. Станьте знатоком статистических функции по подмножеству
- •Уголок ностальгии. Dао против аdо
- •Часть VI
- •Для тех, кто понимает. Поиск места в сети для вашей бд
- •На профессиональном уровне Указание местонахождения в сети
- •Часто задаваемый вопрос. Как поведут себя старые версии Aсcess?
- •Аварийная ситуация. Мистическая ошибка “Файл уже используется”
- •Часто задаваемый вопрос. Когда не следует пользоваться форматом accde
- •Уголок ностальгии. Отмирание страниц доступа к данным
- •Практические занятия для опытных пользователей. Разделение таблиц для более безопасных корректировок
- •Уголок ностальгии. Защита с помощью рабочих групп упразднена
- •Глава 19
- •На профессиональном уровне. Sql Server и SharePoint: два частных случая
- •Сберегающая время подсказка. Копирование из одной бд в другую
- •На профессиональном уровне. Опасность дубликатов
- •Малоизвестная или недооцененная возможность. Экспорт отчетов
- •На профессиональном уровне. Более внимательный взгляд на теги
- •Глава 20
- •На профессиональном уровне. Важнейшие причины перехода на sql Server
- •Часто задаваемые вопрос. Можно ли доверять корпорации Microsoft?
- •На профессиональном уровне. Проекты Access по сравнению со связанными таблицами
- •0 Запросах
- •Для тех, кто понимает. Синтаксические различия
- •Глава 21
- •Часто задаваемый вопрос. Путаница, связанная с SharePoint
- •На профессиональном уровне. Установка SharePoint
- •На профессиональном уровне. Пять интересных инструментов программы SharePoint, которые стоит опробовать
- •Малоизвестная или недооцененная возможность.
- •Малоизвестная или недооцененная возможность. Представление таблицы данных Access
- •Малоизвестная или недооцененная возможность. Параметры списков SharePoint
На профессиональном уровне. Более внимательный взгляд на теги
Теги следуют очень строгим правилам именования. Теги могут быть любой длины, указываются с учетом регистра, могут содержать любые цифровые или буквенные символы, дефисы (-), знаки подчеркивания (_) и точки (.). Другие специальные символы, в том числе пробелы, применять нельзя, и имя тега должно начинаться с буквы или знака подчеркивания. XML-документы также поддерживают символы, не включенные в английский алфавит.
Самое важное, что вам следует понять о тегах, состоит в том, что создание тегов — ваша задача. Если нужно хранить список имен, можно создать XML-формат, который использует тег <Name>. Одновременно кто-то еще может решить отслеживать фамилию, имя и отчество с помощью другого XML-формата, использующего такие элементы, как <firstName> и <lastName>. В этих элементах может храниться та же информация, что и в вашем элементе <Name>, но они отличаются, и документ, написанный с использованием тегов <f irstName> и <lastName>, несовместим с вашими документами.
Поскольку существует так много возможных XML-форматов, множество умных людей потратили уйму времени и энергии на попытки создать варианты определения разных XML-форматов и управления ими. Компании и организации также собрались вместе для определения специальных XML-стандартов для разных отраслей. Если поискать в Интернете, можно найти заранее определенные форматы для юридических, научных, касающихся недвижимости и многих других документов.
Вложенность
Пока вы видели примеры XML-элементов, содержащих текст. Можно также создать элемент, содержащий один или несколько других элементов. Это основной принцип организации информации в языке XML.
Допустим, вы хотите отслеживать имена и возрасты нескольких людей. Приведенный далее фрагмент не очень понятен, поскольку трудно сказать, кто конкретно связан с тем или иным возрастом:
<Name>Lisa Chen</Name>
<Age>19</Age>
<Name>Bill Harrison</Name>
<Age>48</Age>
Лучше было бы сгруппировать элементы <Name> и <Age> для каждого человека и поместить их в другой элемент, например, так:
<Person>
<Name>Lisa Chen</Name>
<Age>19</Age> </Person>
<Person>
<Name>Bill Harrison</Name>
<Age>48</Age> </Person>
В этом примере приведены два элемента <Person>, каждый из которых содержит сведения о конкретной персоне. Информация об отдельном человеке хранится в элементах <Name> и <Аgе>, вложенных в соответствующий элемент <Person>.
Не существует ограничений на количество уровней вложенности данных, что делает этот метод организации информации чрезвычайно гибким. На самом деле это одна из составляющих, которые обеспечивают языку XML возможность работы с множеством различных типов данных.
В языке XML установлено еще одно правило. Каждый документ должен начинаться единственным элементом, следующим непосредственно за прологом. Все остальное содержимое помещается в этот элемент, который называется корневым элементом или элементом документа. Виденные вами до настоящего момента примеры были лишь выдержками из XML-документа. В следующем далее листинге показан полный, хорошо оформленный XML-документ — список с данными о двух людях, — который начинается с элемента документа <PeopleList>:
<?xml version="1.0".?>
<PeopleList>
<Person>
<Name>Lisa Chen</Name>
<Age>19</Age> </Person>
<Person>
<Name>Bill Harrison</Name>
<Age>48</Age> </Person> </PeopleList>
Этот документ можно усовершенствовать, добавив дополнительные элементы <Person> или другие элементы, позволяющие отслеживать дополнительные сведения о каждом человеке.
Возможно, вы заметили, что в приведенных примерах XML у элементов разных уровней различные отступы. Такое оформление облегчает чтение всей структуры, но не является обязательным требованием. На самом деле приложения, читающие XML-файлы (включая программу Access), игнорируют все пустое пространство между элементами, поэтому вставленные пробелы, табуляции и пустые строки не играют никакой роли. В действительности с
точки зрения компьютеров приведенный только что документ абсолютно идентичен следующей менее легкой для восприятия версии:
<?xml version="1.0" ?>
<PeopleListXPerson><Name>Lisa Chen</Name><Age>19</ AgeX/Person><Person><Name>Bill Harrison</Name><Age>48 </Agex/Person></PeopleList>
Файлы и схемы XML
Как вы уже узнали, XML-документы можно хранить в файле. Но так же легко их можно поместить и в БД или другие места внешней памяти. В реальной жизни иногда XML-данные не сохраняются нигде — пользователи применяют их для обмена информацией между приложениями через Интернет. Но если XML-данные используются в программе Access, всегда применяются XML-файлы (если ваша компания не создала пользовательское решение с помощью мощных средств программирования в Access).
У большинства XML-файлов расширение xml. Например, самое разумное — взять документ со списком людей, показанный ранее, и поместить его в текстовый файл, названный PersonList.xml.
Еще один очень важный тип XML-документа — XML-схемы. XML-схемы разрабатываются для решения общей проблемы, а именно определения правил для конкретного, основанного на языке XML формата. Например, схема указывает имена элементов, которые можно использовать, способ организации элементов и тип информации, которую может содержать каждый элемент. Приложение с поддержкой XML может применить схему для проверки правильности структуры и допустимости содержимого XML-документа. В идеальном мире каждый раз, когда компания создает XML-формат, она разрабатывает и XML-схему, его определяющую. (Возможно, вас не удивит, то, что так бывает далеко не всегда.)
Для применения схемы нужно просто иметь ее копию в файле. (Сами по себе схемы сложны и уродливы и не относятся к первостепенным вещам, которые должны и хотят изучать сотрудники типичного офиса.) Обычно у файлов со схемами расширение xsd.
Примечание
Для более полного введения в язык и схемы XML познакомьтесь с отличным интерактивным руководством, предлагаемым компанией W3 Schools, на сайте www.w3schools.com/xml.
Поддержка XML в программе Access
Язык XML — это прекрасный способ обмена данными между разными компьютерными программами. Но что делать с программой Access, у которой уже есть собственный отличный способ хранения данных? Ситуация такова: сегодня все больше и больше компаний применяют язык XML для обмена данными. Когда компании обмениваются коммерческими заказами, например, или новостные организации посылают очерки, или фирмы по торговле недвижимостью перечисляют предлагаемую для продажи собственность, очень вероятно, что они используют формат на основе XML. Если вы хотите отправить ваши данные Access в такие системы, нужен способ извлечения их из специализированного ACCDB-формата БД и помещения их в простой и понятный XML-формат.
К сожалению, поддержка языкаXML
в программе Access
до сих пор очень ограничена. Проблема
заключается в том, что Access
не разрешает выбрать нужный вам
XML-формат.
Вместо этого программа создает собственный
формат, который точно соответствует
вашей таблице. Посмотрите на таблицу
на рис. 19.11. (При экспорте в XML-файл
всегда экспортируется
таблица целиком.)
сожалению, поддержка языкаXML
в программе Access
до сих пор очень ограничена. Проблема
заключается в том, что Access
не разрешает выбрать нужный вам
XML-формат.
Вместо этого программа создает собственный
формат, который точно соответствует
вашей таблице. Посмотрите на таблицу
на рис. 19.11. (При экспорте в XML-файл
всегда экспортируется
таблица целиком.)
Рис. 19.11. Пример данных, готовых к новой жизни в XML-формате
Когда экспортируется приведенная таблица, программа Access создает XML-документ, который выглядит следующим образом:
<dataroot>
<Product>
<ProductID>371</ProductID>
<Name>Thin-Jam Hex Nut 7</Name>
<ProductNumber>HJ-7161</ProductNumber>
<SafetyStockLevel>1000</SafetyStockLevel>
<ReorderPoint>750</ReorderPoint> </Product> <Product>
<ProductID>372</ProductID>
<Name>Thin-Jam Hex Nut 8</Name>
<ProductNumber>HJ-7162</ProductNumber>
<SafetyStockLevel>1000</SafetyStockLevel>
<ReorderPoint>750</ReorderPoint>
</Product>
Независимо от экспортируемой таблицы программа Access всегда следует одним и тем же правилам:
корневой элемент документа называется <dataroot>;
программа Access создает отдельный элемент для каждой строки таблицы, используя имя таблицы. В данном примере это означает, что вы получите один элемент <Product> для каждой записи;
внутри каждой записи Access создает отдельный элемент для каждого поля. В данном примере вы получите поля <Name>, <ProductNumber> и т. д.
В подобной структуризации XML-документа нет ничего плохого. Однако поскольку у вас нет возможности изменять структуру, вы потерпите неудачу, если захотите использовать другую программу, которая принимает XML-документы с другим форматом. Например, ваша программа рассчитывает, что корневой элемент будет назван <ProductRecords>, а не <dataroot> или она принимает несколько иную вложенность элементов. Незначительные нестыковки, подобные описанным, могут полностью нарушить работу приложения с XML-обработкой.
Печально, но эту проблему не обойти. Для того чтобы использовать XML-файлы программы Access, нужно специально разрабатывать программу, распознающую эту структуру, или применять другое средство для преобразования XML-файла в стандарт, который вам на самом деле нужен. Средство экспорта в XML-файл программы Access позволяет начать, но не предоставляет вариантов для представления данных.
Примечание
Если вам необходимо отфильтровать записи или не интересующие вас поля либо переименовать поля, задачу можно решить с помощью запроса. Просто создайте запрос, который представляет информацию нужным вам образом, и затем экспортируйте результаты запроса (вместо целой таблицы).
Те же ограничения возникают, когда импортируется XML-содержимое. Программа Access рассчитывает на получение XML-содержимого с жестким табличным форматом. Если вы попытаетесь представить ей XML-документ другого типа, то получите сообщение об ошибке.
Экспорт в XML-файл
Теперь, когда вы познакомились с языком XML и рассмотрели ограничения, установленные в программе Access, вы готовы применить его для собственных нужд. Далее перечислены необходимые для этого действия.
1. Выберите на ленте Внешние данные → Экспорт → Дополнительно → XML-файл (External Data → Export → More → XML File).
Начинается знакомый вам процесс экспорта.
2.Введите имя файла, который хотите создать, и нажмите кнопку ОК.
Программа Access предполагает, что будет использоваться имя таблицы. Например, если экспортируется таблица Orders, рекомендуемое программой имя XML-файла — Оrders.xml.
3. Выберите типы файлов, которые хотите создать (рис. 19.12):
данные (XML) (Data (XML)) — создается XML-файл с действительным содержимым из всех записей вашей таблицы;
схема данных (XSD) (Schema (XSD)) — создается файл схемы с расширением xsd. Схема не содержит никаких данных, а хранит краткое определение, описывающее вашу таблицу и содержащиеся в ней поля. У схемы два назначения — ее можно передать профессиональным программистам, чтобы они знали, какого типа XML-документ ждать от программы Access, или использовать ее для создания новой пустойтаблицы в другой БД Access;
п
 резентация
данных (XSL)
(Presentation
(XSL))
— создает файл преобразования с
расширением
xsl.
В этом файле определяется, как обозреватель
может преобразовать исходные
данные из XML-файла
в Web-страницу
на языке HTML,
подходящую для отображения
в Web-обозревателе.
Когда этот флажок установлен, Access
также создает
htm-файл,
использующий xsl-файл.
Например, если экспортируется таблица
Products,
вы получите в результате
файл Web-страницы
Products.htm.
Откройте ее в вашем
Web-обозревателе,
и он воспользуется файлом Products.xsl
для отображения данных из файла
Products.xml.
резентация
данных (XSL)
(Presentation
(XSL))
— создает файл преобразования с
расширением
xsl.
В этом файле определяется, как обозреватель
может преобразовать исходные
данные из XML-файла
в Web-страницу
на языке HTML,
подходящую для отображения
в Web-обозревателе.
Когда этот флажок установлен, Access
также создает
htm-файл,
использующий xsl-файл.
Например, если экспортируется таблица
Products,
вы получите в результате
файл Web-страницы
Products.htm.
Откройте ее в вашем
Web-обозревателе,
и он воспользуется файлом Products.xsl
для отображения данных из файла
Products.xml.
Рис. 19.12. Обычно создается XML-файл, хранящий реальные данные из вашей таблицы. Кроме того, можно создать два дополнительных файла поддержки
4. Если вы хотите экспортировать связанные таблицы в одном и том же XML-документе, щелкните мышью кнопку Дополнительно... (More Options...).
На экране появится окно Экспорт XML (Export XML) с дополнительными параметрами. Большинство из этих параметров лучше всего оставить гуру XML. Но наиболее интересна вкладка Данные (Data) — она позволяет экспортировать связанные таблицы (рис. 19.13).
Например, при экспорте таблицы Orders у вас есть две возможности.
Экспорт других подчиненных таблиц. Можно было бы также экспортировать записи таблицы OrderDetails для каждого заказа. Программа Access вкладывает в XML-файл элементы OrderDetails внутрь соответствующего элемента Orders.
Экспорт связанных записей из главной таблицы. Можно было бы, например, экспортировать записи из таблиц OrderStatus и CreditCards. Эти записи появляются под заголовком [Данные подстановки] ([Lookup Data]), поскольку они предоставляют дополнительные данные, связанные с заказом (в данном случае текущий статус заказа и кредитную карту, применяемую для оплаты заказа).
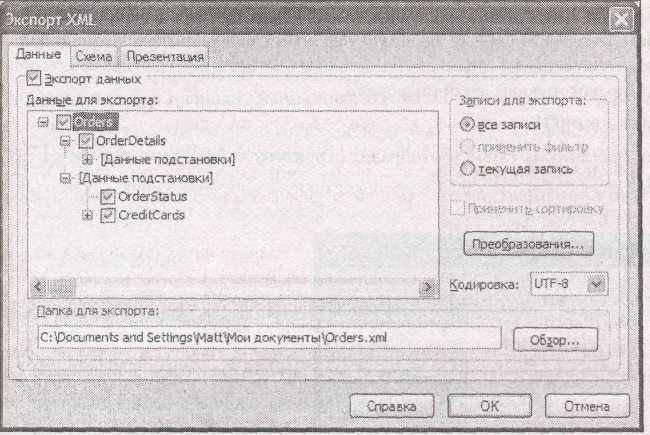
Рис. 19.13. На вкладке Данные отображается дерево с экспортируемой таблицей в корне, а ветви дерева представляют связанные таблицы. Если вы хотите включить данные из этих связанных таблиц, просто установите флажок, расположенный рядом с каждой из них
Примечание
Когда экспортируются главные или родительские таблицы, данные не вкладываются в XML-документе, поскольку это могло бы привести к дублированию (например, если у нескольких заказов один и тот же статус или в них применяется одна и та же кредитная карта). Вместо этого они добавляются после основной экспортируемой таблицы.
5.Щелкните мышью кнопку ОК.
Программа Access создаст файлы, выбранные в пункте 3.
6. Если вы хотите повторить процесс экспорта несколько раз, установите флажок Сохранить шаги экспорта (Save export steps).
Щелкните мышью кнопку Закрыть (Close) для возврата в окно программы Access.
Импорт из XML-файла
Программа Access делает очень легким процесс импорта XML-данных, при условии что у них структура, на которую рассчитывает программа. Для проверки на практике выберите только что экспортированную таблицу и заново импортируйте ее в новую БД. Вот как это делается.
1. Выберите на ленте Внешние данные → Импорт → Импорт XML-файла (External Data → Import → XML File).
Начнется знакомый процесс импорта.
2. Если создается новая таблица и для ваших данных есть схема, задайте имя файла, содержащего схему. Если у вас уже есть таблицы, которые хотите использовать, или под рукой нет схемы, перейдите сразу к пункту 6.
Можно импортировать непосредственно из XML-файла, но всегда лучше применить схему, если таблица создается впервые, поскольку в схеме хранится информация о типах данных всех полей. Эти сведения гарантируют большее соответствие создаваемой таблицы исходной таблице, которую вы экспортировали.
3. Щелкните мышью кнопку ОК.
П рограммаAccess
просмотрит схему и отобразит структуру
таблиц, которые будут созданы
(рис. 19.14).
рограммаAccess
просмотрит схему и отобразит структуру
таблиц, которые будут созданы
(рис. 19.14).
Рис. 19.14. В данном примере Access корректно устанавливает, что ваш файл схемы определяет структуру таблиц Orders, OrderDetails, OrderStatus и CreditCards. Можно раскрыть каждую таблицу и увидеть содержащиеся в ней поля
4.Щелкните мышью кнопку ОК.
С помощью данных схемы программа Access создает новую пустую таблицу с корректной структурой. Теперь можно заполнять ее данными.
Примечание
Если таблица с таким же именем уже существует, Access добавит в конец имени число, чтобы отличать новую таблицу (например, Products1, Products2 и т. д.).
Щелкните мышью кнопку Закрыть (Close), чтобы вернуться в окно программы Access.
Выберите на ленте Внешние данные →Импорт → Импорт XML-файла (External Data → Import → XML File).
Теперь, когда ваши таблицы созданы, можно импортировать реальные данные.
7. Задайте имя XML-файла, содержащего данные, которые хотите импортировать, и щелкните мышью кнопку ОК.
Программа Access отобразит структуру таблицы на основе XML-данных вашего файла, Эта структура должна точно соответствовать структуре таблицы, которую вы хотите создать или в которую хотите добавить данные.
8. Выберите один из вариантов операции импорта.
Выбор переключателя добавить данные в таблицы (Append Data to Existing Table(s)) заставляет программу Access найти таблицу с таким же именем и добавить в нее все данные. Этот вариант применяется, если используемая таблица уже существует.
Выбор переключателя структура и данные (Structure and Data) создает таблицу и затем заполняет ее данными.
Выбор переключателя только структура (Structure Only) создает несуществующую до этого момента таблицу, но не импортирует никаких данных.
Примечание
Если в процессе импорта вам нужно создать таблицу, всегда лучше применить файл схемы для ее создания (как описано в пунктах 1—5), поскольку в схеме содержатся более точные сведения о типах данных.
9. Щелкните мышью кнопку ОК.
Access заполнит таблицы данными из вашего XML-файла.
Если вы хотите повторять процесс импорта несколько раз, установите флажок Сохранить шаги импорта (Save export steps).
Сбор информации по электронной почте
В мире пользователей электронной почты гораздо больше, чем знатоков БД. Поэтому было бы очень кстати иметь способ получения данных от других людей с помощью сообщений электронной почты. Специалисты, работавшие над программой Access, думали также. Они добавили еще одно средство передачи данных в Access из других источников: данные можно собирать по электронной почте.
Вот как действует это средство.
Вы выбираете таблицу, которая нуждается в данных.
Определяете круг пользователей, способных предоставить эти данные. (Необходим список адресов электронной почты, которые можно вводить вручную или извлечь из таблицы в вашей БД.)
Программа Access отправляет им всем электронное сообщение с формой, которую они должны заполнить. Форма позволяет им ввести данные, формирующие одну запись (хотя адресат при необходимости может заполнить одну и ту же форм}' несколько раз). Для того чтобы увидеть пример того, как может выглядеть электронное сообщение, перейдите к рис. 19.16.
Заполненная форма возвращается вам по электронной почте.
Для каждого полученного по электронной почте сообщения программа Access создает в вашей таблице отдельную запись.
Часто средство сбора данных с помощью электронной почты применяется для получения сведений о людях. Например, у вас может быть таблица со списком контактов. Вы можете отправить каждому человеку электронное сообщение и попросить его предоставить личные данные (адрес, номер телефона и т. д.). Конечно, с помощью этого средства можно собрать информацию и другого типа, например, список компонентов, которые люди хотят принести, для организации обеда в складчину.
У средства сбора данных с помощью электронной почты есть несколько базовых правил.
Для отправки электронного сообщения и получения ответа необходимо использовать программу Microsoft Outlook 2007 (входящую в состав пакета Office 2007). Таким образом, если программа Outlook еще не настроена, следует сделать это прежде, чем двигаться дальше. Ваши адресаты могут пользоваться любой программой электронной почты, которая им нравится.
Данные можно только вставлять, но не обновлять. (Есть одно исключение. Можно обновить таблицу, если каждая запись содержит в поле адрес электронной почты отправителя, поскольку в этом случае программа Access может установить, какую запись обновлять, сопоставляя адрес электронной почты отправителя с адресом, хранящимся в таблице.)
Если пользователи включают неверные данные (например, помещают текст в числовое поле), программа Access не может создать запись. Затем вы должны самостоятельно выяснить, в чем проблема, и исправить ее.
Возможно, придется потратить какое-то время на просмотр данных, предоставленных другими людьми. Небрежность людей при заполнении форм на компьютере печально известна. Они могут ввести свои имена и фамилии только строчными буквами, пропустить важную информацию, допустить орфографические ошибки или непристойные шутки и т. д.
В следующих разделах вы увидите, как создать нужное сообщение электронной почты и затем поместить данные в вашу таблицу.
Создание сообщения электронной почты
Прежде всего (при условии, что вы уже установили программу Outlook и настроили вашу учетную запись электронной почты в ней) укажите таблицу, куда хотите вставлять данные. В следующем примере вы увидите, как добавить предполагаемых кандидатов в таблицу Bachelors (холостяки) БД Dating Service (служба знакомств). Если вы хотите испытать это средство со своими друзьями, БД Dating Service можно найти на странице "Missing CD" Web-сайта www.missingmanuals.com.
Вот, как это делается.
1. Выберите на ленте Внешние данные → Сбор данных → Создание электронного сообщения (External Data → Collect Data → Create E-mail).
На экране появится мастер. В первом окне мастера перечислены все шаги, необходимые для получения ваших данных.
2. Для того чтобы двигаться дальше, нажмите кнопку Далее (Next).
На втором шаге можно выбрать тип формы, которую хотите использовать.
3. Выберите вариант HTML-форма (HTML form) и щелкните мышью кнопку Далее.
Этот вариант сообщает программе Access о необходимости использовать HTML-теги в ее сообщении электронной почты. С помощью этих тегов Access может создать форму с привлекательным внешним видом и полями ввода, в которые адресат сможет ввести данные.
Второй оставшийся вариант (Microsoft Office InfoPath form) отключен, если на вашем компьютере не установлено приложение InfoPath. Оно включено в состав только
некоторых редакций пакета Office и чаще всего используется в больших компаниях. Несмотря на то, что InfoPath — отличная программа, у нее есть один серьезный недостаток — для того чтобы применить форму InfoPath, у всех ваших адресатов на компьютерах должна быть установлена программа InfoPath. По этой причине вариант HTML, как правило, выгодней.
4. На следующем шаге запрашивается необходимость сбора новых данных или обновления существующих. Выберите подходящий вариант и щелкните мышью кнопку Далее.
Обычно выбирается вариант Собирать только новые данные (Collect new information only). Именно он подходит для БД Dating Service, поскольку вы хотите получить информацию, которую нужно добавить в таблицу Bachelors как отдельную запись для каждого отправителя.
Если выбирается вариант Обновлять существующие данные (Update existing information), в вашей таблице должны содержаться адреса электронной почты отправителей. Например, этот подход можно применять, если в таблице Bachelors есть набор записей, которые вы хотите обновить. Каждый холостяк получит электронный адрес, который можно использовать для изменения текущих данных о себе.
Подсказка
Вы, конечно, также можете применять вариант обновления, если адреса электронной почты есть в другой таблице, которая связана с заполняемой таблицей. Например, можно было бы обновить текущий статус каждого проекта из таблицы Projects, если в ней есть поле Project-ManagerlD, указывающее на запись в таблице ProjectManagers. которая в свою очередь содержит адрес электронной почты.
5. Выберите поля, которые хотите собрать.
Для добавления поля выберите его в списке Поля в таблице (Fields in table) и затем щелкните мышью кнопку >. Или щелкните мышью кнопку » для переноса всех полей за один шаг.
Примечание
Вы не увидите поле Код (ID) с типом Счетчик в списке Fields in table (Поля в таблице). Программа Access знает о том, что она должна генерировать это значение самостоятельно, поэтому не просит никого предоставить это значение. Также не отображаются многозначные поля или поля с типом Вложение, поскольку Access не может создать формы для данных этих типов.
6.При желании задайте более понятные имена для ваших полей.
Например, подпись "Your favorite food is" ("Ваша любимая еда") может оказаться понятнее, чем имя поля FoodPreference (пищевые предпочтения). Для изменения подписи выберите ее в списке и измените поле ввода, появляющееся ниже.
Можно также установить флажок Только чтение (Read-only), чтобы пользователи не могли изменить значение поля. Этот вариант имеет смысл, только если вы просите пользователей обновить записи. В этой ситуации, возможно, на форме есть данные для просмотра, но не для изменения.
7. При желании измените порядок следования полей.
Для переноса поля выделите его в списке включенных в форму полей и воспользуйтесь кнопками со стрелкой, направленной вверх или вниз. Когда программа Access создаст форму электронной почты, она поместит на ней поля в том же порядке.
8. Щелкните мышью кнопку Далее (Next).
На экране появляется последнее окно мастера.
9. Выберите папку, в которой Access сохраняет ответы после того, как обработала их.
Обычно программа Access хранит ответы в папке Outlook, названной Ответы для сбора данных Access (Access Data Collection Replies). Но можно применить любую папку, какую захотите. Для замены папки щелкните кнопкой мыши ссылку Ответы для сбора данных Access. Запустится программа Outlook и выведет на экран диалоговое окно Обзор (Select Folder), в котором можно выбрать любую имеющуюся папку (или щелкнуть мышью кнопку Создать папку (New) для создания новой папки). После выбора нужной папки щелкните мышью кнопку ОК.
Подсказка
Если вы планируете выполнить несколько операций импорта для разных таблиц, есть смысл использовать разные папки.
10. Если хотите применить автоматическую обработку, установите флажок Автоматически обрабатывать ответы... (Automatically process replies...). Если хотите обработать ответы вручную, перейдите к пункту 12.
Если применяется автоматическая обработка, программа Outlook связывается с Access, чтобы выяснить, получила ли она ответ. Затем программа Access сразу добавляет или обновляет соответствующую запись. Подобная система действует до тех пор, пока файл вашей БД остается на одном и том же месте, с тем же именем и без защиты паролем.
Для ручной обработки требуется больше усилий, но это по-настоящему безопасный вариант. В этом случае можно просмотреть каждый ответ, прежде чем добавлять запись. Вы также точно знаете, сколько ответов получили и можете проверить ошибки до того, как данные попадут в вашу таблицу. Таким образам, ручная обработка — лучший выбор.
Д ля
ручной обработки требуется больше
усилий, но это по-настоящему безопасный
вариант.
В этом случае можно просмотреть каждый
ответ, прежде чем добавлять запись. Вы
также точно знаете, сколько ответов
получили и можете проверить ошибки до
того, как данные
попадут в вашу таблицу. Таким образам,
ручная обработка — лучший выбор.
ля
ручной обработки требуется больше
усилий, но это по-настоящему безопасный
вариант.
В этом случае можно просмотреть каждый
ответ, прежде чем добавлять запись. Вы
также точно знаете, сколько ответов
получили и можете проверить ошибки до
того, как данные
попадут в вашу таблицу. Таким образам,
ручная обработка — лучший выбор.
Рис. 19.15. Если вы выбрали автоматическую обработку ответов, в этом диалоговом окне можно задать ряд параметров
11. Если используется автоматическая обработка, щелкните кнопкой мыши ссылку Задать свойства, управляющие автоматической обработкой ответов (Set properties to control the automatic processing of replies) для отображения диалогового окна Параметры сбора данных с помощью электронной почты (Collecting Data Using E-mail Options) (рис. 19.15). Задайте нужные параметры и щелкните мышью кнопку ОК.
Вы можете управлять следующими параметрами.
□ Флажок Запретить ответы от пользователей, которым не посылалось сообщение
(Discard replies for those to whom you did not send the message) позволяет игнорировать сообщения от людей, которым вы не посылали писем по электронной почте.
Флажок Принимать несколько ответов от одного получателя (Accept multiple re plies from each recipient) позволяет отправителям отвечать столько раз, сколько они захотят. При каждом получении сообщения программа Access добавляет запись в таблицу. Это имеет смысл, если вы, скажем, собираете список вещей, которые ваши друзья хотят продать на групповой распродаже ненужных домашних пожитков. Данный вариант лишен смысла, если вы накапливаете персональные данные группы холостяков, поскольку каждому из них отводится одна запись.
Флажок Разрешить несколько строк в ответе (Allow multiple rows per reply) действует, только если применяется программа InfoPath. С ее помощью можно представить в одной форме данные, предназначенные для нескольких записей (если этот параметр установлен).
Флажок Разрешить только обновление существующих данных (Only allow updates to existing data) действует, только если выполняется обновление (см. пункт А). В этом случае можно установить флажок для того, чтобы помешать пользователям добавлять новые записи. И снова этот параметр доступен только при использовании программы InfoPath.
Поле Число обрабатываемых ответов (Number of replies to be processed) позволяет остановить обработку после получения определенного числа ответов. С этого момента программа Access игнорирует все ответы (если вы не выберете ручную обработку ответов, как описано в следующем разделе).
Поле Дата и время остановки (Date and time to stop) позволяет остановить обработку в определенный момент времени. Ответы, которые придут позже, будут игнорироваться, хотя их можно обработать вручную.
12. Щелкните мышью кнопку Далее (Next).
В следующем окне выводится запрос о том, как вы хотите предоставлять адреса электронной почты.
13. Выберите вариант предоставления адреса электронной почты и затем нажмите кнопку Далее.
Выберите вариант Ввод адресов электронной почты в Microsoft Office Outlook (Enter the email addresses in Microsoft Office Outlook), если хотите вводить адреса электронной почты ваших получателей (или выбирать их из Адресной книги). Затем переходите к пункту 15.
Выберите вариант Использовать адреса электронной почты, хранящиеся в поле в базе данных (Use the email addresses stored in a field in the database), если хотите извлекать адреса электронной почты из таблицы.
Е сли
вы обновляете таблицу, то не увидите
этого этапа. Вы всегда должны извлекатьадреса
из таблицы.
сли
вы обновляете таблицу, то не увидите
этого этапа. Вы всегда должны извлекатьадреса
из таблицы.
14. Если адреса электронной почты предоставляются из таблицы, нужно сообщить программе Access, какие таблицу и поле использовать для этого. Затем щелкните мышью кнопку Далее (Next).
Рис. 19.16. На рисунке приведена форма для таблицы Bachelors. Вы заметите, что Access автоматически определяет обязательные поля и вставляет в каждую форму некоторые уточнения, касающиеся приемлемых типов данных
Можно извлекать адреса из текущей таблицы (если выполняются обновления записей) или другой связанной таблицы (в случае обновления или добавления записей). Если информация обновляется в таблице Bachelors, можно использовать поле Email в этой таблице. Если же создается список проектов, каждый из которых связан с записью о менеджере проекта, адреса электронной почты можно извлечь из таблицы ProjectManagers и разрешить пользователям создавать связанные записи в таблице Projects.
15. Настройте до мелочей электронное сообщение, которое собираетесь отправлять, и щелкните мышью кнопку Далее (Next).
Можно изменить текст в поле Тема (Subject) и Введение (Introduction).
16. Вы добрались до последнего этапа. Щелкните мышью кнопку Создать (Create) и приготовьтесь к отправке вашего сообщения.
После щелчка мышью кнопки Создать программа Access создает форму и загружает ее в новое сообщение, которому не терпится отправиться в путь (рис. 19.16).
Если был выбран вариант извлечения адресов электронной почты из таблицы, вы увидите эти адреса в полях То... (Кому...) Сс... (Копия...). В противном случае строка То (Кому...) остается пустой, и ваша задача — заполнить ее правильными адресами. (Вставляйте столько адресов, сколько нужно, отделяя один от другого точкой с запятой.) Если вы хорошо знакомы с программой Outlook, можно включить в этот перечень список рассылки. Вы также можете внести последние изменения в ваше сообщение.
17. Как только корректные адреса электронной почты внесены, щелкните мышью кнопку Send (Отправить) для пересылки сообщения.
Оно отправлено. Ваша работа завершена (до тех пор, пока кто-то не получит его и не пошлет ответ).
Для заполнения ответа адресату нужно щелкнуть мышью кнопку Reply (Ответить), ввести значения в поля ввода и затем щелкнуть мышью кнопку Send (Отправить) для возврата вам заполненной формы.
Ручная обработка ответов
Если вы предпочли ручную обработку, необходимо периодически проверять папку Inbox (Входящие) программы Outlook для поиска ответов. Когда ответ найден, щелкните его правой кнопкой мыши и выберите команду Export data to Microsoft Office Access (Экспорт данных в Microsoft Access). Она появляется, только если щелкнуть правой кнопкой мыши сообщение, которое программа Outlook распознает как заполненную форму Access (рис. 19.17).
Если программа Access успешно импортирует сообщение, электронная почта перейдет в папку Ответы для сбора данных Access (Access Data Collection Replies) (или в ту папку, которую вы задали в пункте 9). Программа Outlook отобразит подтверждающее сообщение, которое извещает о том, что все прошло хорошо.
Если найдено сообщение, которое программа Access не может обработать, вам придется решать, как с ним быть. Проблемы могут возникнуть из-за значений, не прошедших проверку на значения, дублирующихся значений полей, в которых дублирование запрещено, и значений, не соответствующих заданным типу данных или размеру поля.

Рис. 19.17. Выберите этот вариант контекстного меню, и текущее сообщение отправится в программу Access, которая поместит его в новую запись в таблице Bachelors
Далее перечислены возможные способы устранения проблем в сообщениях, которые Access не может обработать.
Удалить сообщение и забыть о нем. Вы можете применить этот подход, если обнаружили явно некорректное сообщение или сообщение, дублирующее уже имеющуюся в таблице запись.
Запросить корректировку. Отправить форму адресату и попросить его попробовать еще раз.
Ввести корректные данные вручную. Если вы можете исправить неверные данные, проблему можно устранить самостоятельно. В этом случае используйте лист данных программы Access для добавления записи, которую нужно было бы создать.
Автоматическая обработка ответов
Если был выбран вариант автоматической обработки, больше никаких действий предпринимать не нужно. По мере поступления ответов в вашу папку Inbox (Входящие) программа Access вставляет данные в таблицу без какого-либо уведомления вас об этом. Неплохо почаще проверять таблицу, чтобы убедиться в том, что вставленные данные не содержат явных ошибок. Нужно также просматривать папку Inbox (Входящие) в программе Outlook для обнаружения сообщений, которые Access не смогла обработать, например те, в которых содержатся некорректные данные.
Вы поймете, что сообщение не было обработано, если увидите его в папке Inbox (Входящие) с красным квадратиком или пустым значением в столбце Categories (Категории). В этой ситуации можно попробовать применить все варианты устранения проблем, описанные в предыдущем разделе.
Примечание
Можно применить еще один метод лечения проблематичных электронных сообщений. Если запись не была обработана из-за временно возникшей проблемы (например, БД была открыта в этот момент с монопольным доступом или был недоступен диск, на котором хранится БД), можно попросить программу Access попытаться обработать это сообщение еще раз. Для этого щелкните его правой кнопкой мыши и выберите команду Export data to Microsoft Office Access (Экспорт данных в Microsoft Access).
Управление параметрами вашего сбора данных с помощью электронной почты
После того как вы отправили сообщение, вся информация об адресате, заданных ему вопросах и т. д. сохраняется в вашей БД.
Р ис.19.18.
Щелкните
мышью кнопку Параметры
сообщений для
вывода на экран диалогового окна, в
котором включается или отключается
автоматическая обработка и корректируется
способ ее функционирования. Щелкните
мышью кнопку Повторить
отправку этого сообщения для
отправки вашей формы другой группе
пользователей. Наконец, щелкните мышью
кнопку Удалить
это сообщение,
когда
получите данные, и оно вам больше не
требуется
ис.19.18.
Щелкните
мышью кнопку Параметры
сообщений для
вывода на экран диалогового окна, в
котором включается или отключается
автоматическая обработка и корректируется
способ ее функционирования. Щелкните
мышью кнопку Повторить
отправку этого сообщения для
отправки вашей формы другой группе
пользователей. Наконец, щелкните мышью
кнопку Удалить
это сообщение,
когда
получите данные, и оно вам больше не
требуется
Программе Access нужны эти сведения для того, чтобы знать, как обрабатывать ответы.
Вы можете выполнить несколько действий для обеспечения гладкости процесса. Например, можно отправить сообщения по электронной почте большему числу пользователей, включить или отключить автоматическую обработку ответов и удалить всю информацию электронной почты. Для выполнения любой из этих задач выберите на ленте Внешние данные → Сбор данных → Управление ответами (External Data → Collect Data → Manage Replies). На экране появится окно Управление сообщениями сбора данных (Manage Data Collection Messages), показанное на рис. 19.18. (Название команды — Управление ответами — вводит в заблуждение. На самом деле с ее помощью вы ничего не делаете с ответами. Вместо этого вы настраиваете параметры исходного сообщения электронной почты.)
Подсказка
Даже если сбор данных завершен, нет причины удалять настройки электронной почты. Почему бы не сохранить их на случай, если когда-нибудь в дальнейшем вы решите повторить сбор тех же данных?
