
- •Часть I. Хранение данных в таблицах 34
- •Глава 1. Создание вашей первой базы данных 35
- •Глава 2. Создание более сложных таблиц 66
- •Глава 3. Обработка листа данных: сортировка, поиск,
- •Глава 4. Блокировка неправильных данных 136
- •Глава 5. Связывание таблиц с помощью отношений 168
- •Часть II. Обработка данных с помощью запросов 206
- •Глава 6. Запросы, выбирающие записи 207
- •Глава 7. Основные хитрости, применяемые в запросах 241
- •Глава 8. Запросы, обновляющие записи ..272
- •Глава 9. Анализ данных с помощью перекрестных запросов и
- •Часть III. Отчеты 323
- •Глава 10. Создание отчетов 324
- •Глава 11. Проектирование сложных отчетов 356
- •Часть IV. Разработка пользовательского интерфейса
- •Глава 12. Создание простых форм 392
- •Глава 13. Проектирование сложных форм 426
- •Глава 14. Создание системы переходов 465
- •Часть V. Программирование в access 496
- •Глава 15. Автоматизация задач с помощью макросов 497
- •Глава 16. Автоматизация выполнения задач средствами языка
- •Глава 17. Написание кода с более развитой логикой 571
- •Часть VI. Совместное использование access 615
- •Глава 18. Совместное использование бд несколькими пользователями 616
- •Глава 19. Импорт и экспорт данных 650
- •Глава 20. Подключение Access к sql Server 692
- •Глава 21. Подключение Access к SharePoint 724
- •На профессиональном уровне. Преимущества хорошо спроектированной базы данных
- •Для тех, кто понимает. Когда программы Access недостаточно
- •Уголок ностальгии. Зачем опять изобретать колесо?
- •Уголок ностальгии. Сочетания клавиш в Access 2003
- •Часть I
- •Часто задаваемый вопрос. Использование чужой бд
- •На профессиональном уровне. Шаблоны, подходящие для разных целей
- •На профессиональном уровне. Работа Access в интерактивном режиме
- •Для тех, кто понимает. Использование Access бд, созданных в более ранних версиях программы
- •На профессиональном уровне. Проектирование бд для начинающих
- •На профессиональном уровне. Вставка больших значений в узкие столбцы
- •Для тех. Кто понимает. Если сомневаетесь, не удаляйте
- •Малоизвестная или недооцененная возможность. Копирование записи целиком за один шаг
- •Малоизвестная или недооцененная возможность. Сжатие бд
- •Часто задаваемый вопрос. У какого файла расширение laccdb?
- •Практические занятия для опытных пользователей. Изменение папки, которую Access использует для хранения бд
- •Малоизвестная или недооцененная возможность. Сворачивание ленты
- •Экономящая время подсказка. Создание ярлыка для таблицы
- •Глава 2
- •Для тех, кто понимает. Изменение типа данных может привести к потере информации
- •На профессиональном уровне. Нормативы максимальной длины
- •На профессиональном уровне. Как Access предотвращает дублирование записей
- •На профессиональном уровне. Почему так важна уникальность
- •Глава 3
- •Малоизвестная или недооцененная возможность. Настройка всех листов данных
- •На профессиональном уровне. Числа и специальные символы в текстовых полях
- •Практические занятия для опытных пользователей. Фильтры в противоположность запросам
- •Малоизвестная или недооцененная возможность. Поиск и замена
- •Глава 4
- •Для тех, кто понимает. Не требуйте слишком многого
- •На профессиональном уровне. Как работают индексы
- •Часто задаваемый вопрос. Индексы и производительность
- •Практические занятия для опытных пользователей. Вставка вашей маски в список масок программы
- •На профессиональном уровне. Создание списка подстановки, использующего другую таблицу
- •Глава 5
- •Часто задаваемый вопрос. Отключение обеспечения целостности данных
- •Для тех, кто понимает. Пользуйтесь каскадным удалением с осторожностью
- •Практические занятия для опытных пользователей. Изменение параметров подтаблицы
- •Часто задаваемый вопрос. Обновление списка
- •Для тех, кто понимает. Применяйте связи "один-к-одному" с осторожностью
- •Часто задаваемый вопрос. Работа со связями "многие-ко-многим"
- •Часто задаваемый вопрос. Печать ваших отношений
- •Часть II
- •Для тех, кто понимает. Не бойтесь подстановок
- •На профессиональном уровне. Синтаксис фильтра
- •Практические занятия для опытных пользователей. Как индексы ускоряют поиск
- •Малоизвестная или недооцененная возможность. Запросы на базе запросов
- •Для тех, кто понимает. Подумайте дважды, прежде чем изменять структуру таблиц
- •На профессиональном уровне. Сравнение: отношения и объединения
- •На профессиональном уровне. Изменение данных при использовании запроса с объединением
- •Глава 7
- •На профессиональном уровне. Синхронизация запросов
- •Малоизвестная или недооцененная возможность. Переименование поля в запросе
- •Часто задаваемый вопрос Банковское округление
- •Практические занятия для опытных пользователей. Улучшенные числовые форматы
- •Малоизвестная или недооцененная возможность. Использование случайных чисел для сортировки в случайном порядке
- •Практические занятия для опытных пользователей. Как извлечь первое слово из текстовой строки
- •Для тех, кто понимает. Вычисления для дат и времени
- •Глава 8
- •Аварийная ситуация. Когда Access блокирует ваше обновление
- •Малоизвестная или недооцененная возможность. Скрытие запроса
- •Глава 9
- •Часто задаваемый вопрос. Итоговый проигрыш; итоговый запрос против перекрестного
- •Для тех, кто понимает. Создание запроса с объединением для лучшей группировки
- •На профессиональном уровне. Правильный выбор групп
- •Малоизвестная или недооцененная возможность. Помещение сводных таблиц в их собственные формы
- •Часть III
- •Глава 10. Создание отчетов
- •Глава 11. Проектирование сложных отчетов
- •Глава 10
- •На профессиональном уровне. Выполнение тяжелой работы с помощью запроса
- •Часто задаваемый вопрос. Добавление изображений в отчеты.
- •На профессиональном уровне. Учитесь любить pdf-файлы
- •Часто задаваемый вопрос. Разные способы экспорта данных
- •Малоизвестная или недооцененная возможность. Формат по образцу.
- •Практические занятия для опытных пользователей. Разные линии сетки
- •Глава 11
- •Часто задаваемый вопрос. Ошибки выражений
- •Часть IV
- •На профессиональном уровне. Поля типа Счетчик в формах
- •На профессиональном уровне. Разные люди — разные формы
- •Малоизвестная или, недооцененная возможность. Вывод на экран изображений из бд
- •На профессиональном уровне. Семейство форм Access
- •Глава 13
- •На профессиональном уровне. Присоединенные элементы управления
- •Малоизвестная или недооцененная возможность. Повторное применение ваших любимых настроек стиля границ
- •Часто задаваемые вопросы. Осовременивание элементов управления Windows
- •Практические занятия для опытных пользователей. Как освободиться от привязки к сетке
- •На профессиональном уровне. Насколько велик ваш экран?
- •Глава 14
- •Малоизвестная или недооцененная возможность. Варианты сортировки и просмотра в области переходов
- •На профессиональном уровне. Кнопочные формы с несколькими страницами
- •За кадром. Меню кнопочных форм сохраняются в бд
- •Часть V
- •На профессиональном уровне. Макросы по сравнению с программным кодом
- •Практические занятия для опытных пользователей. Обработка ошибок макроса
- •На профессиональном уровне. Макрокоманды, которым Access не доверяет
- •На профессиональном уровне. ОтправитьОбъект работает с вашей программой элекронной почты
- •Часто задаваемый вопрос. Внедренный макрос
- •Глава 16
- •Малоизвестная или недооцененная возможность. Справка по Visual Basic
- •Для тех кто понимает. Как код связывается с событиями
- •Малоизвестная или недооцененная возможность Разбиение длинных строк кода
- •На профессиональном уровне. Взаимодействие с другими формами
- •Практические занятия для опытных пользователей. Получение нужного цвета
- •Часто задаваемый вопрос. Ленточные формы и неприсоединенные элементы управления
- •Практические занятия для опытных пользователей. Связывание записей с рисунками
- •Глава 17
- •Практические занятия для опятных пользователей. Применение более сложных переменных
- •Практические занятия для опытных пользователей. Применение пользовательских функций в запросах
- •На профессиональном уровне. Алгоритм Луна (Luhn Algorithm)
- •Часто задаваемый вопрос. Запуск других Windows-программ
- •На профессиональном уровне. Станьте знатоком статистических функции по подмножеству
- •Уголок ностальгии. Dао против аdо
- •Часть VI
- •Для тех, кто понимает. Поиск места в сети для вашей бд
- •На профессиональном уровне Указание местонахождения в сети
- •Часто задаваемый вопрос. Как поведут себя старые версии Aсcess?
- •Аварийная ситуация. Мистическая ошибка “Файл уже используется”
- •Часто задаваемый вопрос. Когда не следует пользоваться форматом accde
- •Уголок ностальгии. Отмирание страниц доступа к данным
- •Практические занятия для опытных пользователей. Разделение таблиц для более безопасных корректировок
- •Уголок ностальгии. Защита с помощью рабочих групп упразднена
- •Глава 19
- •На профессиональном уровне. Sql Server и SharePoint: два частных случая
- •Сберегающая время подсказка. Копирование из одной бд в другую
- •На профессиональном уровне. Опасность дубликатов
- •Малоизвестная или недооцененная возможность. Экспорт отчетов
- •На профессиональном уровне. Более внимательный взгляд на теги
- •Глава 20
- •На профессиональном уровне. Важнейшие причины перехода на sql Server
- •Часто задаваемые вопрос. Можно ли доверять корпорации Microsoft?
- •На профессиональном уровне. Проекты Access по сравнению со связанными таблицами
- •0 Запросах
- •Для тех, кто понимает. Синтаксические различия
- •Глава 21
- •Часто задаваемый вопрос. Путаница, связанная с SharePoint
- •На профессиональном уровне. Установка SharePoint
- •На профессиональном уровне. Пять интересных инструментов программы SharePoint, которые стоит опробовать
- •Малоизвестная или недооцененная возможность.
- •Малоизвестная или недооцененная возможность. Представление таблицы данных Access
- •Малоизвестная или недооцененная возможность. Параметры списков SharePoint
Часто задаваемый вопрос. Внедренный макрос
Я создал макрос с помощью Мастера кнопок. Как его можно отредактировать?
Когда вы помещаете кнопку на форму, программа Access запускает Мастер кнопок, который создает для вас макрос (см. разд. "Выполнение действий с помощью кнопок" главы 13). Мастер кнопок создает внедренные макросы, т. е. макросы, которые хранятся внутри объекта-формы. У этой системы есть несколько достоинств (например, вы можете перемещать вашу форму из одной БД в другую без потери связанных с ней макросов). Но у нее есть и недостатки, а именно: вы не можете редактировать или выполнять макрос независимо.
К счастью, у вас все же есть возможность редактирования внедренных макросов (или просмотра их просто из любопытства). Для этого нужно использовать Окно свойств.
Далее описано, как это делается.
Выберите элемент управления, который использует макрос (в данном случае, кнопку).
Найдите событие с внедренным макросом. В случае кнопки это событие Нажатие кнопки (On Click). В поле Событие вы увидите текст [Внедренный макрос] ([Embedded Macro]), а не имя макроса.
Щелкните один раз кнопкой мыши внутри поля Событие. Рядом с ним появится кнопка с многоточием (...).
Щелкните кнопку с многоточием, чтобы отредактировать макрос в знакомом конструкторе или построителе макроса (macro builder).
Считывание аргументов из формы
Раньше, в этой главе, вы видели макросы, которые могут искать записи, печатать отчеты и отправлять данные по электронной почте. Во всех этих случаях аргументы макросов были фиксированными значениями — другими словами, вы их вводили явно и они никогда не менялись. В разд. "Поиск записи "ранее в этой главе вы познакомились с макросом, который находил текст "hay". Несмотря на удобство этого макроса, его нельзя применить для поиска другого текста. Если нужно найти другой текст, придется создать целиком новый макрос.
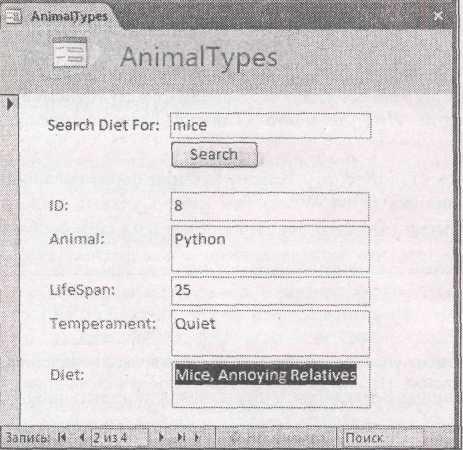
Рис. 15.20. Вместо поиска слова "hay" в этом примере ищется любой нужный вам текст. В чем хитрость? Вы задаете текст для поиска в поле ввода в верхней части формы
Для создания более гибких макросов вместо фиксированного значения можно использовать выражение. Раньше вы неоднократно применяли выражения (см. примеры с запросами в разд. "Вычисляемые поля" главы 7, с отчетами в разд. "Выражения" главы 11 и с формами в разд. "Выполнение вычислений в выражениях"главы 13), поэтому у вас не будет проблем при
формировании базовых выражений, объединяющих текст, добавляющих числа и использующих функции Access. Нo при создании макроса полезнее всего выражения, извлекающие значение из формы. Вам нужно знать только имя элемента управления.
Для знакомства с этим процессом в действии можно просмотреть пример с фильтрацией, приведенный ранее, и создать форму поиска, подобную показанной на рис. 15.20.
Для создания данного примера следует начать с добавления элемента управления Поле, необходимого для поиска. Вот как это делается.
Откройте форму в режиме Конструктора.
Выберите на ленте Инструменты конструктора форм | Конструктор → Элементы
управления → Поле (Form Tools | Design → Controls → Text Box) и нарисуйте элемент Поле на форме.
После этого выделите его и затем в Окне свойств выберите вкладку Другие.
В верхней части вкладки Другие измените свойство Имя на что-то более интуитивно понятное, например, SearchText (ИскомыйТекст).
Примечание
Не всегда нужно создавать новый элемент управления. Макросы могут считывать значения из любого элемента управления, находящегося на форме, включая те, которые присоединены к записи БД. Но в данном примере нужен способ задания текста, не являющегося частью записи, поэтому для этой цели имеет смысл вставить еще один элемент управления Поле.
Теперь можно создавать макрос. Вам больше не нужна макрокоманда ОткрытьФорму (OpenForm), которую вы применяли в исходном макросе, поскольку, как вы могли догадаться, программа Access будет запускать данный макрос из уже открытой формы AnimalTypes (виды животных). Поэтому вам нужна, прежде всего, макрокоманда КЭлементуУправления (GoToControl) с аргументом Имя элемента (Control Name), имеющим значение Description (описание).
Вторая макрокоманда — НайтиЗапись (FindRecord). Вместо задания фиксированного текста (="hay") в аргументе Образец поиска (Find What) вам нужно указать элемент управления SearchText с помощью его имени (=SearchText). Если в имени есть пробелы или специальные символы, убедитесь в том, что имя заключено в квадратные скобки (=[SearchText] ).
Примечание
Если вы ссылаетесь на поле или элемент управления в текущей форме, вам понадобится только имя поля или элемента управления. Но иногда бывает нужно сослаться на элемент управления в другой форме. В этом случае придется применить причудливый синтаксис, обозначающий имя формы и имя элемента управления. Если вы хотите сослаться на элемент с именем SearchText на форме, названной SearchForm, следует написать =Forms!SearchForm!SearchText.
После того как макрос отшлифован, последний шаг — вставка кнопки в форму AnimalTypes для запуска макроса. Далее приведены необходимые действия.
1. Выберите на ленте Инструменты конструктора форм | Конструктор → Элементы
управления → Кнопка (Form Tools | Design → Controls → Button) и нарисуйте кнопку на форме.
Нажмите клавишу <Esc> для отказа от запуска Мастера кнопок.
В Окне свойств выберите вкладку События.
Щелкните кнопкой мыши направленную вниз стрелку в поле события Нажатие кнопки (On Click) и затем из списка выберите только что созданный макрос.
Теперь выберите вкладку Макет и в поле Подпись введите слово Search (Поиск). Этот пояснительный текст появится на кнопке.
Данный шаг завершает пример. Для его проверки перейдите в Режим формы, введите что-нибудь в поле SearchText и щелкните мышью кнопку Search. Вы перейдете сразу к записи, в которой есть искомый текст.
Изменение свойств формы
Значения свойств формы можно не только читать, но и изменять. Хитрость заключается в применении макрокоманды ЗадатьЗначение (SetValue). Это очень мощная команда, поскольку она способна изменить любое свойство элемента управления. Ее можно применять для изменения текста в элементе управления, скрытия элемента, изменения его форматирования и т. д. (Дополнительную информацию о свойствах разных элементов управления, которые вы могли бы использовать, см. в главе 13.) Единственная загвоздка — программа Access считает команду ЗадатьЗначение опасной, поэтому не разрешит выполнить ее в ненадежной БД (см. разд. "Как Access обрабатывает опасные макросы "ранее в этой главе).
У макрокоманды ЗадатьЗначение только два аргумента. Первый аргумент, Элемент (Item) обозначает то, что вы хотите изменить. Можно изменять форму, раздел, поле или элемент управления. Второй аргумент Выражение (Expression) задает новое значение. Можно использовать константу или считать нужное значение из другого элемента управления с помощью выражения.
Если вы хотите создать макрос, стирающий текст поиска из поля SearchText, нужно вставить макрокоманду ЗадатьЗначение и задать в свойстве Элемент значение SearchText, a в свойстве Выражение — "" (обозначает пустую текстовую строку).
Примечание
В данном примере считается, что вы применяете макрокоманду ЗадатьЗначение к текущей форме (например, нажатием кнопки Clear (Очистить)). Если вы запускаете макрос из области переходов, необходимо SearchText заменить полным именем Forms ! AnimalTypes ! SearchText, которое сообщает программе Access, какую именно форму вы используете.
Если вам понравилась команда ЗадатьЗначение, возможно, вас заинтересует и связанная с ней макрокоманда ЗадатьСвойство. Эта команда изменяет одно из свойств элемента управления. (Вы выбираете, какое свойство изменить, с помощью аргумента Свойство.) Команду ЗадатьСвойство можно использовать для изменения цвета элемента управления, его положения или подписи. Но чаще всего макрокоманду ЗадатьСвойство применяют для изменения свойств Включено (Enabled) (для блокировки элементов управления, которые нельзя редактировать) или Видно (Visible) (для скрытия второстепенных элементов управления). Обоим свойствам можно задать значения Истина или Ложь.
Главное достоинство команды ЗадатьСвойство заключается в том, что программа Access всегда считает ее безопасной. Единственный недостаток состоит в том, что Access не разрешает
задавать свойство Текст (Text) элемента управления, поскольку его можно использовать для модификации таблицы.
Макросы с условиями
Все макросы, которые вы видели до настоящего момента, были линейные. Они выполняли свои макрокоманды по порядку от начала к концу. Если это кажется немного однообразным, что же, так оно и есть. Но ваш макрос вовсе не должен оставаться таким. Вы можете разрешить ему принимать решения и выполнять условные макрокоманды. И в качестве поощрения их очень легко задать.
Для создания макроса с условием необходимо применить столбец Условие (Condition). Обычно он не отображается. Для того чтобы сделать его видимым в конструкторе макроса, выберите на ленте Работа с макросами | Конструктор → Показать или скрыть → Условия (Macro Tools | Design → Show/Hide → Conditions).
Неудивительно, что именно в столбце Условие задаются условия. Условие похоже на выражение, но оно в результате всегда выдает одно из двух значений: Истина или Ложь. Программа Access проверяет условие и решает с его помощью выполнить или нет соответствующую макрокоманду. (На языке программистов это называется проверкой условия.)
Вот как действует этот механизм.
если оставить столбец Условие пустым (как в случае обычных макросов), программа Access всегда выполняет данную макрокоманду, если она не сбрасывается из-за ошибки;
если условие задано и оказывается Истиной, Access выполняет соответствующую макрокоманду;
если условие задано и оказывается Ложью, Access пропускает макрокоманду и переходит к выполнению следующей команды в списке.
Вкратце — у вас есть способ выполнять макрокоманду только иногда, по мере необходимости.
Построение условия
В ходе этого обсуждения возникает интересный вопрос: как сформировать условие? В простейших типах условий сравниваются два разных значения. Вот пример:
[ProductName] = "Baloney"
Это условие сравнивает текущее значение элемента управления ProductName со словом "Baloney" (болонская копченая колбаса). Если в данный момент ProductName содержит этот текст (и только его), условие равно Истине. Если же ProductName содержит что-то еще, результат условия — Ложь.
Подсказка
Иногда вы получаете условие прямо противоположное тому, которое хотели создать. В трудный момент всегда можно изменить условие на противоположное, поместив в начало слово Not. Условие Not [ProductName] ="Baloney" равно Истине, только если текущий элемент не содержит любимый всеми мясной продукт.
Знак равенства (=) — один из основных компонентов условной логики, но не единственный вариант. Можно использовать знаки операций "больше чем" (>) и "меньше чем" (<) и оператор "не равно" (о). Далее приведено выражение, проверяющее, больше ли числовое поле определенного значения:
[Price] > 49.99
Для пущей важности можно добавить в смесь ваши любимые функции Access. (В главах 4 и 7 описано множество полезных функций.) Далее приведено условие, проверяющее длину поля и возвращающее значение Истина, если поле меньше трех символов:
Len ( [FirstName] ) < 3
Вместо операторов, которые вы видели до сих пор, для создания собственных условий можно применять функцию, дающую результат Истина или Ложь. Знатоки программирования называют результат, который может быть Истиной или Ложью и ничем иным, булевым значением в честь британского суперматематика Джоржа Буля.
У программы Access есть лишь несколько функций, возвращающих булевы значения, но самая замечательная из этой звездной плеяды называется IsNull ( ). Как вы узнали раньше, незаполненные поля — это поля, не содержащие никаких данных. Функция IsNull ( ) проверяет, не пусто ли данное поле или элемент управления. Вот как можно ее применять для выявления пропущенной фамилии:
IsNull ( [LastName] )
Это условие дает в результате значение Истина, если в текущем поле LastName нет никаких данных.
Описанный прием — основной блок формирования логики проверки (как вы увидите в следующем разделе). Вы используете функцию IsNull () для обнаружения пропущенных данных и предупреждения пользователя, применяющего ваш макрос, о том, что он упустил нечто важное.
В заключение, последний прием, который может применяться в условиях, — сочетание нескольких условий для создания более мощных суперусловий. Для этого есть два ключевых слова, способных помочь вам объединять условия: And (И) и Or (Или).
And требует одновременного выполнения обоих условий, таким образом, делая ваше условие более строгим. Следующее условие возвращает результат Истина, только если оба поля и FirstName, и LastName длиннее трех символов каждое:
Len([FirstName]) < 3 And Len([LastName]) < 3
Or предоставляет две альтернативы для удовлетворения условия. Следующее условие возвращает результат Истина, если поле FirstName или LastName пусто. Оно возвращает Ложь, только если в обоих полях есть текст.
IsNull([FirstName]) Or IsNull([LastName])
С помощью этих строительных блоков — условных операторов, функций и ключевых слов Not, And и Or — можно создать множество условий. В следующем разделе вы увидите пример, заставляющий условия работать.
Проверка данных с помощью условий
Многие гуру программы Access применяют макросы для предотвращения некорректного редактирования и других подозрительных операций над данными (например, вставок и удалений). Теперь, когда вы понимаете, как написать условие, вы сможете легко разработать проверочную логику такого сорта.
Примечание
К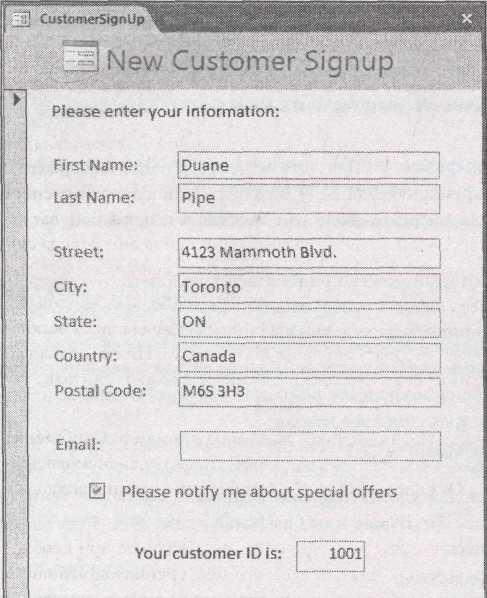 ак
известно изглавы
4, у
программы Access
есть несколько средств, способных помочь
защитить данные в вашей таблице,
включая маски ввода, условия на значения
и подстановки. Следует всегда пытаться
применить эти средства прежде, чем
обращаться к макрокодированию. Однако
существует много типов ошибок, требующих
применения макросов. Один общий пример
— корректность одного поля, зависящая
от значения другого поля.
ак
известно изглавы
4, у
программы Access
есть несколько средств, способных помочь
защитить данные в вашей таблице,
включая маски ввода, условия на значения
и подстановки. Следует всегда пытаться
применить эти средства прежде, чем
обращаться к макрокодированию. Однако
существует много типов ошибок, требующих
применения макросов. Один общий пример
— корректность одного поля, зависящая
от значения другого поля.
Первый шаг — реагировать на подходящие события — главным образом события формы До вставки, До обновления и До подтверждения. Когда они возникают, можно выполнить условия и найти среди них ошибочные. Если вы видите что-то, что вам не нравится, используйте команду ОтменитьСобытие (CancelEvent) для полного прерывания процесса и, таким образом, отмены операции вставки, обновления или удаления.
Рис. 15.21. Когда устанавливается флажок Please notify me about special offers (Пожалуйста, сообщайте мне о специальных предложениях), в поле WantsEmail устанавливается значение Да. Но у этой записи есть проблема — в поле Email нет значения
Примечание
У команды ОтменитьСобытие нет аргументов — она просто прерывает выполняющийся в данный момент процесс. ОтменитьСобытие работает с любым событием, начинающимся со слова "До" ("Before"), что означает готовность реальной операции к выполнению, но еще не само ее выполнение.
Допустим, вы хотите создать простое условие, которое останавливает обновление определенной записи. Рассмотрите форму, показанную на рис. 15.21.
В данном примере пропущенный электронный адрес вызывает серьезную головную боль. Эту проблему можно решить, сделав поле EmailAddress обязательным, но вы хотите на самом деле нечто более замысловатое. Когда WantsEmail равно Да, поле EmailAddress не должно быть пустым. С помощью макроса с условием можно реализовать именно эту
логику.
Вам понадобится следующее логическое условие:
WantsEmail = Yes And IsNull ( [EmailAddress] )
Это условие возвращает значение Истина, если WantsEmail равно Да и EmailAddress пусто. Когда это выполняется, самое время отменить обновление с помощью макрокоманды ОтменитьСобытие.
Примечание
Другого варианта нет. Можно использовать макрокоманду ЗадатьЗначение для замены некорректных значений. Но, как правило, лучше дать возможность пользователю, выполняющему обновление, попытаться самостоятельно устранить проблему.
Когда событие отменяется, оно не выполняет откат всех изменений. Отмена события лишь мешает завершению операции. Если изменяется запись и делается попытка перейти к другой записи, возникает событие До обновления (Before Update). Если макрос отменяет это событие, программа Access запрещает переходить к другой записи и оставляет вас на прежнем месте. Но текущая запись остается в режиме редактирования со всеми отредактированными значениями. Ваше дело устранить проблему или нажать клавишу <Esc> для полного отказа от попытки обновления.
Условная макрокоманда ОтменитьСобытие — сердцевина многих проверочных макросов. Но вам нужен еще один завершающий штрих: сообщение об ошибке. Иначе пользователь, выполняющий обновление, не догадается, в чем дело. Он будет склонен считать, что Access совсем слетела с катушек.
Для отображения сообщения об ошибке можно использовать макрокоманду Сообщение (MsgBox). Понятно, что вы хотите выводить сообщение об ошибке, только если ошибка действительно возникает, поэтому команды Отменитьсобытие и Сообщение должны включать условия.
У программы Access есть фантастическое средство ускорения, выручающее при необходимости применять одну и ту же макрокоманду дважды. Вместо повторения одинакового условия рядом с каждой макрокомандой (что немного досадно) просто вставьте три точки (...) в столбец Условие для каждой следующей макрокоманды. Эти три точки — сокращенный вариант указания программе Access применять условие из предыдущей макрокоманды.
На рис. 15.22 показан законченный макрос, а на рис. 15.23 — выполняющийся макрос.
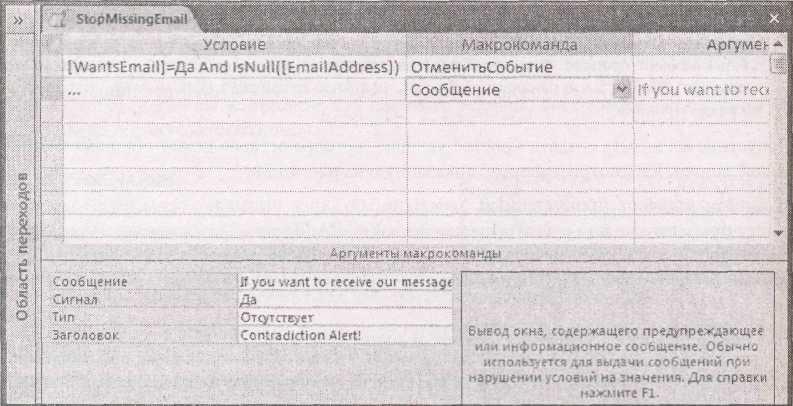
Р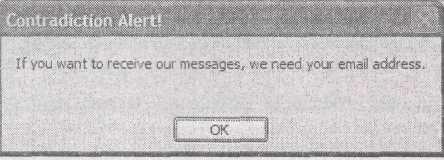 ис.
15.22.Этот
макрос состоит из двух макрокоманд с
условием. Для
блокировки некорректных данных
присоедините его к событиям До
обновления и
До
вставки
ис.
15.22.Этот
макрос состоит из двух макрокоманд с
условием. Для
блокировки некорректных данных
присоедините его к событиям До
обновления и
До
вставки
Рис. 15.23. Макрос находит пропущенный электронный адрес и поясняет возникшую проблему
Макросы с более сложными условиями
Поскольку макросы с условиями получаются длиннее и сложнее, иногда ими труднее управлять. У вас может быть несколько одновременно действующих условий, каждое из которых требует выполнения собственной макрокоманды. Если некоторые из условий истинны, возможно, вы захотите пропустить проверку всех остальных условий или полностью остановить выполнение макроса.
Для того чтобы увидеть пример типичных проблем, с которыми вы можете столкнуться, стоит вернуться к макросу StopMissingEmail, который рассматривался в предыдущем разделе. Но теперь добавим новый метод. Вместо отмены обновления или вставки ваш макрос будет запрашивать подтверждения заданных вами действий, как показано на рис. 15.24.
Создать сообщение, запрашивающее подтверждение, достаточно легко. Все можно сделать с помощью следующего причудливого условия:
MsgBox("Is this really what you want to do?", 4) = 7
В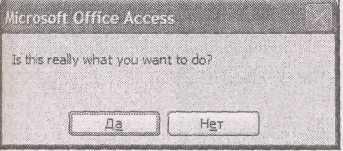 первой части условия применяется функцияMsgBox
() для отображения окна сообщения.
Число 4 сообщает программе Access
о том, что окно сообщения должно включать
кнопки
Yes
(Да)
и No
(Нет). Функция MsgBox
() возвращает результат 6, если щелкнуть
мышью кнопку
Yes,
и 7, если щелкнуть кнопку No,
таким образом, это условие истинно,
только если вы
щелкнули мышью кнопку, отменяющую
изменения.
первой части условия применяется функцияMsgBox
() для отображения окна сообщения.
Число 4 сообщает программе Access
о том, что окно сообщения должно включать
кнопки
Yes
(Да)
и No
(Нет). Функция MsgBox
() возвращает результат 6, если щелкнуть
мышью кнопку
Yes,
и 7, если щелкнуть кнопку No,
таким образом, это условие истинно,
только если вы
щелкнули мышью кнопку, отменяющую
изменения.
Рис. 15.24. Теперь вам решать, применять ли это явно противоречивое обновление: подписаться на получение обновлений по электронной почте и не предоставить адрес. (Возможно, вам действительно нужны регулярные электронные сообщения, но тогда придется вернуться позже и добавить корректный адрес электронной почты)
Примечание
Функцию MsgBox () легко перепутать с макрокомандой Сообщение (MsgBox). Они очень тесно связаны. Но этот пример заставляет работать именно функция MsgBox (), поскольку ее можно запустить из условия. Дополнительную информацию о функции MsgBox (например, какие у нее есть еще варианты для отображения разных наборов кнопок) можно получить, щелкнув мышью кнопку Справка программы Access и найдя в справке функцию MsgBox.
Итак, вам нужен макрос, который ищет некорректные данные и если находит, отображает на экране окно сообщения. Концептуально этот макрос не слишком сложен. Но если вы начнете создавать нужный макрос, то поймете, что нет удобного способа объединения условий. Найти недопустимые вводимые значения довольно легко, но как гарантировать отображение второго условия (окна сообщения) только при столкновении с первым условием?
Лучший способ решения подобных проблем — применение макрокоманд Остановить-Макрос и ЗапускМакроса. ОстановитьМакрос завершает выполнение текущего макроса, что очень удобно для выхода из макроса, если известно, что следующие макрокоманды не применяются. ЗапускМакроса запускает другой макрос, что облегчает выполнение отдельной задачи при выполнении конкретного условия.
С помощью команды ОстановитьМакрос можно завершить выполнение макроса AskAboutMissingEmail (вопрос по поводу пропущенного электронного адреса). Вот, что следует сделать для этого.
Применить условие для проверки корректности данных. Если данные корректны, не нужно предпринимать дополнительных шагов и можно выполнить макрокоманду ОстановитьМакрос.
Если макрос все еще выполняется, значит, пропущен электронный адрес. Следующая макрокоманда использует сообщение подтверждения, как условие. Если нажата кнопка No (Нет), выполните команду ОтменитьСобытие для прекращения редактирования.
На рис. 15.25 показан окончательный макрос.
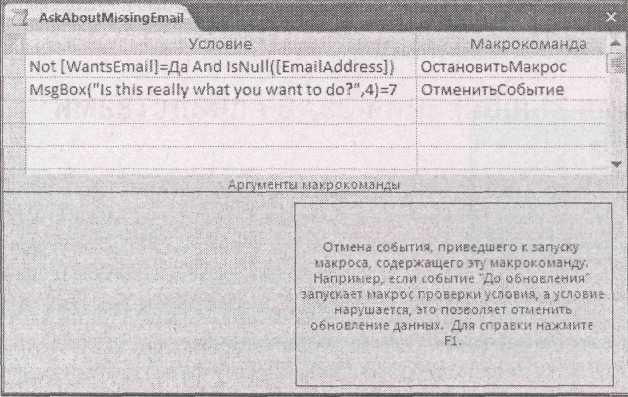
Рис. 15.25. Исправленный макрос CatchMissingEmail (выявление пропущенного адреса) нуждается в двух макрокомандах — одна для прекращения процесса, если все хорошо, и вторая для отмены обновления, если нажата кнопка No в окне Подтверждающее сообщение
