
- •И.Б. Кушнир
- •Оглавление
- •Введение
- •1. Основы информационных систем и баз данных
- •1.1. Информационные системы1
- •1.2. Базы данных
- •Контрольные вопросы
- •Тестовые задания
- •2. Общие вопросы разработки баз данных субд Access
- •2.1. Рабочая среда Access
- •Концепция базы данных
- •Таблицы
- •Запросы
- •Страницы
- •Макросы
- •2.2. Задание для самостоятельной работы
- •Варианты заданий
- •2.3. Пример выполнения задания2
- •Поставщики
- •Контрольные вопросы
- •Тестовые задания
- •3. Создание и корректировка базы данных в субд
- •Типы данных и задание связей в базе данных
- •Типы данных, обрабатываемых в Access [8, с. 45]
- •3.2. Задание для самостоятельной работы
- •3.3. Пример выполнения работы
- •3.3.1. Создание базы данных
- •3.3.2. Создание структуры таблиц в режиме конструктора Создание структуры таблицы Поставщики
- •Создание структуры таблицы Товары
- •3.3.3. Связывание таблиц
- •3.3.4. Ввод данных3
- •3.3.5. Редактирование записи
- •3.3.6. Удаление записи
- •3.3.7. Поиск и сортировка данных
- •Сортировка
- •Поиск записи
- •Фильтрация записей
- •Расширенный фильтр
- •3.3.8. Печать в режиме таблицы
- •Контрольные вопросы
- •Тестовые задания
- •4. Запросы на выборку
- •4.1. Способы создания запроса4
- •Примеры часто используемых операторов и функций5
- •4.2. Задание для самостоятельной работы
- •Варианты заданий
- •4.3. Пример выполнения задания
- •4.3.1. Создание запроса
- •4.3.2. Редактирование запроса
- •Контрольные вопросы
- •Тестовые задания
- •5. Вычисления в запросах: простые, групповые
- •5.1. Общие сведения о расчетах в запросах6
- •Типы операций [8, с. 128]
- •Сведения о стипендиатах
- •Перекрестная таблица
- •5.2. Задание для самостоятельной работы
- •Варианты заданий
- •5.3. Пример выполнения задания
- •5.3.1. Вычисления в запросе
- •5.3.2. Итоговые запросы
- •5.3.3. Сводные таблицы7
- •Изменение структуры сводной таблицы
- •Фильтрация
- •Авс-анализ
- •Детализация
- •Контрольные вопросы
- •Тестовые задания
- •6. Формы
- •6.1. Общая характеристика экранных форм8
- •6.2. Задание для самостоятельной работы
- •Варианты заданий
- •6.3. Пример выполнения задания
- •6.3.1. Простая форма
- •6.3.2. Составная форма, основанная на двух таблицах
- •6.3.3. Составная форма, основанная на таблице и запросе
- •6.3.4. Составная форма с вычисляемым полем в главной форме
- •6.3.5. Редактирование формы
- •Контрольные вопросы
- •Тестовые задания
- •7. Отчеты
- •7.1. Общая характеристика отчетов9
- •7.2. Задание для самостоятельной работы
- •Варианты заданий
- •7.3. Пример выполнения задания
- •7.3.1. Создание автоотчета
- •7.3.2. Нумерация и сортировка данных в отчете
- •7.3.3. Группировка и подсчет итогов в отчете
- •7.3.4. Подотчет в отчете
- •Контрольные вопросы
- •Тестовые задания
- •8. Web-интерфейс к базам данных Access
- •8.1. Общая характеристика страниц доступа к данным10
- •8.2. Задание для самостоятельной работы
- •Варианты заданий
- •8.3. Пример выполнения задания
- •8.3.1. Создание автостраницы
- •8.3.2. Создание страницы с помощью Мастера
- •8.3.3. Создание и изменение страниц доступа к данным в режиме Конструктора
- •Контрольные вопросы
- •Тестовые задания
- •9. Настройка пользовательского интерфейса
- •9.1. Общая характеристика элементов управления и их свойств
- •9.2. Задание для самостоятельной работы
- •9.3. Пример выполнения задания
- •9.3.1. Создание кнопочной формы
- •9.3.2. Добавление кнопок в форму
- •9.3.3. Макрос для открытия запроса
- •9.3.4. Задание условий отбора в макросе
- •9.3.5. Настройка параметров запуска
- •Контрольные вопросы
- •Тестовые задания
- •Заключение
- •Библиографический список
- •Приложение 1 (справочное) Типы связи
- •Приложение 2 (справочное) Синтаксис масок ввода
- •Маски ввода
- •Примеры масок ввода
- •Учебное издание
Запросы
В этом упражнении в окне базы данных перейдите на вкладку Запросы и дважды щелкните на имени запроса Товары по типам.
Запрос откроется в режиме таблицы. Он выглядит в точности как таблица, но заголовок окна напоминает вам о том, что это запрос.
На
панели инструментов нажмите кнопку
![]() Вид,
после чего установится режим конструктора,
приведенный на рисунке 2.5.
Вид,
после чего установится режим конструктора,
приведенный на рисунке 2.5.
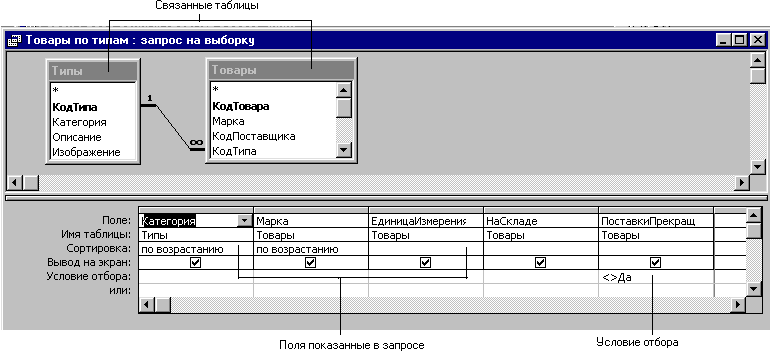
Рис. 2.5. Запрос Товары по типамв режиме конструктора
Запрос в режиме конструктора показывает таблицы, на которых он основан, и поля из этих таблиц, выбранные для последующего отображения в выборке.
Таблицы могут быть связаны между собой, и это основная причина для использования реляционной базы данных вместо таблицы или простого текстового списка. В данном примере таблицы Типы и Товары могут быть связаны путем присваивания каждому типу товара своего кода (Код товара) в таблице Типы и указания его для каждого товара в таблице Товары. Возможность связывать таблицы избавляет нас от хранения излишней информации, поскольку не нужно будет в каждом товаре указывать его категорию и описание – мы вводим только его код. Если же необходимо найти полную информацию о типе товара, следует использовать запрос.
Результат
запроса называется выборкой и состоит
в точности из той информации, которую
созданный вами запрос отобрал (в нашем
случае типы товаров, по которым прекращены
поставки). Выборка, полученная в результате
выполнения запроса, может быть представлена
в виде таблицы, формы либо отчета. Нажмите
кнопку
![]() закрытия окна запроса.
закрытия окна запроса.
Самостоятельно откройте и просмотрите запросы Промежуточная сумма заказа, Продажи по типам, Продажи по сотрудникам и странам.
Формы
В этом упражнении в окне базы данных перейдите на вкладку Формы и дважды щелкните на имени формы Поставщики. Форма, показанная на рисунке 2.6 (Поставщики), базируется на таблице Поставщики, с которой мы работали в предыдущем упражнении. Можно использовать эту форму для ввода данных в таблицу Поставщики.
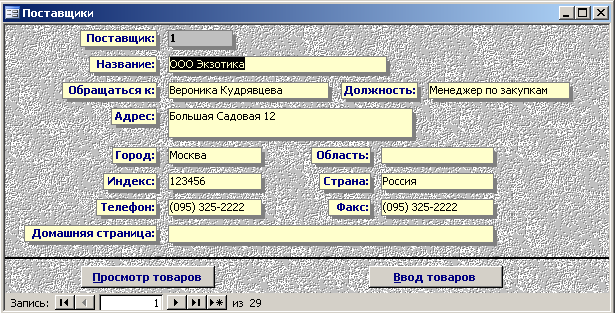
Рис. 2.6. Окно формы Поставщики
Для последовательного выбора полей в форме нажмите клавишу ТАВ. Чтобы вернуться к предыдущему полю, нажмите клавиши SHIFT+TAB. Обратите внимание, что область управления формой соответствует области управления таблицей.
На
панели инструментов нажмите кнопку
![]() Вид,
после чего произойдет переключение в
режим конструктора, и панель инструментов
режима конструктора заменит панель
инструментов режима формы. Перетащите
правый нижний угол окна формы вниз и
вправо, чтобы увидеть всю форму целиком.
На панели инструментов нажмите кнопку
Вид
Вид,
после чего произойдет переключение в
режим конструктора, и панель инструментов
режима конструктора заменит панель
инструментов режима формы. Перетащите
правый нижний угол окна формы вниз и
вправо, чтобы увидеть всю форму целиком.
На панели инструментов нажмите кнопку
Вид
![]() ,
после чего снова установится режим
формы. Выберите в менюОкно
команду По
размеру формы.
Окно изменится в соответствии с размером
формы. Нажмите кнопку
,
после чего снова установится режим
формы. Выберите в менюОкно
команду По
размеру формы.
Окно изменится в соответствии с размером
формы. Нажмите кнопку
![]() закрытия окна формы.
закрытия окна формы.
Самостоятельно откройте и просмотрите формы Сотрудники, Типы, Заказы.
Отчеты
В этом упражнении в окне базы данных перейдите на вкладку Отчеты и дважды щелкните на имени отчета Каталог. Отчет Каталог откроется в режиме предварительного просмотра. На рисунке 2.7 вы видите отчет в том виде, в котором он будет после печати.
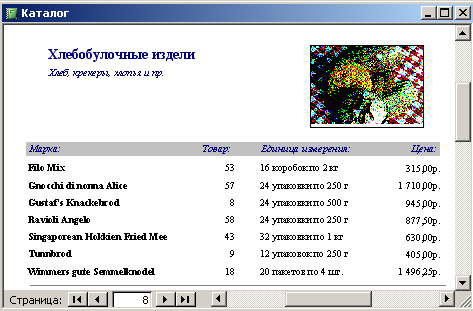
Рис. 2.7. Окно отчета Каталог
Переместите
указатель мыши на отчет (указатель
приобретет вид увеличительного стекла)
и щелкните в поле отчета. Масштаб
изменится, и вы увидите всю печатную
страницу. Для одновременного просмотра
нескольких страниц нажмите на панели
инструментов кнопку
![]() Несколько
страниц и
выделите требуемое количество.
Несколько
страниц и
выделите требуемое количество.
Щелкните еще раз на одной из страниц. Масштаб снова изменится: в увеличенном виде отобразится то место, на котором вы щелкнули.
Нажмите
кнопку
![]() закрытия окна, чтобы закрыть отчет.
закрытия окна, чтобы закрыть отчет.
