
- •И.Б. Кушнир
- •Оглавление
- •Введение
- •1. Основы информационных систем и баз данных
- •1.1. Информационные системы1
- •1.2. Базы данных
- •Контрольные вопросы
- •Тестовые задания
- •2. Общие вопросы разработки баз данных субд Access
- •2.1. Рабочая среда Access
- •Концепция базы данных
- •Таблицы
- •Запросы
- •Страницы
- •Макросы
- •2.2. Задание для самостоятельной работы
- •Варианты заданий
- •2.3. Пример выполнения задания2
- •Поставщики
- •Контрольные вопросы
- •Тестовые задания
- •3. Создание и корректировка базы данных в субд
- •Типы данных и задание связей в базе данных
- •Типы данных, обрабатываемых в Access [8, с. 45]
- •3.2. Задание для самостоятельной работы
- •3.3. Пример выполнения работы
- •3.3.1. Создание базы данных
- •3.3.2. Создание структуры таблиц в режиме конструктора Создание структуры таблицы Поставщики
- •Создание структуры таблицы Товары
- •3.3.3. Связывание таблиц
- •3.3.4. Ввод данных3
- •3.3.5. Редактирование записи
- •3.3.6. Удаление записи
- •3.3.7. Поиск и сортировка данных
- •Сортировка
- •Поиск записи
- •Фильтрация записей
- •Расширенный фильтр
- •3.3.8. Печать в режиме таблицы
- •Контрольные вопросы
- •Тестовые задания
- •4. Запросы на выборку
- •4.1. Способы создания запроса4
- •Примеры часто используемых операторов и функций5
- •4.2. Задание для самостоятельной работы
- •Варианты заданий
- •4.3. Пример выполнения задания
- •4.3.1. Создание запроса
- •4.3.2. Редактирование запроса
- •Контрольные вопросы
- •Тестовые задания
- •5. Вычисления в запросах: простые, групповые
- •5.1. Общие сведения о расчетах в запросах6
- •Типы операций [8, с. 128]
- •Сведения о стипендиатах
- •Перекрестная таблица
- •5.2. Задание для самостоятельной работы
- •Варианты заданий
- •5.3. Пример выполнения задания
- •5.3.1. Вычисления в запросе
- •5.3.2. Итоговые запросы
- •5.3.3. Сводные таблицы7
- •Изменение структуры сводной таблицы
- •Фильтрация
- •Авс-анализ
- •Детализация
- •Контрольные вопросы
- •Тестовые задания
- •6. Формы
- •6.1. Общая характеристика экранных форм8
- •6.2. Задание для самостоятельной работы
- •Варианты заданий
- •6.3. Пример выполнения задания
- •6.3.1. Простая форма
- •6.3.2. Составная форма, основанная на двух таблицах
- •6.3.3. Составная форма, основанная на таблице и запросе
- •6.3.4. Составная форма с вычисляемым полем в главной форме
- •6.3.5. Редактирование формы
- •Контрольные вопросы
- •Тестовые задания
- •7. Отчеты
- •7.1. Общая характеристика отчетов9
- •7.2. Задание для самостоятельной работы
- •Варианты заданий
- •7.3. Пример выполнения задания
- •7.3.1. Создание автоотчета
- •7.3.2. Нумерация и сортировка данных в отчете
- •7.3.3. Группировка и подсчет итогов в отчете
- •7.3.4. Подотчет в отчете
- •Контрольные вопросы
- •Тестовые задания
- •8. Web-интерфейс к базам данных Access
- •8.1. Общая характеристика страниц доступа к данным10
- •8.2. Задание для самостоятельной работы
- •Варианты заданий
- •8.3. Пример выполнения задания
- •8.3.1. Создание автостраницы
- •8.3.2. Создание страницы с помощью Мастера
- •8.3.3. Создание и изменение страниц доступа к данным в режиме Конструктора
- •Контрольные вопросы
- •Тестовые задания
- •9. Настройка пользовательского интерфейса
- •9.1. Общая характеристика элементов управления и их свойств
- •9.2. Задание для самостоятельной работы
- •9.3. Пример выполнения задания
- •9.3.1. Создание кнопочной формы
- •9.3.2. Добавление кнопок в форму
- •9.3.3. Макрос для открытия запроса
- •9.3.4. Задание условий отбора в макросе
- •9.3.5. Настройка параметров запуска
- •Контрольные вопросы
- •Тестовые задания
- •Заключение
- •Библиографический список
- •Приложение 1 (справочное) Типы связи
- •Приложение 2 (справочное) Синтаксис масок ввода
- •Маски ввода
- •Примеры масок ввода
- •Учебное издание
9.2. Задание для самостоятельной работы
1. Выполнить все действия, описанные в примере.
2. Самостоятельно создайте:
кнопочную форму из трех страниц для созданной по индивидуальному варианту базы данных и параметры запуска;
расположите на формах элементы управления Кнопка, позволяющие выполнять созданные ранее запросы;
расположите на формах элемент управления Кнопка, позволяющий открыть отчет с отфильтрованными записями:
В форме Поставка открыть отчет с текущим перечнем поставляемых товаров.
В форме Типы открыть отчет с перечнем товаров открытого в форме типа.
В форме Квартиры открыть отчет о посещениях покупателями и их мнений открытой в форме квартиры.
В форме Заявка открыть отчет, содержащий текущую заявку клиента-рекламодателя.
В форме Сотрудники открыть отчет с перечнем «курируемых» им претендентах.
В форме Мастера открыть отчет с перечнем выполненных им заказов.
В форме Заказы открыть отчет о заказанных работах по текущему заказу.
В форме Сотрудники открыть отчет с перечнем проходимых им повышениях квалификации.
В форме Договора открыть отчет с перечнем об арендуемых помещениях по данному договору.
В форме Отгрузка открыть отчет с указанием об его оплате.
В форме Изделие открыть отчет с перечнем его комплектующих материалов.
В форме Сотрудники открыть отчет с перечнем выбракованной продукции, обнаруженной текущим сотрудником.
В форме Маршрут открыть отчет Маршрутный лист, содержащий перечень перевозимых грузов по текущему маршруту.
В форме Клиенты открыть отчет, содержащий сведения о полученных вознаграждениях текущим клиентом.
В форме Претенденты открыть отчет с перечнем результатов, полученных текущим претендентом на каждом этапе.
9.3. Пример выполнения задания
9.3.1. Создание кнопочной формы
Создайте
кнопочную форму, состоящую из главной
формы (для оперативной информации) и
двух подчиненных (для справочной
информации и отчетов). Для создания
такой формы выполните команду
СервисСлужебные
программыДиспетчер
кнопочных форм.
Поскольку база данных не содержит
кнопочных форм, мастер открывает
диалоговое окно, запрашивающее, нужно
ли создавать кнопочную форму. Нажмите
кнопку
![]() – появится диалоговое окно со списком
страниц кнопочной формы (рис. 9.1).
– появится диалоговое окно со списком
страниц кнопочной формы (рис. 9.1).
В этом окне перечисляются все страницы кнопочной формы. Пока создана только одна страница, и она присутствует в списке. На этой странице нужно создать кнопки, соответствующие кнопкам меню: Заказы, Квартальные обороты, Отчеты по продажам, Справочники, Отчеты и Завершение работы. При нажатии любой из первых трех кнопок должна открываться соответствующая форма, при нажатии следующих двух кнопок – другая страница кнопочной формы, кнопка Выход будет обеспечивать выход их приложения.
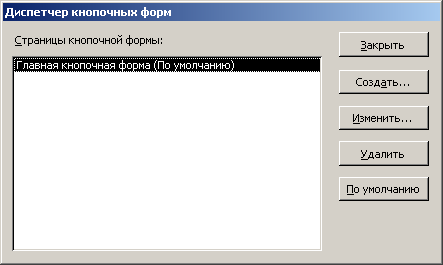
Рис. 9.1. Диалоговое окно Диспетчер кнопочных форм
Сначала
создайте страницы кнопочной формы.
Нажмите кнопку
![]() .
В диалогом окне (рис. 9.2) введите имя
новой страницыСправочники
и нажмите кнопку
.
В диалогом окне (рис. 9.2) введите имя
новой страницыСправочники
и нажмите кнопку
![]() .
Имя новой страницы появится в списке
диспетчера. По аналогии создайте страницуОтчеты.
.
Имя новой страницы появится в списке
диспетчера. По аналогии создайте страницуОтчеты.
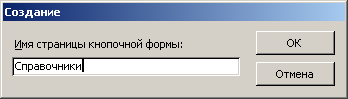
Рис. 9.2. Создание страницы кнопочной формы
Теперь
выделите первую страницу Главная
кнопочная форма
в списке и нажмите кнопку
![]() .
Открывается диалоговое окноИзменение
кнопочной формы
(рис. 9.3), содержащее название страницы
и список элементов на этой странице
(пока пустой). В этом окне можно добавлять,
изменять и удалять элементы выбранной
страницы формы, а также менять порядок
их размещения на странице кнопками.
.
Открывается диалоговое окноИзменение
кнопочной формы
(рис. 9.3), содержащее название страницы
и список элементов на этой странице
(пока пустой). В этом окне можно добавлять,
изменять и удалять элементы выбранной
страницы формы, а также менять порядок
их размещения на странице кнопками.
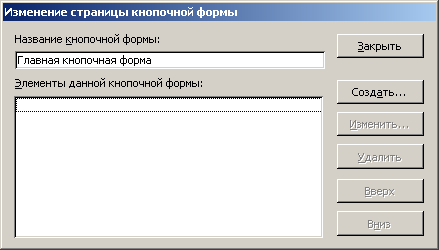
Рис. 9.3. Диалоговое окно Изменение страницы кнопочной формы
В
поле Название
кнопочной формы
замените стандартное название новым
Продажи
Борей.
Чтобы создать первый элемент, нажмите
кнопку
![]() .
Появится диалоговое окноИзменение
элемента кнопочной формы
(рис. 9.4).
.
Появится диалоговое окноИзменение
элемента кнопочной формы
(рис. 9.4).
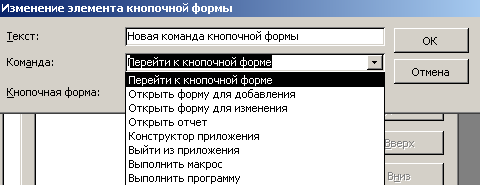
Рис. 9.4. Диалоговое окно Изменение элемента кнопочной формы
В поле Текст: введите наименование создаваемой кнопки Принять заказ. Второе поле Команда: позволяет определить действие при нажатии этой кнопки. Список этих восьми действий представлен на рисунке 9.4. Выберите элемент Открыть форму для изменений и в следующем поле выберите в списке имя формы Заказы. Обратите внимание, что название последнего поля изменяется в зависимости от выбранной команды во втором поле. Если выбранное в списке действие не требует задания аргумента, третье поле вообще отсутствует.

Рис. 9.5. Определение кнопки, открывающей форму
Нажмите
кнопку
![]() .
В списке элементов кнопочной формы
появится первый аргумент. По аналогии
добавьте кнопки для формКвартальные
обороты и
Отчеты
по продажам.
.
В списке элементов кнопочной формы
появится первый аргумент. По аналогии
добавьте кнопки для формКвартальные
обороты и
Отчеты
по продажам.
Следующие
две кнопки должны открывать страницы
кнопочной формы. Нажмите кнопку
![]() .
В диалоговом окнеИзменение
элемента кнопочной формы в
поле Текст:
введите Справочная
информация (название
создаваемой кнопки, открывающей страницу
кнопочной формы).
Отставьте предлагаемую по умолчанию
команду Перейти
к кнопочной форме во
втором поле Команда:.
Обратите внимание на то, что название
третьего поля теперь Кнопочная
форма.
Выберите в списке имя кнопочной формы
Справочники.
Итог работы показан на рисунке 9.6.
.
В диалоговом окнеИзменение
элемента кнопочной формы в
поле Текст:
введите Справочная
информация (название
создаваемой кнопки, открывающей страницу
кнопочной формы).
Отставьте предлагаемую по умолчанию
команду Перейти
к кнопочной форме во
втором поле Команда:.
Обратите внимание на то, что название
третьего поля теперь Кнопочная
форма.
Выберите в списке имя кнопочной формы
Справочники.
Итог работы показан на рисунке 9.6.

Рис. 9.6. Определение кнопки, открывающей другую страницу
По аналогии добавьте кнопку для открытия страницы кнопочной формы Отчеты.
Последняя кнопка Завершение работы должна обеспечить выход из приложения. Создавая ее, выберите в списке команду Выйти из приложения (рис. 9.7).

Рис. 9.7. Определение кнопки, завершающей работу с приложением
В результате главная страница должна выглядеть, как на рисунке 9.8.
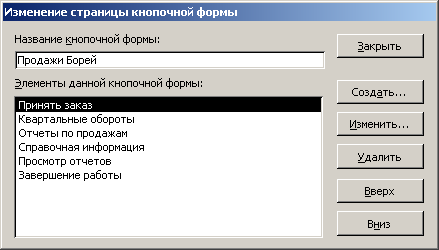
Рис. 9.8. Элементы основной страницы кнопочной формы
Нажмите
кнопку
![]() ,
чтобы закрыть эту страницу кнопочной
формы. СтраницаПродажи
Борей будет
открываться по умолчанию при открытии
главной кнопочной формы. Аналогично
можно добавить кнопки на другие страницы.
Для этого выберите в списке Страницы
кнопочной формы
страницу Справочники
и нажмите кнопку
,
чтобы закрыть эту страницу кнопочной
формы. СтраницаПродажи
Борей будет
открываться по умолчанию при открытии
главной кнопочной формы. Аналогично
можно добавить кнопки на другие страницы.
Для этого выберите в списке Страницы
кнопочной формы
страницу Справочники
и нажмите кнопку
![]() .
Снова откроется диалоговое окноИзменение
кнопочной формы.
Добавьте в нее кнопки, открывающие
формы, для работы со справочной информацией
в системы: Клиенты,
Поставщики,
Типы,
Сотрудники
и еще одну кнопку На
главное меню,
которая позволяет вернуться на главную
страницу кнопочной формы.
.
Снова откроется диалоговое окноИзменение
кнопочной формы.
Добавьте в нее кнопки, открывающие
формы, для работы со справочной информацией
в системы: Клиенты,
Поставщики,
Типы,
Сотрудники
и еще одну кнопку На
главное меню,
которая позволяет вернуться на главную
страницу кнопочной формы.

Рис. 9.9. Главная кнопочная форма
Аналогично создайте кнопки на странице Отчеты. По завершении работы закройте все диалоговые окна, в том числе окно диспетчера кнопочной формы. Раскройте список форм в окне базы данных и найдите форму Кнопочная форма, откройте ее форму. Она будет выглядеть, как на рисунке 9.9.
Вы
можете улучшить внешний вид формы в
конструкторе форм. Переключитесь в
режим конструктора (кнопка
![]() ).
Выделите элемент управления
).
Выделите элемент управления![]() Рисунок
и добавьте к нему рисунок, установив
свойство Рисунок.
Измените цвет текста надписи, увеличьте
размер шрифта. Выделите раздел Область
данных и
измените для него цвет фона.
Рисунок
и добавьте к нему рисунок, установив
свойство Рисунок.
Измените цвет текста надписи, увеличьте
размер шрифта. Выделите раздел Область
данных и
измените для него цвет фона.
Для
того чтобы протестировать работу формы,
нажмите кнопку
![]() .
Проверьте, как действуют кнопки, например,
перейдите на страницуСправочники,
а затем вернитесь на главную страницу
кнопочной формы.
.
Проверьте, как действуют кнопки, например,
перейдите на страницуСправочники,
а затем вернитесь на главную страницу
кнопочной формы.
