
- •И.Б. Кушнир
- •Оглавление
- •Введение
- •1. Основы информационных систем и баз данных
- •1.1. Информационные системы1
- •1.2. Базы данных
- •Контрольные вопросы
- •Тестовые задания
- •2. Общие вопросы разработки баз данных субд Access
- •2.1. Рабочая среда Access
- •Концепция базы данных
- •Таблицы
- •Запросы
- •Страницы
- •Макросы
- •2.2. Задание для самостоятельной работы
- •Варианты заданий
- •2.3. Пример выполнения задания2
- •Поставщики
- •Контрольные вопросы
- •Тестовые задания
- •3. Создание и корректировка базы данных в субд
- •Типы данных и задание связей в базе данных
- •Типы данных, обрабатываемых в Access [8, с. 45]
- •3.2. Задание для самостоятельной работы
- •3.3. Пример выполнения работы
- •3.3.1. Создание базы данных
- •3.3.2. Создание структуры таблиц в режиме конструктора Создание структуры таблицы Поставщики
- •Создание структуры таблицы Товары
- •3.3.3. Связывание таблиц
- •3.3.4. Ввод данных3
- •3.3.5. Редактирование записи
- •3.3.6. Удаление записи
- •3.3.7. Поиск и сортировка данных
- •Сортировка
- •Поиск записи
- •Фильтрация записей
- •Расширенный фильтр
- •3.3.8. Печать в режиме таблицы
- •Контрольные вопросы
- •Тестовые задания
- •4. Запросы на выборку
- •4.1. Способы создания запроса4
- •Примеры часто используемых операторов и функций5
- •4.2. Задание для самостоятельной работы
- •Варианты заданий
- •4.3. Пример выполнения задания
- •4.3.1. Создание запроса
- •4.3.2. Редактирование запроса
- •Контрольные вопросы
- •Тестовые задания
- •5. Вычисления в запросах: простые, групповые
- •5.1. Общие сведения о расчетах в запросах6
- •Типы операций [8, с. 128]
- •Сведения о стипендиатах
- •Перекрестная таблица
- •5.2. Задание для самостоятельной работы
- •Варианты заданий
- •5.3. Пример выполнения задания
- •5.3.1. Вычисления в запросе
- •5.3.2. Итоговые запросы
- •5.3.3. Сводные таблицы7
- •Изменение структуры сводной таблицы
- •Фильтрация
- •Авс-анализ
- •Детализация
- •Контрольные вопросы
- •Тестовые задания
- •6. Формы
- •6.1. Общая характеристика экранных форм8
- •6.2. Задание для самостоятельной работы
- •Варианты заданий
- •6.3. Пример выполнения задания
- •6.3.1. Простая форма
- •6.3.2. Составная форма, основанная на двух таблицах
- •6.3.3. Составная форма, основанная на таблице и запросе
- •6.3.4. Составная форма с вычисляемым полем в главной форме
- •6.3.5. Редактирование формы
- •Контрольные вопросы
- •Тестовые задания
- •7. Отчеты
- •7.1. Общая характеристика отчетов9
- •7.2. Задание для самостоятельной работы
- •Варианты заданий
- •7.3. Пример выполнения задания
- •7.3.1. Создание автоотчета
- •7.3.2. Нумерация и сортировка данных в отчете
- •7.3.3. Группировка и подсчет итогов в отчете
- •7.3.4. Подотчет в отчете
- •Контрольные вопросы
- •Тестовые задания
- •8. Web-интерфейс к базам данных Access
- •8.1. Общая характеристика страниц доступа к данным10
- •8.2. Задание для самостоятельной работы
- •Варианты заданий
- •8.3. Пример выполнения задания
- •8.3.1. Создание автостраницы
- •8.3.2. Создание страницы с помощью Мастера
- •8.3.3. Создание и изменение страниц доступа к данным в режиме Конструктора
- •Контрольные вопросы
- •Тестовые задания
- •9. Настройка пользовательского интерфейса
- •9.1. Общая характеристика элементов управления и их свойств
- •9.2. Задание для самостоятельной работы
- •9.3. Пример выполнения задания
- •9.3.1. Создание кнопочной формы
- •9.3.2. Добавление кнопок в форму
- •9.3.3. Макрос для открытия запроса
- •9.3.4. Задание условий отбора в макросе
- •9.3.5. Настройка параметров запуска
- •Контрольные вопросы
- •Тестовые задания
- •Заключение
- •Библиографический список
- •Приложение 1 (справочное) Типы связи
- •Приложение 2 (справочное) Синтаксис масок ввода
- •Маски ввода
- •Примеры масок ввода
- •Учебное издание
7.3. Пример выполнения задания
7.3.1. Создание автоотчета
Для
создания автоотчета, для вывода данных
на печать справочной информации о
способах доставки товара нажмите на
вкладке Формы кнопку
![]() .
В диалоговом окнеНовый
отчет
выберите одного из следующих мастеров
.
В диалоговом окнеНовый
отчет
выберите одного из следующих мастеров
![]() .
.
Автоотчет: в столбец — каждое поле располагается на отдельной строке; подпись находится слева от поля. На рисунке 7.1 приведен автоотчет: в столбец, построенный на основе таблицы Доставка.
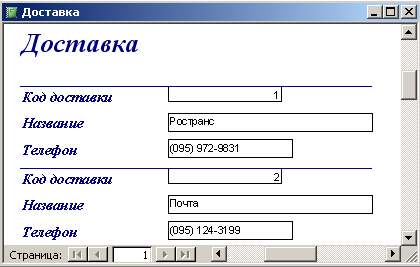
Рис. 7.1. Автоотчет: в столбец
Автоотчет: ленточный — поля каждой записи находятся на отдельной строке; подписи печатаются сверху, один раз для каждой страницы. На рисунке 7.2 приведен ленточный автоотчет, построенный на основе таблицы Доставка.
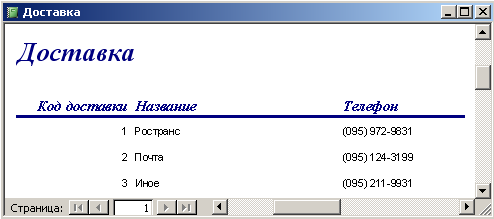
Рис. 7.2. Автоотчет ленточный
Выберите
таблицу или запрос, содержащие данные,
на которых должен быть основан отчет и
нажмите кнопку
![]() .
.
Microsoft Access применяет последний автоформат, использовавшийся для создания отчета. Если до этого отчет с помощью мастера не создавался (или использовалась команда ФорматАвтоформат), то будет применен стандартный автоформат.
7.3.2. Нумерация и сортировка данных в отчете
Для получения пронумерованного и отсортированного в алфавитном порядке списка клиентов и их телефонов необходимо воспользоваться Мастером отчетов, а затем модифицировать его в режиме Конструктора.
Нажмите
на вкладке Отчеты
кнопку
![]() .
На экране появится первое окноМастера
отчетов.
Выбор источника для создания отчета
аналогичен созданию формы.
.
На экране появится первое окноМастера
отчетов.
Выбор источника для создания отчета
аналогичен созданию формы.
Выберите в списке Таблицы и запросы в качестве источника данных ту таблицу, информацию из которой вы хотите вывести в отчет. В нашем примере это таблица Клиенты (рис. 7.3).
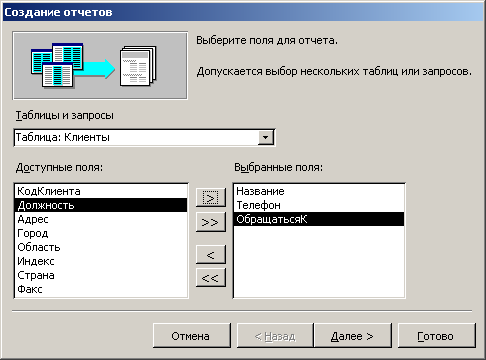
Рис. 7.3. Выбор источника и полей для отчета
Затем
выберите поля, которые будут присутствовать
в отчете. Для этого выделите требуемое
поле в окне Доступные
поля и
нажмите
![]() одинарную стрелку влево, чтобы переместить
поле в списокВыбранные
поля.
Переместите поля Название,
Телефон
и ОбращатьсяК,
затем нажмите кнопку
одинарную стрелку влево, чтобы переместить
поле в списокВыбранные
поля.
Переместите поля Название,
Телефон
и ОбращатьсяК,
затем нажмите кнопку
![]() .
.
На
втором шаге следует указать способы
группировки в отчете. Так как в нашем
примере группировка не требуется,
нажмите кнопку
![]() .
.
На третьем шаге вы можете выбрать порядок сортировки записей, например в алфавитном порядке по названию клиентов. Для этого нажмите в поле 1 стрелку вниз и щелкните на имени Название (рис. 7.4).
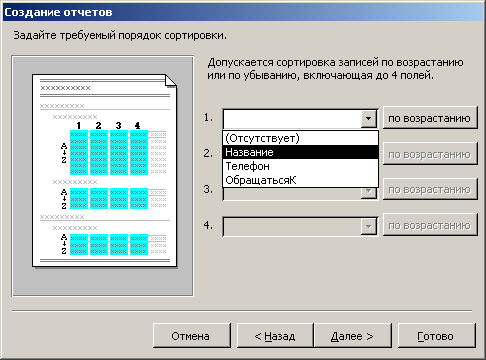
Рис. 7.4. Задание порядка сортировки
Кнопка
сортировки
![]() рядом с полем1.
показывает предлагаемый по умолчанию
возрастающий порядок (А-Я).
Если необходимо установить убывающий
порядок (Я-А),
нажмите на кнопку сортировки. Для
перехода к следующему шагу нажмите
кнопку
рядом с полем1.
показывает предлагаемый по умолчанию
возрастающий порядок (А-Я).
Если необходимо установить убывающий
порядок (Я-А),
нажмите на кнопку сортировки. Для
перехода к следующему шагу нажмите
кнопку
![]() .
.
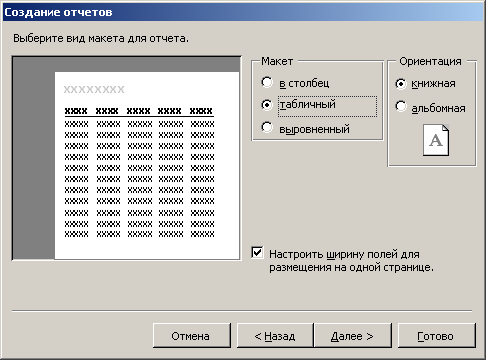
Рис. 7.5. Выбор макета для отчета
На четвертом шаге мастера предлагается выбрать макет отчета. Макет по умолчанию (табличный, книжная ориентация) подходит для этого отчета (рис. 7.5).
На
пятом шаге работы мастера выберите
стиль отчета, который влияет на шрифт
его элементов. Вы можете представить,
как выглядит отчет с использованием
данного стиля, щелкнув по имени стиля
и просмотрев появившейся образец в
левой части окна. Выберите Строгий
стиль (рис. 7.6) и нажмите кнопку
![]() .
.
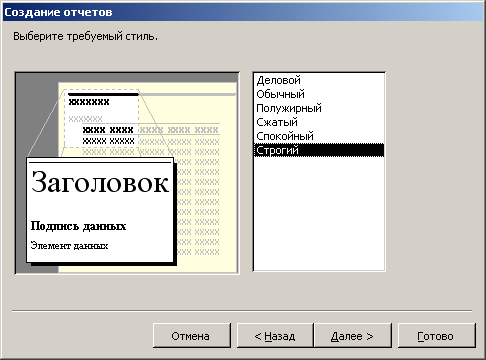
Рис. 7.6. Выбор стиля отчета
На
последнем шаге мастера задайте имя
отчета. Имейте в виду, что это название
появится не только в заголовке окна
отчета, но и будет вверху напечатанного
отчета. Назовите отчет Телефоны
клиентов
и нажмите кнопку
![]() .
Мастер создаст отчет, представленный
на рисунке 7.7.
.
Мастер создаст отчет, представленный
на рисунке 7.7.
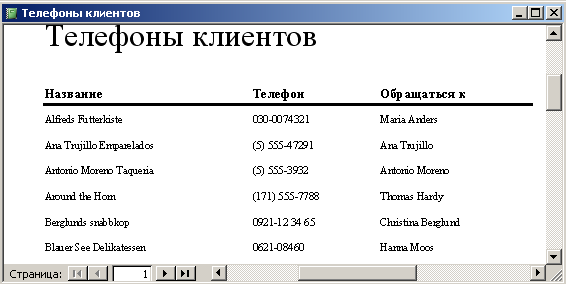
Рис. 7.7. Табличный отчет, созданный с помощью Мастера
Теперь
необходимо дополнить созданный отчет
полем, в котором будет выводиться
порядковая нумерация. Для этого необходимо
переключить созданный отчет в режим
Конструктора,
нажав на панели инструментов кнопку
![]() Вид.
Отчет в режиме конструктора будет
выглядеть так, как показано на рисунке
7.8.
Вид.
Отчет в режиме конструктора будет
выглядеть так, как показано на рисунке
7.8.
Необходимо перед полем Название добавить свободное текстовое поле, в котором будет выводиться порядковая нумерация.
Для этого сначала следует сместить вправо имеющиеся поля отчета. Удерживая нажатой правую кнопку мыши, выделите прямоугольную область, включающую надписи в верхнем колонтитуле, и поля в области данных.

Рис. 7.8. Отчет в режиме конструктора
Наведите
указатель мыши на выделенные поля
(указатель превратится в
![]() –
стилизованное изображение руки) и
переместите выделенныеэлементы
вправо, освобождая место для поля вывода
нумерации по порядку.
–
стилизованное изображение руки) и
переместите выделенныеэлементы
вправо, освобождая место для поля вывода
нумерации по порядку.
Н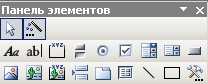 аПанели
элементов
нажмите кнопку
аПанели
элементов
нажмите кнопку
![]() Поле
и щелкните на освободившемся месте в
области данных отчета – появится новое
текстовое поле и его надпись. Щелкните
Надпись
и выполните команду ПравкаВырезать.
Затем щелкните по области Верхний
колонтитул
и выполните команду ПравкаВставить.
Разместите Надпись
в области Верхний
колонтитул
так, как показано на рисунке 7.9.
Поле
и щелкните на освободившемся месте в
области данных отчета – появится новое
текстовое поле и его надпись. Щелкните
Надпись
и выполните команду ПравкаВырезать.
Затем щелкните по области Верхний
колонтитул
и выполните команду ПравкаВставить.
Разместите Надпись
в области Верхний
колонтитул
так, как показано на рисунке 7.9.

Рис. 7.9. Редактирование размещения свободного элемента
Измените Надпись свободного текстового поля Поле13 на «№ п/п».
Щелкните правой кнопкой в текстовом поле Поле13 и выберите Свойства в появившемся меню. Перейдите на вкладку Данные и введите в поле Данные выражение =1. В поле Сумма с накоплением выберите из раскрывающегося списка значение Для всего. Окно свойств показано на рисунке 7.10.
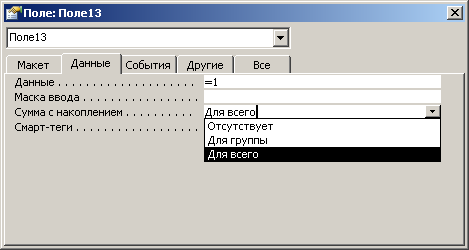
Рис. 7.10. Задание свойств для свободного элемента
Закройте окно свойств, сохраните и закройте отчет Телефоны клиентов. Теперь при просмотре отчет будет выглядеть так, как показано на рисунке 7.11.
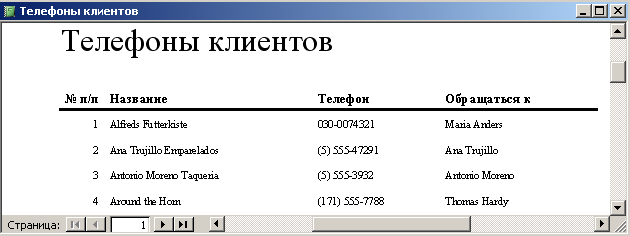
Рис. 7.11. Отчет с добавленной порядковой нумерацией
