
- •И.Б. Кушнир
- •Оглавление
- •Введение
- •1. Основы информационных систем и баз данных
- •1.1. Информационные системы1
- •1.2. Базы данных
- •Контрольные вопросы
- •Тестовые задания
- •2. Общие вопросы разработки баз данных субд Access
- •2.1. Рабочая среда Access
- •Концепция базы данных
- •Таблицы
- •Запросы
- •Страницы
- •Макросы
- •2.2. Задание для самостоятельной работы
- •Варианты заданий
- •2.3. Пример выполнения задания2
- •Поставщики
- •Контрольные вопросы
- •Тестовые задания
- •3. Создание и корректировка базы данных в субд
- •Типы данных и задание связей в базе данных
- •Типы данных, обрабатываемых в Access [8, с. 45]
- •3.2. Задание для самостоятельной работы
- •3.3. Пример выполнения работы
- •3.3.1. Создание базы данных
- •3.3.2. Создание структуры таблиц в режиме конструктора Создание структуры таблицы Поставщики
- •Создание структуры таблицы Товары
- •3.3.3. Связывание таблиц
- •3.3.4. Ввод данных3
- •3.3.5. Редактирование записи
- •3.3.6. Удаление записи
- •3.3.7. Поиск и сортировка данных
- •Сортировка
- •Поиск записи
- •Фильтрация записей
- •Расширенный фильтр
- •3.3.8. Печать в режиме таблицы
- •Контрольные вопросы
- •Тестовые задания
- •4. Запросы на выборку
- •4.1. Способы создания запроса4
- •Примеры часто используемых операторов и функций5
- •4.2. Задание для самостоятельной работы
- •Варианты заданий
- •4.3. Пример выполнения задания
- •4.3.1. Создание запроса
- •4.3.2. Редактирование запроса
- •Контрольные вопросы
- •Тестовые задания
- •5. Вычисления в запросах: простые, групповые
- •5.1. Общие сведения о расчетах в запросах6
- •Типы операций [8, с. 128]
- •Сведения о стипендиатах
- •Перекрестная таблица
- •5.2. Задание для самостоятельной работы
- •Варианты заданий
- •5.3. Пример выполнения задания
- •5.3.1. Вычисления в запросе
- •5.3.2. Итоговые запросы
- •5.3.3. Сводные таблицы7
- •Изменение структуры сводной таблицы
- •Фильтрация
- •Авс-анализ
- •Детализация
- •Контрольные вопросы
- •Тестовые задания
- •6. Формы
- •6.1. Общая характеристика экранных форм8
- •6.2. Задание для самостоятельной работы
- •Варианты заданий
- •6.3. Пример выполнения задания
- •6.3.1. Простая форма
- •6.3.2. Составная форма, основанная на двух таблицах
- •6.3.3. Составная форма, основанная на таблице и запросе
- •6.3.4. Составная форма с вычисляемым полем в главной форме
- •6.3.5. Редактирование формы
- •Контрольные вопросы
- •Тестовые задания
- •7. Отчеты
- •7.1. Общая характеристика отчетов9
- •7.2. Задание для самостоятельной работы
- •Варианты заданий
- •7.3. Пример выполнения задания
- •7.3.1. Создание автоотчета
- •7.3.2. Нумерация и сортировка данных в отчете
- •7.3.3. Группировка и подсчет итогов в отчете
- •7.3.4. Подотчет в отчете
- •Контрольные вопросы
- •Тестовые задания
- •8. Web-интерфейс к базам данных Access
- •8.1. Общая характеристика страниц доступа к данным10
- •8.2. Задание для самостоятельной работы
- •Варианты заданий
- •8.3. Пример выполнения задания
- •8.3.1. Создание автостраницы
- •8.3.2. Создание страницы с помощью Мастера
- •8.3.3. Создание и изменение страниц доступа к данным в режиме Конструктора
- •Контрольные вопросы
- •Тестовые задания
- •9. Настройка пользовательского интерфейса
- •9.1. Общая характеристика элементов управления и их свойств
- •9.2. Задание для самостоятельной работы
- •9.3. Пример выполнения задания
- •9.3.1. Создание кнопочной формы
- •9.3.2. Добавление кнопок в форму
- •9.3.3. Макрос для открытия запроса
- •9.3.4. Задание условий отбора в макросе
- •9.3.5. Настройка параметров запуска
- •Контрольные вопросы
- •Тестовые задания
- •Заключение
- •Библиографический список
- •Приложение 1 (справочное) Типы связи
- •Приложение 2 (справочное) Синтаксис масок ввода
- •Маски ввода
- •Примеры масок ввода
- •Учебное издание
Создание структуры таблицы Товары
По аналогии с созданием таблицы Поставщики откройте новое окно конструктора для определения структуры таблицы Товары. В этой таблице будут содержаться сведения о товарах: Марка, Цена, Поставщик. Начнем определять поля таблицы Товары.
1. Ключевое поле
По аналогии введите специальное поле КодТовара, для чего установите курсор в первую строку столбца Имя поля и введите КодТовара. В столбце Тип данных выберите в списке значение Счетчик.
Определите
сразу же ключевое поле. Для этого пометьте
поле КодТовара
специальным значком
![]() ключ в поле выделения в левой части окна
по аналогии с предыдущей таблицей.
ключ в поле выделения в левой части окна
по аналогии с предыдущей таблицей.
2. Марка товара
Установите курсор в столбец Имя поля на вторую строку и введите название следующего поля: Товар. В столбце Тип данных выберите в списке значение Текстовый.
3. Цена товара
Установите курсор в столбец Имя поля на третью строку и введите название следующего поля: Цена. В столбце Тип данных выберите в списке значение Денежный.
Свойство Формат поля установите Денежный, а свойство Число десятичных знаков равным 2.
3. Поставщик товара
Теперь нам необходимо указать поставщика данного товара. Так как все сведения обо всех поставщиках хранятся в отдельной специальной таблице Поставщики, то нет необходимости дублировать их заново в таблице Товары. Наша задача – сослаться на конкретного поставщика, указав в таблице Товары его уникальный код – КодПоставщика. Теперь вместо поля Поставщик мы вводим поле КодПоставщика и заполняем его значениями соответствующих кодов, взятых из таблицы Поставщики. Таким образом, мы связываем две таблицы, объединяя их для получения более полной информации. Однако для связывания таблиц большое значение имеет понятие соответствие данных: чтобы связать две таблицы, объ-единяемые поля должны иметь соответствующие типы данных. В связи с особенностями типа Счетчик возникают сложности. Поскольку значения поля типа Счетчик присваивается автоматически, вы не можете создать связь, объединяющую два поля типа Счетчик. Если бы это было возможно, Access пытался бы присвоить каждому из полей свое значение, что вызвало бы нескончаемый конфликт. Для разрешения данного противоречия следует использовать соответствующий (но необязательно одинаковый!) тип данных. Единственный тип данных, соответствующий типу Счетчик – Числовой, размером Длинное целое.
Установите курсор в столбец Имя поля на четвертую строку и введите название следующего поля: КодПоставщика. В столбце Тип данных выберите в списке значение Числовой.
Свойство Размер поля установите Длинное целое и введите значение свойства Подпись – Поставщик.
Для облегчения заполнения поля КодПоставщика следует воспользоваться Столбцом постановки, который позволяет при вводе данных выбирать в списке не коды, а кодируемые значения, а при отображении тоже показываются не коды, а кодируемые значения.
Однако прежде, чем запускать Мастер подстановок, следует сохранить таблицу, нажав на панели инструментов кнопку Сохранить. В окне Сохранить как в поле имя таблицы введите имя создаваемой таблицы Товары и нажмите кнопку ОК.
Вернемся к подстановке для поля КодПоставщика. Для этого в столбце Тип данных поля КодПоставщика выберите в списке значений Мастер подстановок как показано на рисунке 3.4.
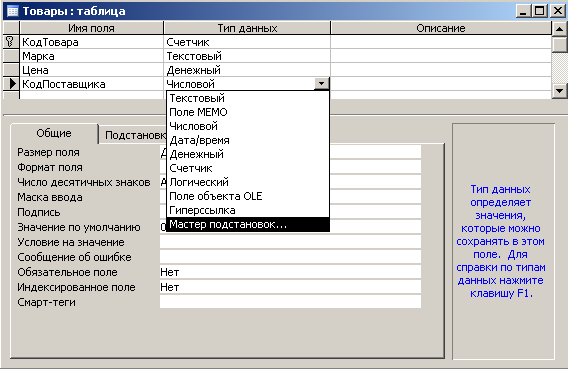
Рис. 3.4. Вызов мастера подстановки
В диалоговом окне Мастер подстановок по умолчанию установлен переключатель Объект «столбец подстановки» будет использовать значения из таблицы или запроса (рис. 3.5).

Рис. 3.5. Создание столбца подстановки
Это
именно то, что нам нужно, т.к. в данном
случае мы должны использовать данные
из таблицы Поставщики.
Нажмите кнопку
![]() .
.
Выделите
на следующем шаге таблицу, из которой
вы будете использовать данные. В нашем
примере выбор показан на рисунке 3.6.
Нажмите кнопку
![]() .
.

Рис. 3.6. Выбор источника
В
списке Доступные
поля
выводятся все поля таблицы Поставщики.
Переместите те поля, которые вы хотите
выбирать при вводе и последующем
отображении. В данном случае следует
выделить поле Название
и нажать кнопку с одинарной стрелкой
![]() .
ПолеНазвание
переместится в область Выбранные
поля, как
показано на рисунке 3.7, затем нажмите
кнопку
.
ПолеНазвание
переместится в область Выбранные
поля, как
показано на рисунке 3.7, затем нажмите
кнопку
![]() .
.

Рис. 3.7. Выбранные поля столбца подстановок
На
следующем шаге выберите порядок
сортировки значений в столбце подстановок.
Установите его, как показано на рисунке
3.8, и нажмите кнопку
![]() .
.

Рис. 3.8. Сортировка значений в столбце подстановок
Теперь столбец подстановки, представленный на рисунке 3.9, виден так, как он будет отображаться в раскрывающемся списке.
Столбец
КодПоставщика
скрыт, так как по умолчанию установлен
флажок Скрыть
ключевой столбец.
Ширину столбца можно отрегулировать,
перемещая мышью границы столбцов.
Установив нужную ширину столбцов,
нажмите кнопку
![]() .
.

Рис. 3.9. Задание ширины столбца подстановки
В
последнем диалоговом окне нажмите
кнопку
![]() .
После этогоAccess
автоматически
создает связь
между таблицами Поставщики
и Товары.
.
После этогоAccess
автоматически
создает связь
между таблицами Поставщики
и Товары.
Ответьте утвердительно на вопрос о сохранении таблицы и раскройте вкладку подстановка в нижней части окна конструктора, как показано на рисунке 3.10.
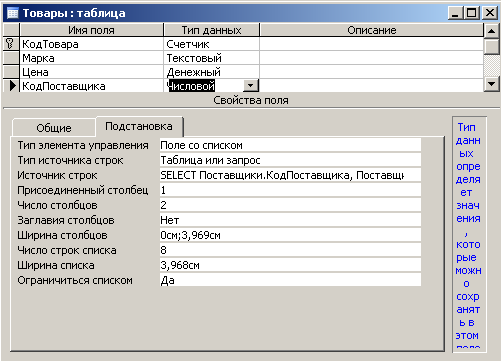
Рис. 3.10. Свойства поля подстановки в окне конструктора таблиц
Эта вкладка содержит список свойств [10, с. 81–83], которые определяют столбец подстановки:
Тип элемента управления – определяет вид поля: обычное поле, список или поле со списком. В данном случае это Поле со списком.
Тип источника строк – может принимать три значения: Таблица или запрос, Список значений и Список полей. В данном случае источником строк для поля подстановки будет Таблица или запрос.
Источник строк – определяет источник данных, который в данном случае представляет собой инструкцию языка SQL, отбирающую записи из таблицы Поставщики.
Присоединенный столбец – определяет номер столбца в раскрывающемся списке, значение из которого должно записываться в поле подстановки. В нашем случае это первый столбец, содержащий КодПоставщика. Вводим значение 1.
Число столбцов – определяет число выводимых столбцов в раскрывающемся списке. В нашем примере их 2 – КодПоставщика и Название.
Заглавия столбцов – определяет, будут ли выводиться заглавия столбцов.
Ширина столбцов – определяет ширину столбцов списка. Обратите внимание, что для первого столбца указана ширина 0 см – именно поэтому он и не будет отображаться, а для второго – 3,969.
Число строк списка – определяет максимальное число строк в списке (8). Если количество элементов списка превысит указанное число строк, в списке появляется полоса прокрутки.
Ширина списка – определяет ширину раскрывающегося списка (3,969).
Ограничиться списком – определяет, могут ли вводиться в поле значения, не являющиеся элементами списка. В нашем случае для обеспечения целостности и непротиворечивости данных мы ограничиваемся справочником, поэтому устанавливаем Да.
Закройте таблицу Товары. Теперь, когда таблицы созданы, нужно установить связи между ними.
