
- •И.Б. Кушнир
- •Оглавление
- •Введение
- •1. Основы информационных систем и баз данных
- •1.1. Информационные системы1
- •1.2. Базы данных
- •Контрольные вопросы
- •Тестовые задания
- •2. Общие вопросы разработки баз данных субд Access
- •2.1. Рабочая среда Access
- •Концепция базы данных
- •Таблицы
- •Запросы
- •Страницы
- •Макросы
- •2.2. Задание для самостоятельной работы
- •Варианты заданий
- •2.3. Пример выполнения задания2
- •Поставщики
- •Контрольные вопросы
- •Тестовые задания
- •3. Создание и корректировка базы данных в субд
- •Типы данных и задание связей в базе данных
- •Типы данных, обрабатываемых в Access [8, с. 45]
- •3.2. Задание для самостоятельной работы
- •3.3. Пример выполнения работы
- •3.3.1. Создание базы данных
- •3.3.2. Создание структуры таблиц в режиме конструктора Создание структуры таблицы Поставщики
- •Создание структуры таблицы Товары
- •3.3.3. Связывание таблиц
- •3.3.4. Ввод данных3
- •3.3.5. Редактирование записи
- •3.3.6. Удаление записи
- •3.3.7. Поиск и сортировка данных
- •Сортировка
- •Поиск записи
- •Фильтрация записей
- •Расширенный фильтр
- •3.3.8. Печать в режиме таблицы
- •Контрольные вопросы
- •Тестовые задания
- •4. Запросы на выборку
- •4.1. Способы создания запроса4
- •Примеры часто используемых операторов и функций5
- •4.2. Задание для самостоятельной работы
- •Варианты заданий
- •4.3. Пример выполнения задания
- •4.3.1. Создание запроса
- •4.3.2. Редактирование запроса
- •Контрольные вопросы
- •Тестовые задания
- •5. Вычисления в запросах: простые, групповые
- •5.1. Общие сведения о расчетах в запросах6
- •Типы операций [8, с. 128]
- •Сведения о стипендиатах
- •Перекрестная таблица
- •5.2. Задание для самостоятельной работы
- •Варианты заданий
- •5.3. Пример выполнения задания
- •5.3.1. Вычисления в запросе
- •5.3.2. Итоговые запросы
- •5.3.3. Сводные таблицы7
- •Изменение структуры сводной таблицы
- •Фильтрация
- •Авс-анализ
- •Детализация
- •Контрольные вопросы
- •Тестовые задания
- •6. Формы
- •6.1. Общая характеристика экранных форм8
- •6.2. Задание для самостоятельной работы
- •Варианты заданий
- •6.3. Пример выполнения задания
- •6.3.1. Простая форма
- •6.3.2. Составная форма, основанная на двух таблицах
- •6.3.3. Составная форма, основанная на таблице и запросе
- •6.3.4. Составная форма с вычисляемым полем в главной форме
- •6.3.5. Редактирование формы
- •Контрольные вопросы
- •Тестовые задания
- •7. Отчеты
- •7.1. Общая характеристика отчетов9
- •7.2. Задание для самостоятельной работы
- •Варианты заданий
- •7.3. Пример выполнения задания
- •7.3.1. Создание автоотчета
- •7.3.2. Нумерация и сортировка данных в отчете
- •7.3.3. Группировка и подсчет итогов в отчете
- •7.3.4. Подотчет в отчете
- •Контрольные вопросы
- •Тестовые задания
- •8. Web-интерфейс к базам данных Access
- •8.1. Общая характеристика страниц доступа к данным10
- •8.2. Задание для самостоятельной работы
- •Варианты заданий
- •8.3. Пример выполнения задания
- •8.3.1. Создание автостраницы
- •8.3.2. Создание страницы с помощью Мастера
- •8.3.3. Создание и изменение страниц доступа к данным в режиме Конструктора
- •Контрольные вопросы
- •Тестовые задания
- •9. Настройка пользовательского интерфейса
- •9.1. Общая характеристика элементов управления и их свойств
- •9.2. Задание для самостоятельной работы
- •9.3. Пример выполнения задания
- •9.3.1. Создание кнопочной формы
- •9.3.2. Добавление кнопок в форму
- •9.3.3. Макрос для открытия запроса
- •9.3.4. Задание условий отбора в макросе
- •9.3.5. Настройка параметров запуска
- •Контрольные вопросы
- •Тестовые задания
- •Заключение
- •Библиографический список
- •Приложение 1 (справочное) Типы связи
- •Приложение 2 (справочное) Синтаксис масок ввода
- •Маски ввода
- •Примеры масок ввода
- •Учебное издание
5.3.2. Итоговые запросы
Предположим, вам необходимо знать выручку от реализации за один месяц, например за январь 1997 г. Вы можете получить эти данные из таблиц Заказы и Заказано учебной базы Борей.
На вкладке Запросы щелкните дважды на ярлычке Создание запроса в режиме конструктора и добавьте таблицы Заказы и Заказано в появившееся окно запроса (рис. 5.9).
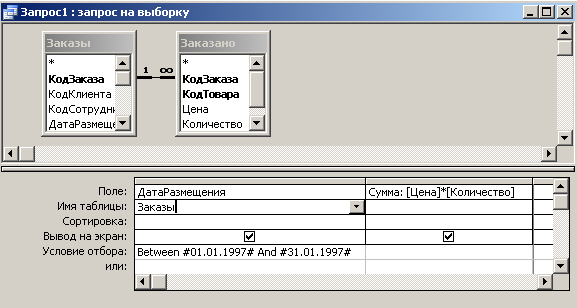
Рис. 5.9. Задание вычисляемого поля
Добавьте в бланк запроса из таблицы Заказы поле ДатаРазмещения, щелкнув на нем дважды мышью. В строке Сортировка установите По возрастанию. В строке Условие отбора введите: Between 01.01.97 And 31.01.97.
Для подсчета выручки необходимо ввести вычисляемое поле, в котором будет вычислено произведение значений, содержащихся в полях Количество и Цена таблицы Заказано. Вычисляемое поле можно ввести сразу в бланке запроса. Для этого в строку Поле первого пустого столбца в бланке запроса справа от столбца ДатаРазмещения введите:
Сумма:Цена*Количество
Отметьте флажком вывод на экран вычисляемого поля, а также установите Свойства: денежный формат и 2 десятичных знака после запятой.
Если имена полей введены правильно, Access преобразует автоматически введенное выражение к следующему виду:
Сумма: [Цена]*[Количество]
Окно запроса будет выглядеть, как показано на рисунке 5.9.
Переключитесь
в режим таблицы
![]() .
Ваша выборка будет выглядеть, как
изображено на рисунке 5.10.
.
Ваша выборка будет выглядеть, как
изображено на рисунке 5.10.
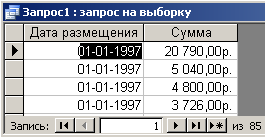
Рис. 5.10. Результат запроса на выборку с вычисляемым полем
Для
того чтобы получить общую сумму за
каждый день, вам необходимо сгруппировать
заказы по дням. Переключитесь в окно
конструктора и нажмите на кнопку
![]() Групповые
операции,
расположенную на панели инструментов.
Групповые
операции,
расположенную на панели инструментов.
В бланке запроса под строкой Имя таблицы появится новая строка – Группировка. Щелкните в ячейке Группировка столбца Сумма, а затем на появившейся стрелке вниз.
Выберите в раскрывшемся списке функцию Sum. Окно конструктора запроса должно выглядеть так, как показано на рисунке 5.11.
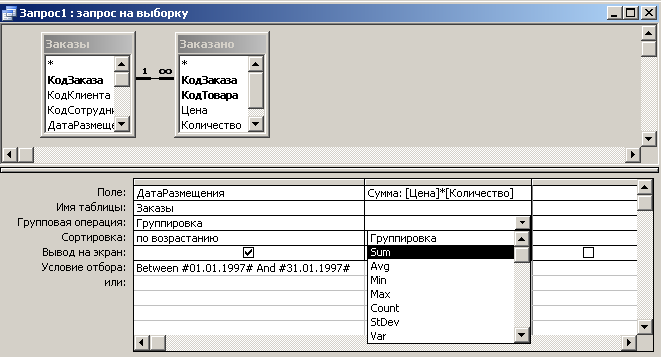
Рис. 5.11. Задание групповых операций в бланке запроса
Переключитесь
в режим таблицы
![]() .
Ваша выборка будет выглядеть так, как
показано на рисунке 5.12. Закройте запрос
и сохраните его.
.
Ваша выборка будет выглядеть так, как
показано на рисунке 5.12. Закройте запрос
и сохраните его.

Рис. 5.12. Результат выполнения запроса с групповыми операциями
5.3.3. Сводные таблицы7
Предположим, вы хотите узнать, на какую сумму каждый сотрудник фирмы за каждый месяц в течение первого квартала 1997 г., оформил заказы.
В нашем примере понадобятся фамилии сотрудников из таблицы Сотрудники, ДатаРазмещения из таблицы Заказы и вычисляемое поле Сумма, посчитанное как произведение полей Количество и Цена из таблицы Заказано.
В окне базы данных выберите и нажмите кнопку Создать в режиме конструктора.

Рис. 5.13. Подготовка таблицы
В
окне диалога Добавление
таблицы
на вкладке Таблицы
дважды щелкните Сотрудники,
Заказы
и Заказано
и нажмите кнопку
![]() .
.
Добавьте поля в строку Поле в бланке запроса:
дважды щелкните на поле Фамилия в таблице Сотрудники;
д
 важды
щелкните на полеДатаРазмещения
в таблице Заказы;
важды
щелкните на полеДатаРазмещения
в таблице Заказы;в пустой ячейке бланка запроса справа от столбца ДатаРазмещения введите вычисляемое поле Сумма:Цена*Количество
Щелкните
на стрелке на кнопке Вид
![]() и выберите в раскрывающемся списке
элементСводная
таблица.
На экране появится окно с макетом сводной
таблицы с четырьмя областями:
и выберите в раскрывающемся списке
элементСводная
таблица.
На экране появится окно с макетом сводной
таблицы с четырьмя областями:
самая верхняя горизонтальная полоса называется областью фильтра, здесь будут находиться поля, по которым вы сможете фильтровать данные;
вторая горизонтальная полоса – прообраз заголовков столбцов таблицы;
вертикальная полоса слева будет содержать заголовки строк;
средняя большая область – область данных, будет содержать собственно данные.
Справа
вы должны увидеть отдельное окно –
Список
полей сводной таблицы
с перечнем полей запроса. Для отображения
окна Список
полей сводной таблицы нажмите
на панели инструментов кнопку
![]() Поля.
Поля.
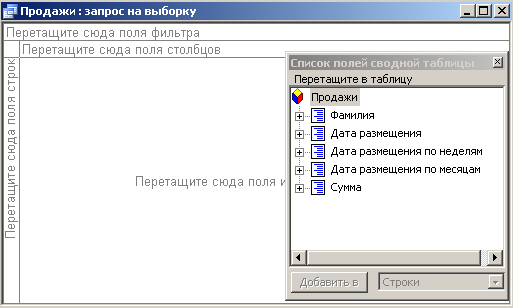
Рис. 5.14. Макет сводной таблицы
В
верхней части диалогового окна Access
появилась специальная панель инструментов
Сводные
таблицы с
кнопками выполнения действий со сводной
таблицей, с которыми мы познакомимся
по мере освоения этих действий.
![]()
Сначала определим строки таблицы. Найдите в списке полей запроса в окне Список полей сводной таблицы поле ФИО и перетащите его мышью в область заголовков строк – вертикальную область у левого края формы. В этой области появится столбец ФИО со списком всех сотрудников фирмы.

Рис. 5.15. Определение строк сводной таблицы
Определим столбцы таблицы. Найдите в списке полей запроса в окне Список полей сводной таблицы поле Дата размещения по месяцам и перетащите его в область заголовков столбцов. Появится три столбца, которые будут содержать сгруппированные по годам данные и один столбец итоговый по строке (рис. 5.16).
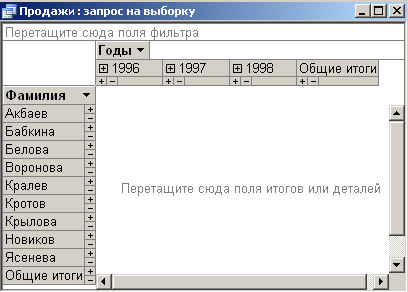
Рис. 5.16. Определение строк сводной таблицы
Строки и столбцы определены, нужно установить, что будет отображаться в самой таблице. Найдите в списке полей запроса в окне Список полей сводной таблицы поле Сумма и переместите в центральную область (область данных).
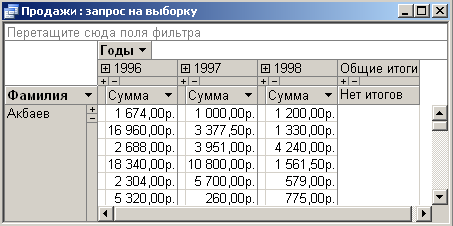
Рис. 5.17. Сводная таблица для запроса продажи
В
этой таблице не хватает итоговых
значений. Щелкните на заголовке любого
столбца с надписью Сумма.
Все столбцы,
кроме последнего, итогового, окажутся
выделенными. Нажмите на панели инструментов
кнопку
![]() Автовычисления
и выберите в раскрывающемся списке
функцию Сумма.
Автовычисления
и выберите в раскрывающемся списке
функцию Сумма.
Появится
по одной дополнительной строке для
каждого сотрудника, в которой будут
суммироваться данные по всем Сотрудникам,
и в итоговом столбце – итоговая сумма
по всем продажам за все годы по каждому
сотруднику. Теперь в таблице одновременно
отображаются и детальные и итоговые
данные. Для этого на панели инструментов
нажмите кнопку
![]() Скрыть
подробности.
Итоговая таблица представлена на рисунке
5.18.
Скрыть
подробности.
Итоговая таблица представлена на рисунке
5.18.
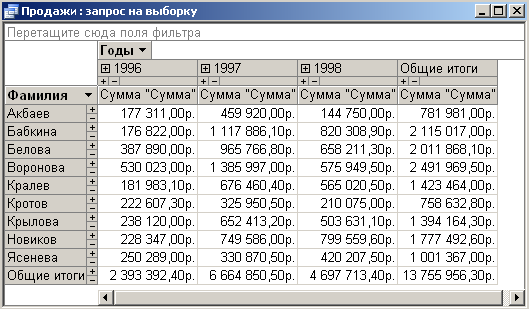
Рис. 5.18. Сводная таблица – итоговые данные
