
- •И.Б. Кушнир
- •Оглавление
- •Введение
- •1. Основы информационных систем и баз данных
- •1.1. Информационные системы1
- •1.2. Базы данных
- •Контрольные вопросы
- •Тестовые задания
- •2. Общие вопросы разработки баз данных субд Access
- •2.1. Рабочая среда Access
- •Концепция базы данных
- •Таблицы
- •Запросы
- •Страницы
- •Макросы
- •2.2. Задание для самостоятельной работы
- •Варианты заданий
- •2.3. Пример выполнения задания2
- •Поставщики
- •Контрольные вопросы
- •Тестовые задания
- •3. Создание и корректировка базы данных в субд
- •Типы данных и задание связей в базе данных
- •Типы данных, обрабатываемых в Access [8, с. 45]
- •3.2. Задание для самостоятельной работы
- •3.3. Пример выполнения работы
- •3.3.1. Создание базы данных
- •3.3.2. Создание структуры таблиц в режиме конструктора Создание структуры таблицы Поставщики
- •Создание структуры таблицы Товары
- •3.3.3. Связывание таблиц
- •3.3.4. Ввод данных3
- •3.3.5. Редактирование записи
- •3.3.6. Удаление записи
- •3.3.7. Поиск и сортировка данных
- •Сортировка
- •Поиск записи
- •Фильтрация записей
- •Расширенный фильтр
- •3.3.8. Печать в режиме таблицы
- •Контрольные вопросы
- •Тестовые задания
- •4. Запросы на выборку
- •4.1. Способы создания запроса4
- •Примеры часто используемых операторов и функций5
- •4.2. Задание для самостоятельной работы
- •Варианты заданий
- •4.3. Пример выполнения задания
- •4.3.1. Создание запроса
- •4.3.2. Редактирование запроса
- •Контрольные вопросы
- •Тестовые задания
- •5. Вычисления в запросах: простые, групповые
- •5.1. Общие сведения о расчетах в запросах6
- •Типы операций [8, с. 128]
- •Сведения о стипендиатах
- •Перекрестная таблица
- •5.2. Задание для самостоятельной работы
- •Варианты заданий
- •5.3. Пример выполнения задания
- •5.3.1. Вычисления в запросе
- •5.3.2. Итоговые запросы
- •5.3.3. Сводные таблицы7
- •Изменение структуры сводной таблицы
- •Фильтрация
- •Авс-анализ
- •Детализация
- •Контрольные вопросы
- •Тестовые задания
- •6. Формы
- •6.1. Общая характеристика экранных форм8
- •6.2. Задание для самостоятельной работы
- •Варианты заданий
- •6.3. Пример выполнения задания
- •6.3.1. Простая форма
- •6.3.2. Составная форма, основанная на двух таблицах
- •6.3.3. Составная форма, основанная на таблице и запросе
- •6.3.4. Составная форма с вычисляемым полем в главной форме
- •6.3.5. Редактирование формы
- •Контрольные вопросы
- •Тестовые задания
- •7. Отчеты
- •7.1. Общая характеристика отчетов9
- •7.2. Задание для самостоятельной работы
- •Варианты заданий
- •7.3. Пример выполнения задания
- •7.3.1. Создание автоотчета
- •7.3.2. Нумерация и сортировка данных в отчете
- •7.3.3. Группировка и подсчет итогов в отчете
- •7.3.4. Подотчет в отчете
- •Контрольные вопросы
- •Тестовые задания
- •8. Web-интерфейс к базам данных Access
- •8.1. Общая характеристика страниц доступа к данным10
- •8.2. Задание для самостоятельной работы
- •Варианты заданий
- •8.3. Пример выполнения задания
- •8.3.1. Создание автостраницы
- •8.3.2. Создание страницы с помощью Мастера
- •8.3.3. Создание и изменение страниц доступа к данным в режиме Конструктора
- •Контрольные вопросы
- •Тестовые задания
- •9. Настройка пользовательского интерфейса
- •9.1. Общая характеристика элементов управления и их свойств
- •9.2. Задание для самостоятельной работы
- •9.3. Пример выполнения задания
- •9.3.1. Создание кнопочной формы
- •9.3.2. Добавление кнопок в форму
- •9.3.3. Макрос для открытия запроса
- •9.3.4. Задание условий отбора в макросе
- •9.3.5. Настройка параметров запуска
- •Контрольные вопросы
- •Тестовые задания
- •Заключение
- •Библиографический список
- •Приложение 1 (справочное) Типы связи
- •Приложение 2 (справочное) Синтаксис масок ввода
- •Маски ввода
- •Примеры масок ввода
- •Учебное издание
9.3.4. Задание условий отбора в макросе
Вы назначили с помощью мастера кнопок действие по открытию отчета, содержащего сведения о всех поставщиках. Для того, чтобы просмотреть отчет только по текущему поставщику (данные которого открыты в форме), следует создать макрос.
Нажмите
в разделе Макросы
окна базы данных и кнопку
![]() .
Щелкните по первой строке в столбце
Макрокоманда и в открывшемся списке
выберите макрокомандуОткрытьОтчет.
Теперь список полей в области Аргументы
макрокоманды
изменился.
.
Щелкните по первой строке в столбце
Макрокоманда и в открывшемся списке
выберите макрокомандуОткрытьОтчет.
Теперь список полей в области Аргументы
макрокоманды
изменился.
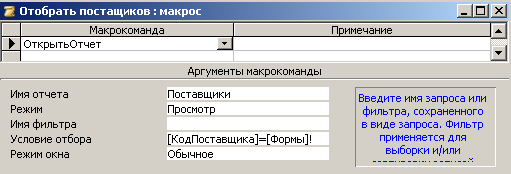
Рис. 9.18. Задание условия отбора при открытии отчета
В строке Имя отчета выберите из списка название отчета, который необходимо открыть, – Поставщика. В строке Режим выберите Просмотр (после выполнения макроса на экране должен появиться отчет в режиме просмотра). Строку Имя фильтра оставьте пустой. В строку Условие отбора введите предписание открыть отчет с данными текущего поставщика.
[КодПоставщика]=[Формы]![Поставщики товаров]![КодПоставщика]
Здесь сравниваются коды поставщиков:
код поставщика [КодПоставщика] в отчете и
код поставщика [Forms]![Поставщики товаров]![КодПоставщика] в форме Поставщики товаров, из которой печатается отчет Поставщики.
В поле Режим окна выберите Обычное.
Нажмите
кнопку
![]() для того, чтобы сохранить макрос, и
присвойте ему имяОтобрать
поставщиков.
Макрос представлен на рисунке 9.18
для того, чтобы сохранить макрос, и
присвойте ему имяОтобрать
поставщиков.
Макрос представлен на рисунке 9.18
Теперь перейдите в раздел Формы окна базы данных. Откройте форму Поставщики товаров в режиме Конструктор.
Щелкните
правой кнопкой мыши по созданному ранее
с помощью мастера кнопок элементу
управления
![]() и выберите в контекстном меню
и выберите в контекстном меню![]() Свойства элемента управления. На вкладкеСобытия
в строке Нажатие
кнопки
присутствует назначенная ранее Мастером
кнопок
[Процедура
обработки событий].
Для того чтобы переназначить действие
нажмите на кнопку
Свойства элемента управления. На вкладкеСобытия
в строке Нажатие
кнопки
присутствует назначенная ранее Мастером
кнопок
[Процедура
обработки событий].
Для того чтобы переназначить действие
нажмите на кнопку
![]() и выберите из списка имя созданного
запросаОтобрать
поставщиков
(рис. 9.19).
и выберите из списка имя созданного
запросаОтобрать
поставщиков
(рис. 9.19).
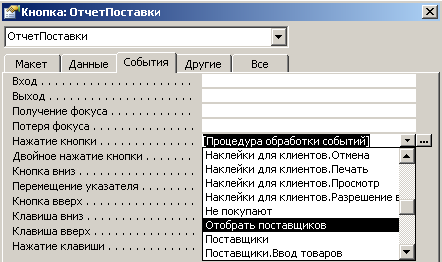
Рис. 9.19. Прикрепление макроса
Закройте
окно свойств Кнопка:
ОтчетПоставка
и сохраните изменения. Перейдите в режим
формы и нажмите кнопку
![]() .
На экране появится отчет только по
одному поставщику (рис. 9.20).
.
На экране появится отчет только по
одному поставщику (рис. 9.20).
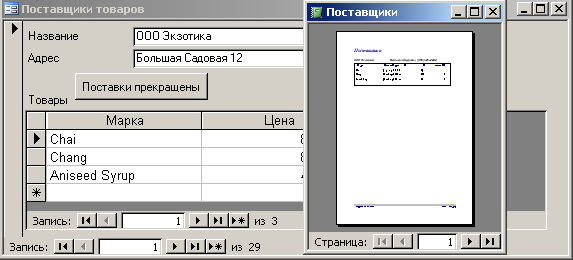
Рис. 9.20. Отфильтрованный отчет
9.3.5. Настройка параметров запуска
Выберите команду СервисПараметры запуска. В появившемся диалогом окне (рис. 9.21) можно задать следующие параметры:
Значок и заголовок вашего приложения, которые будут отображаться в главном окне приложения и на панели задач вместо стандартного значка и заголовка Microsoft Office Access. Значок должен быть задан в файле с расширением .ICO, а выбрать этот значок можно с помощью кнопки построителя.
Меню, которое будет появляться при запуске вместо стандартного меню Access и определять основные функции приложения.
Форму, которая будет появляться на экране при открытии базы данных (в нашем примере Кнопочная форма).
Специальное контекстное меню, заменяющее встроенные контекстные меню во всех окнах приложения, кроме тех, с которыми связаны другие контекстные меню.

Рис. 9.21. Диалоговое окно Параметры запуска
Флажки Окно базы данных и Строка состояния позволяют скрыть при запуске окно базы данных и строку состояния.
Следующая группа флажков позволяет запретить пользователям вносить изменения в разработанное приложение. Чтобы пользователь не мог получить доступ к полным меню с помощью специальной комбинации клавиш Ctrl+F11 или F11, нужно снять еще флажок Специальные клавиши Access.

Рис. 9.22. Запуск приложения Борей
В нашем примере введите в поле Заголовок приложения текст: Борей. В поле Вывод формы/страницы выберите форму Кнопочная форма и снимите флажки Окно базы данных и Строка состояния. Закройте окно Параметры запуска и закройте приложение Access. Откройте снова файл Борей.mdb. Теперь приложение после запуска будет выглядеть, как на рисунке 9.22.
