
- •И.Б. Кушнир
- •Оглавление
- •Введение
- •1. Основы информационных систем и баз данных
- •1.1. Информационные системы1
- •1.2. Базы данных
- •Контрольные вопросы
- •Тестовые задания
- •2. Общие вопросы разработки баз данных субд Access
- •2.1. Рабочая среда Access
- •Концепция базы данных
- •Таблицы
- •Запросы
- •Страницы
- •Макросы
- •2.2. Задание для самостоятельной работы
- •Варианты заданий
- •2.3. Пример выполнения задания2
- •Поставщики
- •Контрольные вопросы
- •Тестовые задания
- •3. Создание и корректировка базы данных в субд
- •Типы данных и задание связей в базе данных
- •Типы данных, обрабатываемых в Access [8, с. 45]
- •3.2. Задание для самостоятельной работы
- •3.3. Пример выполнения работы
- •3.3.1. Создание базы данных
- •3.3.2. Создание структуры таблиц в режиме конструктора Создание структуры таблицы Поставщики
- •Создание структуры таблицы Товары
- •3.3.3. Связывание таблиц
- •3.3.4. Ввод данных3
- •3.3.5. Редактирование записи
- •3.3.6. Удаление записи
- •3.3.7. Поиск и сортировка данных
- •Сортировка
- •Поиск записи
- •Фильтрация записей
- •Расширенный фильтр
- •3.3.8. Печать в режиме таблицы
- •Контрольные вопросы
- •Тестовые задания
- •4. Запросы на выборку
- •4.1. Способы создания запроса4
- •Примеры часто используемых операторов и функций5
- •4.2. Задание для самостоятельной работы
- •Варианты заданий
- •4.3. Пример выполнения задания
- •4.3.1. Создание запроса
- •4.3.2. Редактирование запроса
- •Контрольные вопросы
- •Тестовые задания
- •5. Вычисления в запросах: простые, групповые
- •5.1. Общие сведения о расчетах в запросах6
- •Типы операций [8, с. 128]
- •Сведения о стипендиатах
- •Перекрестная таблица
- •5.2. Задание для самостоятельной работы
- •Варианты заданий
- •5.3. Пример выполнения задания
- •5.3.1. Вычисления в запросе
- •5.3.2. Итоговые запросы
- •5.3.3. Сводные таблицы7
- •Изменение структуры сводной таблицы
- •Фильтрация
- •Авс-анализ
- •Детализация
- •Контрольные вопросы
- •Тестовые задания
- •6. Формы
- •6.1. Общая характеристика экранных форм8
- •6.2. Задание для самостоятельной работы
- •Варианты заданий
- •6.3. Пример выполнения задания
- •6.3.1. Простая форма
- •6.3.2. Составная форма, основанная на двух таблицах
- •6.3.3. Составная форма, основанная на таблице и запросе
- •6.3.4. Составная форма с вычисляемым полем в главной форме
- •6.3.5. Редактирование формы
- •Контрольные вопросы
- •Тестовые задания
- •7. Отчеты
- •7.1. Общая характеристика отчетов9
- •7.2. Задание для самостоятельной работы
- •Варианты заданий
- •7.3. Пример выполнения задания
- •7.3.1. Создание автоотчета
- •7.3.2. Нумерация и сортировка данных в отчете
- •7.3.3. Группировка и подсчет итогов в отчете
- •7.3.4. Подотчет в отчете
- •Контрольные вопросы
- •Тестовые задания
- •8. Web-интерфейс к базам данных Access
- •8.1. Общая характеристика страниц доступа к данным10
- •8.2. Задание для самостоятельной работы
- •Варианты заданий
- •8.3. Пример выполнения задания
- •8.3.1. Создание автостраницы
- •8.3.2. Создание страницы с помощью Мастера
- •8.3.3. Создание и изменение страниц доступа к данным в режиме Конструктора
- •Контрольные вопросы
- •Тестовые задания
- •9. Настройка пользовательского интерфейса
- •9.1. Общая характеристика элементов управления и их свойств
- •9.2. Задание для самостоятельной работы
- •9.3. Пример выполнения задания
- •9.3.1. Создание кнопочной формы
- •9.3.2. Добавление кнопок в форму
- •9.3.3. Макрос для открытия запроса
- •9.3.4. Задание условий отбора в макросе
- •9.3.5. Настройка параметров запуска
- •Контрольные вопросы
- •Тестовые задания
- •Заключение
- •Библиографический список
- •Приложение 1 (справочное) Типы связи
- •Приложение 2 (справочное) Синтаксис масок ввода
- •Маски ввода
- •Примеры масок ввода
- •Учебное издание
9.3.3. Макрос для открытия запроса
Для того чтобы просмотреть, находясь в форме Клиенты, список клиентов, которые не делали заказов в фирме Борей, следует создать макрос, позволяющий открывать соответствующий запрос, а затем создать на форме специальную кнопку и назначить ей этот макрос.
Начнем
с создания макроса. Перейдите в раздел
Макросы
в окне базы данных и нажмите кнопку
![]() .
Откроется окно макроса в режимеКонструктор.
Верхняя часть окна конструктора –
панель описаний – состоит из нескольких
столбцов. По умолчанию на этой панели
выводятся два столбца: Макрокоманда
и Примечание.
Здесь можно определить последовательность
макрокоманд, из которых состоит макрос.
Каждая строка служит для определения
одной макрокоманды. В столбце Макрокоманда
нужно выбрать в списке требуемую
макрокоманду. Набор макрокоманд очень
широк, подробное их описание можно
получить из справочной системы Access.
.
Откроется окно макроса в режимеКонструктор.
Верхняя часть окна конструктора –
панель описаний – состоит из нескольких
столбцов. По умолчанию на этой панели
выводятся два столбца: Макрокоманда
и Примечание.
Здесь можно определить последовательность
макрокоманд, из которых состоит макрос.
Каждая строка служит для определения
одной макрокоманды. В столбце Макрокоманда
нужно выбрать в списке требуемую
макрокоманду. Набор макрокоманд очень
широк, подробное их описание можно
получить из справочной системы Access.
Щелкните по первой строке в столбце Макрокоманда и в открывшемся списке выберите макрокоманду ОткрытьЗапрос. Теперь, когда поле Макрокоманда заполнено, в нижней части окна конструктора макроса появляется панель аргументов для ввода значений аргументов соответствующей макрокоманды. Список полей на этой панели зависит от выбранной макрокоманды.
В нашем примере в области Аргументы макрокоманды в строке Имя запроса выберите из списка имя того запроса, который необходимо открыть – Не обращаются в фирму. В строке Режим выберите Таблица (после выполнения макроса на экране должен появиться запрос в режиме Таблица). В строке Режим данных выберите Только чтение, что позволит использовать запрос с ознакомительной целью и запретит вносить в него изменения.

Рис. 9.16. Окно макроса в режиме конструктор
Нажмите
кнопку
![]() для того, чтобы сохранить макрос и
присвойте ему имяНе
покупают.
для того, чтобы сохранить макрос и
присвойте ему имяНе
покупают.
Теперь
перейдите в раздел Формы
окна базы данных. Откройте форму Клиенты
в режиме Конструктор
и добавьте элемент управления Кнопка.
Отключите на панели элементов кнопку
![]() Мастер
для того, чтобы настроить вручную все
элементы операции. На этой же панели
выберите инструмент
Мастер
для того, чтобы настроить вручную все
элементы операции. На этой же панели
выберите инструмент
![]() Кнопка и нарисуйте кнопку на форме в
любом месте. На кнопке расположена
предварительная надпись, например,Кнопка47.
Если сейчас переключиться в режим Формы
(кнопка
Кнопка и нарисуйте кнопку на форме в
любом месте. На кнопке расположена
предварительная надпись, например,Кнопка47.
Если сейчас переключиться в режим Формы
(кнопка
![]() )
и нажать созданную только что кнопкуКнопка47,
вы увидите
сам процесс нажатия кнопки, который не
приводит ни к какому действию. Для того
чтобы нажатие кнопки инициировало
действие, следует это действие назначить
кнопке. Описание действия содержится
в созданном нами макросе Не
покупают.
Следовательно, нам необходимо назначить
описанные макросом Не
покупают
действия созданной кнопке Кнопка47.
)
и нажать созданную только что кнопкуКнопка47,
вы увидите
сам процесс нажатия кнопки, который не
приводит ни к какому действию. Для того
чтобы нажатие кнопки инициировало
действие, следует это действие назначить
кнопке. Описание действия содержится
в созданном нами макросе Не
покупают.
Следовательно, нам необходимо назначить
описанные макросом Не
покупают
действия созданной кнопке Кнопка47.
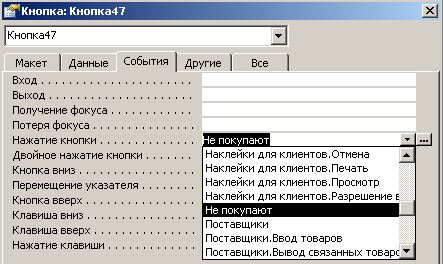
Рис. 9.17. Назначение макроса событию Нажатие кнопки
В
режиме Конструктор выделите кнопку
Кнопка47 и на панели инструментов нажмите
кнопку
![]() Свойства.
В строке Нажатие
кнопки
нажмите на кнопку
Свойства.
В строке Нажатие
кнопки
нажмите на кнопку
![]() и выберите из списка имя созданного
запросаНе
покупают.
Таким образом, к кнопке прикрепится
команда для открытия запроса, позволяющего
получить список клиентов, которые не
делают заказы в фирме Борей. Если макрос
не был создан, то здесь же можно нажать
кнопку
и выберите из списка имя созданного
запросаНе
покупают.
Таким образом, к кнопке прикрепится
команда для открытия запроса, позволяющего
получить список клиентов, которые не
делают заказы в фирме Борей. Если макрос
не был создан, то здесь же можно нажать
кнопку
![]() для перехода в режим конструктора
макроса.
для перехода в режим конструктора
макроса.
Надпись на кнопке можно изменить на вкладке Макет в строке Подпись. А можно выполнить на самой кнопке: установив курсор в зону предварительной надписи, надо дважды щелкнуть мышью и, увидев мигающий курсор, ввести с клавиатуры текст Не обращаются в фирму.
Сохраните изменения и протестируйте работу кнопки.
