
- •И.Б. Кушнир
- •Оглавление
- •Введение
- •1. Основы информационных систем и баз данных
- •1.1. Информационные системы1
- •1.2. Базы данных
- •Контрольные вопросы
- •Тестовые задания
- •2. Общие вопросы разработки баз данных субд Access
- •2.1. Рабочая среда Access
- •Концепция базы данных
- •Таблицы
- •Запросы
- •Страницы
- •Макросы
- •2.2. Задание для самостоятельной работы
- •Варианты заданий
- •2.3. Пример выполнения задания2
- •Поставщики
- •Контрольные вопросы
- •Тестовые задания
- •3. Создание и корректировка базы данных в субд
- •Типы данных и задание связей в базе данных
- •Типы данных, обрабатываемых в Access [8, с. 45]
- •3.2. Задание для самостоятельной работы
- •3.3. Пример выполнения работы
- •3.3.1. Создание базы данных
- •3.3.2. Создание структуры таблиц в режиме конструктора Создание структуры таблицы Поставщики
- •Создание структуры таблицы Товары
- •3.3.3. Связывание таблиц
- •3.3.4. Ввод данных3
- •3.3.5. Редактирование записи
- •3.3.6. Удаление записи
- •3.3.7. Поиск и сортировка данных
- •Сортировка
- •Поиск записи
- •Фильтрация записей
- •Расширенный фильтр
- •3.3.8. Печать в режиме таблицы
- •Контрольные вопросы
- •Тестовые задания
- •4. Запросы на выборку
- •4.1. Способы создания запроса4
- •Примеры часто используемых операторов и функций5
- •4.2. Задание для самостоятельной работы
- •Варианты заданий
- •4.3. Пример выполнения задания
- •4.3.1. Создание запроса
- •4.3.2. Редактирование запроса
- •Контрольные вопросы
- •Тестовые задания
- •5. Вычисления в запросах: простые, групповые
- •5.1. Общие сведения о расчетах в запросах6
- •Типы операций [8, с. 128]
- •Сведения о стипендиатах
- •Перекрестная таблица
- •5.2. Задание для самостоятельной работы
- •Варианты заданий
- •5.3. Пример выполнения задания
- •5.3.1. Вычисления в запросе
- •5.3.2. Итоговые запросы
- •5.3.3. Сводные таблицы7
- •Изменение структуры сводной таблицы
- •Фильтрация
- •Авс-анализ
- •Детализация
- •Контрольные вопросы
- •Тестовые задания
- •6. Формы
- •6.1. Общая характеристика экранных форм8
- •6.2. Задание для самостоятельной работы
- •Варианты заданий
- •6.3. Пример выполнения задания
- •6.3.1. Простая форма
- •6.3.2. Составная форма, основанная на двух таблицах
- •6.3.3. Составная форма, основанная на таблице и запросе
- •6.3.4. Составная форма с вычисляемым полем в главной форме
- •6.3.5. Редактирование формы
- •Контрольные вопросы
- •Тестовые задания
- •7. Отчеты
- •7.1. Общая характеристика отчетов9
- •7.2. Задание для самостоятельной работы
- •Варианты заданий
- •7.3. Пример выполнения задания
- •7.3.1. Создание автоотчета
- •7.3.2. Нумерация и сортировка данных в отчете
- •7.3.3. Группировка и подсчет итогов в отчете
- •7.3.4. Подотчет в отчете
- •Контрольные вопросы
- •Тестовые задания
- •8. Web-интерфейс к базам данных Access
- •8.1. Общая характеристика страниц доступа к данным10
- •8.2. Задание для самостоятельной работы
- •Варианты заданий
- •8.3. Пример выполнения задания
- •8.3.1. Создание автостраницы
- •8.3.2. Создание страницы с помощью Мастера
- •8.3.3. Создание и изменение страниц доступа к данным в режиме Конструктора
- •Контрольные вопросы
- •Тестовые задания
- •9. Настройка пользовательского интерфейса
- •9.1. Общая характеристика элементов управления и их свойств
- •9.2. Задание для самостоятельной работы
- •9.3. Пример выполнения задания
- •9.3.1. Создание кнопочной формы
- •9.3.2. Добавление кнопок в форму
- •9.3.3. Макрос для открытия запроса
- •9.3.4. Задание условий отбора в макросе
- •9.3.5. Настройка параметров запуска
- •Контрольные вопросы
- •Тестовые задания
- •Заключение
- •Библиографический список
- •Приложение 1 (справочное) Типы связи
- •Приложение 2 (справочное) Синтаксис масок ввода
- •Маски ввода
- •Примеры масок ввода
- •Учебное издание
8.3.3. Создание и изменение страниц доступа к данным в режиме Конструктора
Дважды щелкните на ярлыке Создание страницы доступа к данным в режиме конструктора. Пустая страница будет открыта в режиме конструктора (рис. 8.10).
Пустая страница содержит один раздел, пока никак не связанный с объектами базы данных, и область для ввода заголовка страницы. Кроме того, в режиме Конструктора страниц доступа к данным отображается окно со списком полей базы данных (команда ВидСписок полей), а также панель элементов управления, которые можно разместить на странице (ВидПанель элементов).

Рис. 8.10. Новая страница доступа к данным в режиме конструктора
Д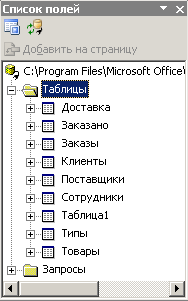 обавлять
поля на страницу доступа к данным в
режиме конструктора помогает диалоговое
окно
обавлять
поля на страницу доступа к данным в
режиме конструктора помогает диалоговое
окно![]() Список
полей. Оно
содержит списки всех таблиц и запросов
открытой базы данных. Для каждой таблицы
или запроса можно вывести список полей,
представленный в виде иерархии. Каждый
уровень иерархии можно раскрыть с
помощью значка
Список
полей. Оно
содержит списки всех таблиц и запросов
открытой базы данных. Для каждой таблицы
или запроса можно вывести список полей,
представленный в виде иерархии. Каждый
уровень иерархии можно раскрыть с
помощью значка
![]() или свернуть с помощью значка
или свернуть с помощью значка![]() ,
расположенного рядом с элементом
верхнего уровня.
,
расположенного рядом с элементом
верхнего уровня.
Создадим для примера в конструкторе страницу, которая позволит просматривать и редактировать записи в таблице Товары.
В
диалоговом окне Список
полей
найдите таблицу Товары
и щелкните на значке
![]() слева от ее имени. Раскроется список
полей этой таблицы, как показано на
рисунке 8.11. Выделите полеМарка
и нажмите кнопку
слева от ее имени. Раскроется список
полей этой таблицы, как показано на
рисунке 8.11. Выделите полеМарка
и нажмите кнопку
![]() .
На странице появится элемент управления
Текстовое
поле,
связанный с полем Марка,
которое становится для этого элемента
управления источником данных. Обратите
внимание, что после добавления этого
поля на странице появился новый раздел
Кнопки
перехода,
в котором помещается панель кнопок
перехода по записям таблицы. Сам раздел
стал связанным. Источником данных для
него теперь служит набор записей Товары,
о чем свидетельствует заголовок. Список
всех разделов страницы можно увидеть,
если щелкнуть на стрелке справа от
названия основного раздела.
.
На странице появится элемент управления
Текстовое
поле,
связанный с полем Марка,
которое становится для этого элемента
управления источником данных. Обратите
внимание, что после добавления этого
поля на странице появился новый раздел
Кнопки
перехода,
в котором помещается панель кнопок
перехода по записям таблицы. Сам раздел
стал связанным. Источником данных для
него теперь служит набор записей Товары,
о чем свидетельствует заголовок. Список
всех разделов страницы можно увидеть,
если щелкнуть на стрелке справа от
названия основного раздела.

Рис. 8.11. Страница доступа к данным после добавления поля Раздел
Разместите последовательно на страницу поля КодПоставщика, КодТипа, Цена, ЕдиницаИзмерения, Поставки прекращены.
Нажмите
кнопку
![]() Сохранить,
укажите папку, в которой необходимо
сохранить страницу доступа к данным, и
введите имя файла, в котором она должна
быть сохранена, в нашем примере Поставки
товаров.
Сохранить,
укажите папку, в которой необходимо
сохранить страницу доступа к данным, и
введите имя файла, в котором она должна
быть сохранена, в нашем примере Поставки
товаров.
Протестируем
созданную страницу. Для этого нажмите
на панели инструментов кнопку
![]() Вид,
чтобы переключиться в режим просмотра
страницы (рис. 8.12). Попробуйте полистать
записи на странице и изменить их значения.
Вид,
чтобы переключиться в режим просмотра
страницы (рис. 8.12). Попробуйте полистать
записи на странице и изменить их значения.
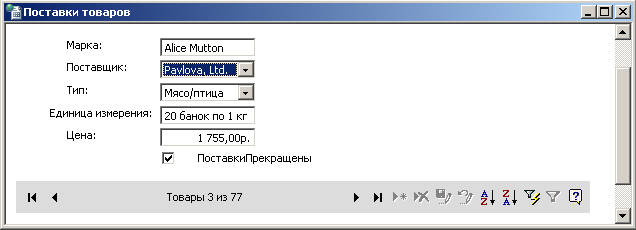
Рис. 8.12. Страница Поставки товаровв режиме просмотра страницы
Для упорядочения информации на построенной странице необходимо добавить уровни группировки по поставщикам и по категориям товаров.
Вернитесь
в режим Конструктора,
для чего нажмите кнопку
![]() Вид.
Сначала добавим уровень группировки
по поставщикам. Выделите присоединенный
элемент управления – поле КодПоставщика
– и нажмите на панели инструментов
Макет
страницы
кнопку
Вид.
Сначала добавим уровень группировки
по поставщикам. Выделите присоединенный
элемент управления – поле КодПоставщика
– и нажмите на панели инструментов
Макет
страницы
кнопку
![]() Повысить
уровень.
Чтобы убрать группировку или соединить
два раздела группировки в один, нужно
выделить элемент группировки и нажать
кнопку
Повысить
уровень.
Чтобы убрать группировку или соединить
два раздела группировки в один, нужно
выделить элемент группировки и нажать
кнопку
![]() Понизить
уровень.
Понизить
уровень.
При
добавлении на страницу нового уровня
группировки появляется новый раздел,
называемый заголовком группы. Автоматически
туда помещается элемент группировки и
маркер развертывания структуры
(ма-ленькая кнопка со значком
![]() .
.
Настройка уровней группировки выполняется в окне Свойства уровня группы. Щелкните на стрелке справа от названия раздела Товары-КодПоставщика и в появившемся списке разделов страницы удалите панель кнопок перехода для внешней группы и добавьте подпись к группе, как показано на рисунке 8.13. Затем «отбуксуйте» надпись к элементу группировки Поставщики в добавленный раздел Подписи.
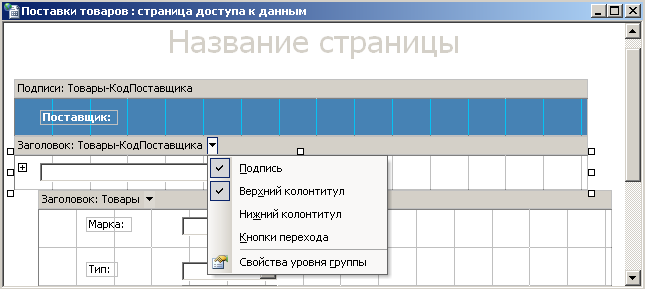
Рис. 8.13. Добавление раздела Поставщики на страницу
Совершая
аналогичные действия, добавьте раздел
КодТипа.
Для данного раздела также удалите
панель кнопок перехода для группы, но
не добавляйте подпись к группе. Нажмите
на панели инструментов кнопку
![]() Вид,
чтобы переключиться в режим просмотра
страницы после всех внесенных изменений
(рис. 8.14).
Вид,
чтобы переключиться в режим просмотра
страницы после всех внесенных изменений
(рис. 8.14).

Рис. 8.14. Страница доступа с двумя уровнями группировки
Теперь
пришла очередь самой внутренней группы
Товары.
Изменим структуру этой группы, установив
соответствующие значения параметров.
Все товары в этой группе представим в
виде таблицы. Для этого вернитесь в
режим Конструктора
(нажмите кнопку
![]() Вид).
Щелкните на стрелке справа от названия
раздела
Вид).
Щелкните на стрелке справа от названия
раздела
![]() и в появившемся списке разделов страницы
добавьте раздел Подписи
к группе, в который перенесите все
надписи из раздела, расположив их по
горизонтали.
и в появившемся списке разделов страницы
добавьте раздел Подписи
к группе, в который перенесите все
надписи из раздела, расположив их по
горизонтали.
Поля данных этой группы также необходимо разместить на одной линии по горизонтали. Сделать это не очень просто, т.к., к сожалению, на странице нельзя перемещать поле без связанной с ним надписи. Но можно отдельно переносить надпись. Поэтому придется перемещать поле вместе с надписью, и когда оно окажется на нужном месте, перенесите надпись в раздел Подписи. После всех манипуляций с полями и надписями ваша страница должна принять вид, показанный на рисунке 8.15.
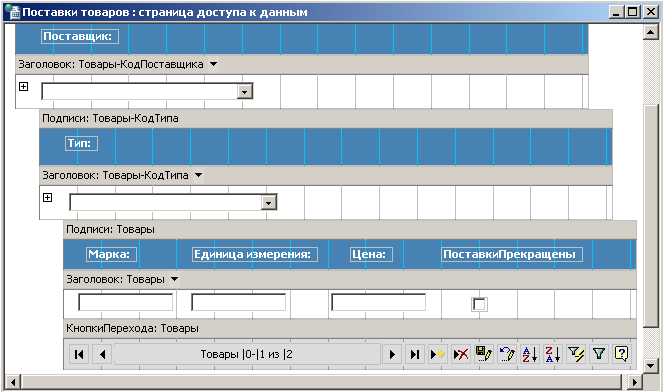
Рис. 8.15. Добавление раздела Подписи на страницу
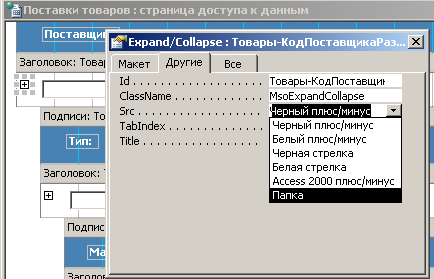
Рис. 8.16. Внешний вид маркера развертывания
Изменим значок, который помещается на маркер развертывания по умолчанию. Для этого щелкните на маркере внешней группы и в окне свойств выберите значение свойства Src. В нашем примере для группы Поставщики выбрана Папка (рис. 8.16), а для группы КодТипа – значение Черная стрелка.
Щелкните на тексте Название страницы в верхней части страницы (это элемент управления) и введите название Поставки товаров.
Теперь
странице не хватает только декоративных
элементов. Применим к странице доступа
специальный шаблон оформления – тему.
Темы страниц содержат типовые варианты
оформления страницы – фон, стили текста,
графических элементов и т.д. Для задания
выберите команду ФорматТема.
Появится диалоговое окно Тема.
В списке Выберите
тему
выделите тему, например Квадрант,
которую необходимо применить для
страницы доступа к данным. На схеме
Образец
темы Квадрант отображается
пример страницы, отформатированной при
помощи выделенной темы (рис. 8.17). Нажмите
кнопку
![]() ,
и тема будет применена к странице. Чтобы
для всех создаваемых страниц использовалась
выделенная тема, нажмите кнопку
,
и тема будет применена к странице. Чтобы
для всех создаваемых страниц использовалась
выделенная тема, нажмите кнопку![]() ,
а в появившемся окне нажмите кнопку
,
а в появившемся окне нажмите кнопку![]() .
.

Рис. 8.17. Диалоговое окно Тема
На рисунке 8.18 представлена получившаяся страница с открытыми группами Поставщик и Тип.
Отчет должен содержать: тему, цель и задание к работе с подробным описанием действий, необходимых для выполнения каждого пункта задания; распечатку созданных страниц доступа.
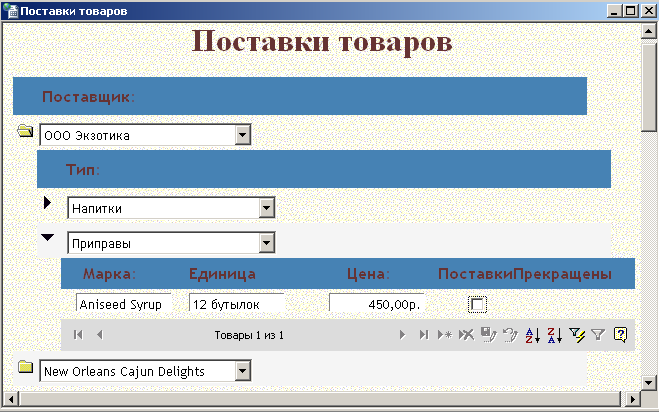
Рис. 8.18. Страница поставки товаров, открытая в Internet Explorer
