
- •И.Б. Кушнир
- •Оглавление
- •Введение
- •1. Основы информационных систем и баз данных
- •1.1. Информационные системы1
- •1.2. Базы данных
- •Контрольные вопросы
- •Тестовые задания
- •2. Общие вопросы разработки баз данных субд Access
- •2.1. Рабочая среда Access
- •Концепция базы данных
- •Таблицы
- •Запросы
- •Страницы
- •Макросы
- •2.2. Задание для самостоятельной работы
- •Варианты заданий
- •2.3. Пример выполнения задания2
- •Поставщики
- •Контрольные вопросы
- •Тестовые задания
- •3. Создание и корректировка базы данных в субд
- •Типы данных и задание связей в базе данных
- •Типы данных, обрабатываемых в Access [8, с. 45]
- •3.2. Задание для самостоятельной работы
- •3.3. Пример выполнения работы
- •3.3.1. Создание базы данных
- •3.3.2. Создание структуры таблиц в режиме конструктора Создание структуры таблицы Поставщики
- •Создание структуры таблицы Товары
- •3.3.3. Связывание таблиц
- •3.3.4. Ввод данных3
- •3.3.5. Редактирование записи
- •3.3.6. Удаление записи
- •3.3.7. Поиск и сортировка данных
- •Сортировка
- •Поиск записи
- •Фильтрация записей
- •Расширенный фильтр
- •3.3.8. Печать в режиме таблицы
- •Контрольные вопросы
- •Тестовые задания
- •4. Запросы на выборку
- •4.1. Способы создания запроса4
- •Примеры часто используемых операторов и функций5
- •4.2. Задание для самостоятельной работы
- •Варианты заданий
- •4.3. Пример выполнения задания
- •4.3.1. Создание запроса
- •4.3.2. Редактирование запроса
- •Контрольные вопросы
- •Тестовые задания
- •5. Вычисления в запросах: простые, групповые
- •5.1. Общие сведения о расчетах в запросах6
- •Типы операций [8, с. 128]
- •Сведения о стипендиатах
- •Перекрестная таблица
- •5.2. Задание для самостоятельной работы
- •Варианты заданий
- •5.3. Пример выполнения задания
- •5.3.1. Вычисления в запросе
- •5.3.2. Итоговые запросы
- •5.3.3. Сводные таблицы7
- •Изменение структуры сводной таблицы
- •Фильтрация
- •Авс-анализ
- •Детализация
- •Контрольные вопросы
- •Тестовые задания
- •6. Формы
- •6.1. Общая характеристика экранных форм8
- •6.2. Задание для самостоятельной работы
- •Варианты заданий
- •6.3. Пример выполнения задания
- •6.3.1. Простая форма
- •6.3.2. Составная форма, основанная на двух таблицах
- •6.3.3. Составная форма, основанная на таблице и запросе
- •6.3.4. Составная форма с вычисляемым полем в главной форме
- •6.3.5. Редактирование формы
- •Контрольные вопросы
- •Тестовые задания
- •7. Отчеты
- •7.1. Общая характеристика отчетов9
- •7.2. Задание для самостоятельной работы
- •Варианты заданий
- •7.3. Пример выполнения задания
- •7.3.1. Создание автоотчета
- •7.3.2. Нумерация и сортировка данных в отчете
- •7.3.3. Группировка и подсчет итогов в отчете
- •7.3.4. Подотчет в отчете
- •Контрольные вопросы
- •Тестовые задания
- •8. Web-интерфейс к базам данных Access
- •8.1. Общая характеристика страниц доступа к данным10
- •8.2. Задание для самостоятельной работы
- •Варианты заданий
- •8.3. Пример выполнения задания
- •8.3.1. Создание автостраницы
- •8.3.2. Создание страницы с помощью Мастера
- •8.3.3. Создание и изменение страниц доступа к данным в режиме Конструктора
- •Контрольные вопросы
- •Тестовые задания
- •9. Настройка пользовательского интерфейса
- •9.1. Общая характеристика элементов управления и их свойств
- •9.2. Задание для самостоятельной работы
- •9.3. Пример выполнения задания
- •9.3.1. Создание кнопочной формы
- •9.3.2. Добавление кнопок в форму
- •9.3.3. Макрос для открытия запроса
- •9.3.4. Задание условий отбора в макросе
- •9.3.5. Настройка параметров запуска
- •Контрольные вопросы
- •Тестовые задания
- •Заключение
- •Библиографический список
- •Приложение 1 (справочное) Типы связи
- •Приложение 2 (справочное) Синтаксис масок ввода
- •Маски ввода
- •Примеры масок ввода
- •Учебное издание
Изменение структуры сводной таблицы
Преимущество использования сводных таблиц заключается в простоте трансформации. Простым перетаскиванием полей из области в область можно получать разные виды таблиц, меняя местами столбцы и строки, фильтры и столбцы, добавляя и удаляя поля любой области. При этом вы будете получать различные виды представления данных, что и обеспечит всесторонний анализ.
Фильтрация
Получившаяся таблица – двумерная, т.к. показывает данные в двух разрезах: ФИО сотрудников и время (годы). Можно добавить еще одно измерение, например, посмотреть продажу в разрезе получателей заказов.
Для
того чтобы добавить поле Получатель
в окно Список полей, вернитесь в окно
Конструктора запросов (нажмите кнопку
![]() Вид).
Вид).
В окне бланка конструктора запросов из таблицы Заказы добавьте поле НазваниеПолучателя и вернитесь в режим Сводная Таблица.
Найдите в списке полей запроса в окне Список полей сводной таблицы поле НазваниеПолучателя и переместите его в область фильтра – в самый верх таблицы, в область, которая пока не определена. Теперь вы можете просматривать и анализировать продажи по получателям. Для этого нужно научиться фильтровать данные в сводной таблице. Начнем с фильтрации данных по получателям. По умолчанию в таблице отображаются данные сразу по всем получателям. Щелкните по стрелке справа от названия фильтра Получатель.
Появится окно со списком всех получателей, которым были отгружены товары. Слева в каждой строке стоит флажок.
Сбросьте
флажок Все
в первой строке, после чего будут сброшены
все флажки. Установите флажок только у
одного получателя, например Blondel
pere et fils, и
нажмите кнопку
![]() .
Данные в сводной таблице изменятся, а
под наименованием фильтра появилось
имя выбранного получателя.
.
Данные в сводной таблице изменятся, а
под наименованием фильтра появилось
имя выбранного получателя.
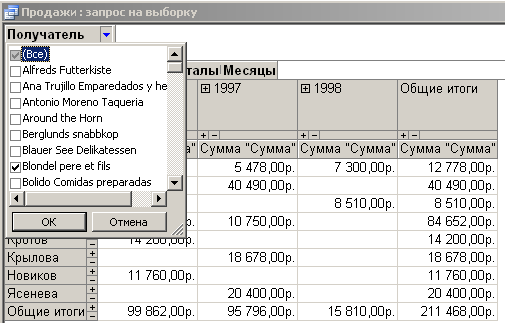
Рис. 5.19. Установка фильтра в сводной таблице
Окно
со списком получателей позволяет сделать
множественный выбор, то есть выбрать
сразу несколько получателей. Так, чтобы
добавить еще одного получателя, например
Bon
app', снова
щелкните по стрелке справа от названия
фильтра Получатели
и в появившемся окне со списком всех
получателей установите флажок у Bon
app' и нажмите
![]() .
.
Хотя верхняя область таблицы называется областью фильтров, фильтры можно устанавливать не только описанным способом. Вы могли заметить, что стрелки рядом с названиями находятся и в области заголовка строк, и в области заголовков столбцов.
Щелкните на стрелке справа от заголовка столбца Фамилии. Появится окно, аналогичное использовавшемуся в предыдущем примере. Сбросьте все флажки и установите их заново только у тех сотрудников, которых вы хотите видеть в таблице.
Данные
сводной таблице сортируются как и в
Excel.
Сейчас они отсортированы по сотрудникам,
но если выделить область данных таблицы
(щелкнув по заголовку Сумма
“Сумма”),
а затем щелкнуть кнопку
![]() или
или![]() ,
таблица будет отсортирована по объемам
продаж.
,
таблица будет отсортирована по объемам
продаж.
Другой
способ фильтрации данных в таблице –
по первому столбцу. Сначала удалите все
установленные фильтры, нажав на панели
инструментов кнопку
![]() Автофильтр.
Затем выделите столбец Сотрудники,
щелкнув на его заголовке. На панели
инструментов нажмите кнопку
Автофильтр.
Затем выделите столбец Сотрудники,
щелкнув на его заголовке. На панели
инструментов нажмите кнопку
![]() Показать
верхние и нижние элементы.
Затем выберите в списке элемент Показать
только верхний элемент
и далее 5.
В результате будут отобраны только пять
сотрудников с наибольшим значением в
столбце общие итоги. В заголовке столбца
ФИО появился
значок фильтра.
Показать
верхние и нижние элементы.
Затем выберите в списке элемент Показать
только верхний элемент
и далее 5.
В результате будут отобраны только пять
сотрудников с наибольшим значением в
столбце общие итоги. В заголовке столбца
ФИО появился
значок фильтра.
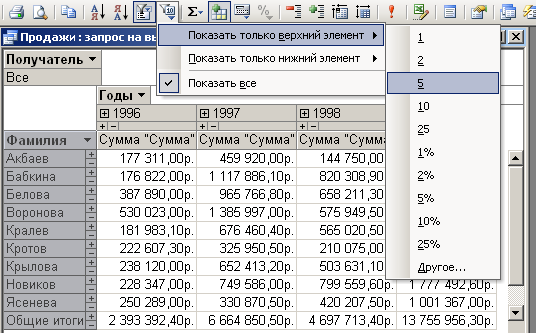
Рис. 5.20. Установка фильтра по максимальному объему продаж
