
- •И.Б. Кушнир
- •Оглавление
- •Введение
- •1. Основы информационных систем и баз данных
- •1.1. Информационные системы1
- •1.2. Базы данных
- •Контрольные вопросы
- •Тестовые задания
- •2. Общие вопросы разработки баз данных субд Access
- •2.1. Рабочая среда Access
- •Концепция базы данных
- •Таблицы
- •Запросы
- •Страницы
- •Макросы
- •2.2. Задание для самостоятельной работы
- •Варианты заданий
- •2.3. Пример выполнения задания2
- •Поставщики
- •Контрольные вопросы
- •Тестовые задания
- •3. Создание и корректировка базы данных в субд
- •Типы данных и задание связей в базе данных
- •Типы данных, обрабатываемых в Access [8, с. 45]
- •3.2. Задание для самостоятельной работы
- •3.3. Пример выполнения работы
- •3.3.1. Создание базы данных
- •3.3.2. Создание структуры таблиц в режиме конструктора Создание структуры таблицы Поставщики
- •Создание структуры таблицы Товары
- •3.3.3. Связывание таблиц
- •3.3.4. Ввод данных3
- •3.3.5. Редактирование записи
- •3.3.6. Удаление записи
- •3.3.7. Поиск и сортировка данных
- •Сортировка
- •Поиск записи
- •Фильтрация записей
- •Расширенный фильтр
- •3.3.8. Печать в режиме таблицы
- •Контрольные вопросы
- •Тестовые задания
- •4. Запросы на выборку
- •4.1. Способы создания запроса4
- •Примеры часто используемых операторов и функций5
- •4.2. Задание для самостоятельной работы
- •Варианты заданий
- •4.3. Пример выполнения задания
- •4.3.1. Создание запроса
- •4.3.2. Редактирование запроса
- •Контрольные вопросы
- •Тестовые задания
- •5. Вычисления в запросах: простые, групповые
- •5.1. Общие сведения о расчетах в запросах6
- •Типы операций [8, с. 128]
- •Сведения о стипендиатах
- •Перекрестная таблица
- •5.2. Задание для самостоятельной работы
- •Варианты заданий
- •5.3. Пример выполнения задания
- •5.3.1. Вычисления в запросе
- •5.3.2. Итоговые запросы
- •5.3.3. Сводные таблицы7
- •Изменение структуры сводной таблицы
- •Фильтрация
- •Авс-анализ
- •Детализация
- •Контрольные вопросы
- •Тестовые задания
- •6. Формы
- •6.1. Общая характеристика экранных форм8
- •6.2. Задание для самостоятельной работы
- •Варианты заданий
- •6.3. Пример выполнения задания
- •6.3.1. Простая форма
- •6.3.2. Составная форма, основанная на двух таблицах
- •6.3.3. Составная форма, основанная на таблице и запросе
- •6.3.4. Составная форма с вычисляемым полем в главной форме
- •6.3.5. Редактирование формы
- •Контрольные вопросы
- •Тестовые задания
- •7. Отчеты
- •7.1. Общая характеристика отчетов9
- •7.2. Задание для самостоятельной работы
- •Варианты заданий
- •7.3. Пример выполнения задания
- •7.3.1. Создание автоотчета
- •7.3.2. Нумерация и сортировка данных в отчете
- •7.3.3. Группировка и подсчет итогов в отчете
- •7.3.4. Подотчет в отчете
- •Контрольные вопросы
- •Тестовые задания
- •8. Web-интерфейс к базам данных Access
- •8.1. Общая характеристика страниц доступа к данным10
- •8.2. Задание для самостоятельной работы
- •Варианты заданий
- •8.3. Пример выполнения задания
- •8.3.1. Создание автостраницы
- •8.3.2. Создание страницы с помощью Мастера
- •8.3.3. Создание и изменение страниц доступа к данным в режиме Конструктора
- •Контрольные вопросы
- •Тестовые задания
- •9. Настройка пользовательского интерфейса
- •9.1. Общая характеристика элементов управления и их свойств
- •9.2. Задание для самостоятельной работы
- •9.3. Пример выполнения задания
- •9.3.1. Создание кнопочной формы
- •9.3.2. Добавление кнопок в форму
- •9.3.3. Макрос для открытия запроса
- •9.3.4. Задание условий отбора в макросе
- •9.3.5. Настройка параметров запуска
- •Контрольные вопросы
- •Тестовые задания
- •Заключение
- •Библиографический список
- •Приложение 1 (справочное) Типы связи
- •Приложение 2 (справочное) Синтаксис масок ввода
- •Маски ввода
- •Примеры масок ввода
- •Учебное издание
9.3.2. Добавление кнопок в форму
Предположим, нам необходимо, чтобы созданный на предыдущих занятиях отчет Поставки можно было открыть, не входя в страницу кнопочной формы Отчеты, а прямо из формы Поставщики товаров. Для этого в форму Поставщики товаров следует добавить элемент управления Кнопка, расположенной на панели управления.
Перейдите в раздел Формы окна базы данных и откройте в режиме Конструктор форму Поставщики товаров.
Щелкните
левой кнопкой мыши на панели управления
по элементу
![]() («нажмите» кнопку на панели управления),
после чего указателем мыши (который
изменил свой вид) «прорисуйте» кнопку
на форме. Запустится мастер, в первом
диалоговом окне которого можно выбрать
действие, связанное с кнопкой (рис.
9.10).
(«нажмите» кнопку на панели управления),
после чего указателем мыши (который
изменил свой вид) «прорисуйте» кнопку
на форме. Запустится мастер, в первом
диалоговом окне которого можно выбрать
действие, связанное с кнопкой (рис.
9.10).

Рис. 9.10. Назначение кнопке действия с помощью мастера
Как
вы помните, мы создаем кнопку, которая
открывает отчет для просмотра. Поэтому
в левом списке Категории:
выберите Работа
с отчетом,
а в правом – само действие Просмотр
отчета и
перейдите к следующему шагу (кнопка
![]() ).
).
Далее
нужно определить тот отчет, который
будет открываться при нажатии данной
кнопки. Выберите в списке отчет Поставщики
(рис. 9.11) и нажмите кнопку
![]() .
.

Рис. 9.11. Указание отчета, который будет открывать кнопка
На
следующем шаге требуется определить
текст или рисунок на кнопке (одновременно
и текст, и рисунок на кнопку поместить
нельзя). Если вы хотите поместить на
кнопку рисунок, выберите опцию
![]() и, выделяя
название рисунков в списке, справа в
поле Образец
вы будете видеть его образ. Если установить
флажок
и, выделяя
название рисунков в списке, справа в
поле Образец
вы будете видеть его образ. Если установить
флажок
![]() ,
тогда в спискеРисунки
появятся все встроенные рисунки.
,
тогда в спискеРисунки
появятся все встроенные рисунки.
В
нашем примере расположите на кнопке
текст. Для этого выделите опцию
![]() и введите текст надписиПоставки
прекращены
в поле Текст,
как показано
на рисунке 9.12, и нажмите кнопку
и введите текст надписиПоставки
прекращены
в поле Текст,
как показано
на рисунке 9.12, и нажмите кнопку
![]() .
.

Рис. 9.12. Назначение кнопке подписи
На
последнем шаге следует задать имя
кнопки. Это имя, как в полях и таблицах,
является элементом внутренней файловой
системы: по нему элементы связываются
между собой. В нашем примере введите
имя ОтчетПоставки
(можно оставить имя, предлагаемое по
умолчанию) и нажмите кнопку
![]() .
.

Рис. 9.13. Задание имени кнопки
На
форме появился новый элемент управления
– кнопка. Протестируйте ее работу.
Перейдите в режим формы (нажмите кнопку
![]() Вид)
и нажмите кнопку
Вид)
и нажмите кнопку
![]() .
На экране появится отчет, содержащий
перечень всех товаров, поставки которых
прекращены с группировкой по поставщикам
(как показано на рисунке 9.14).
.
На экране появится отчет, содержащий
перечень всех товаров, поставки которых
прекращены с группировкой по поставщикам
(как показано на рисунке 9.14).
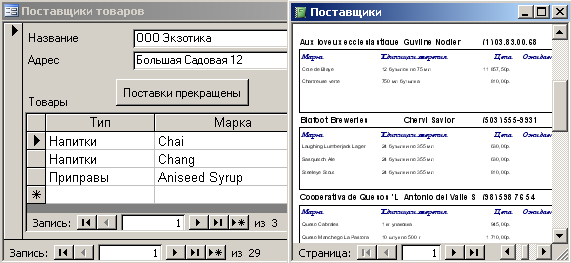
Рис. 9.14. Просмотр отчета из формы при помощи кнопки
Элемент управления Кнопка, будучи объектом Microsoft Access (как формы, отчеты и другие элементы управления) обладает определенным набором свойств событий. Каждое из этих свойств соответствует возможному событию для данного объекта Access. Полный список всех свойств событий объекта виден на вкладке События диалогового окна Свойства этого объекта. По умолчанию свойства события не установлены, и Access реагирует на возникновение любого события стандартным поведением объекта. Например, при щелчке по кнопке на экране визуально отображается нажатие этой кнопки. Устанавливая значение свойства события, мы можем дополнить стандартное поведение объекта, заставив его выполнять нужные действия. Эти действия определяются либо макросом, либо программой обработки событий, написанной на VBA.
Для
того чтобы просмотреть свойства
созданного элемента управления, перейдите
в режим Конструктора
форм
![]() ,
выделите элемент управленияКнопка
и нажмите на панели инструментов кнопку
,
выделите элемент управленияКнопка
и нажмите на панели инструментов кнопку
![]() Свойства.
Мастер создал стандартную процедуру
обработки события, которое наступает
при нажатии кнопки (рис. 9.15). Если нажать
кнопку
Свойства.
Мастер создал стандартную процедуру
обработки события, которое наступает
при нажатии кнопки (рис. 9.15). Если нажать
кнопку
![]() ,
можно увидеть программный код процедуры.
,
можно увидеть программный код процедуры.
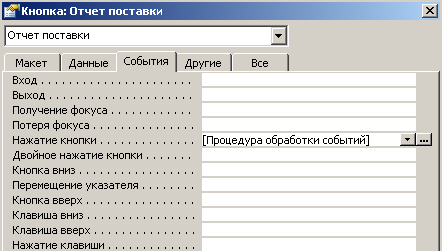
Рис. 9.15. Вкладка Свойства окна свойства элемента
Как вы успели заметить, мастер не позволяет применять фильтр к открываемым отчетам, также мастер не предусматривает режимы работы с запросами и просто таблицами. Для реализации таких действий следует применять Макросы.
