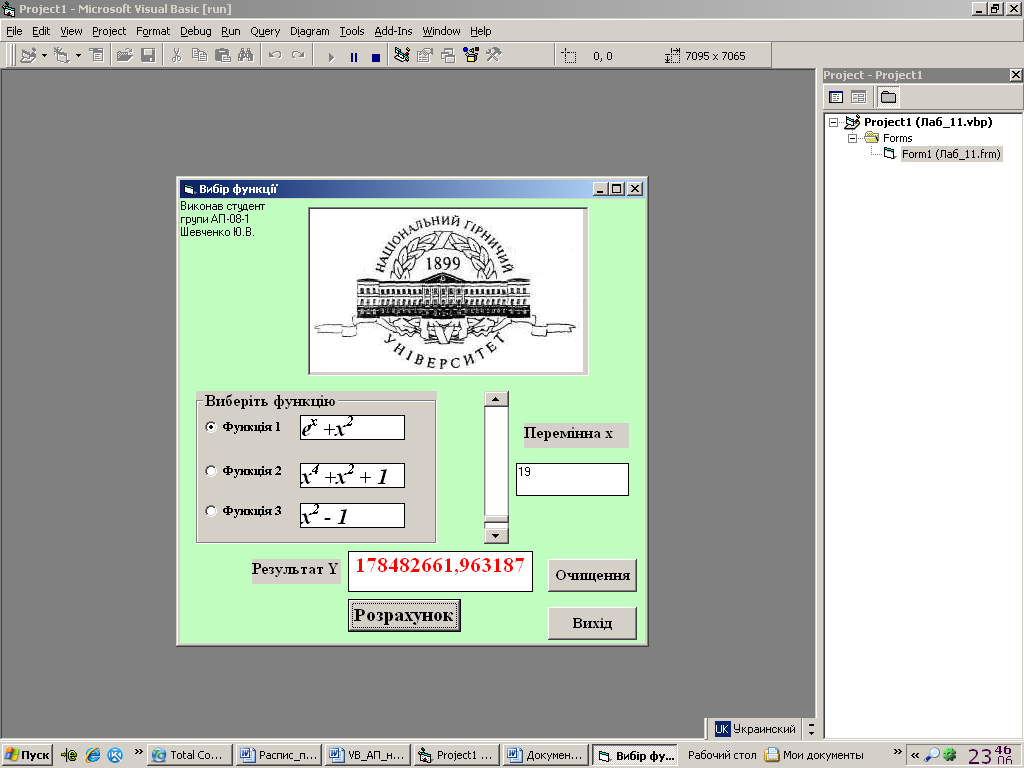- •1. Основні відомості про персональний комп'ютер і способи його використання
- •1.1. Загальні положення
- •1.2. Історія розвитку комп'ютерів
- •1.2.1. Покоління еом
- •1.3. Методи подання відображення інформації в комп'ютері
- •1.3.1. Числова форма
- •1.3.2. Кодування символів
- •1.3.3. Системи числення
- •1.4. Основні принципи роботи комп'ютера
- •1.5. Різновиди програм для комп'ютерів
- •1.6. Характеристика основних пристроїв комп'ютера
- •1.7. Пристрої, що підключаються до комп’ютера, їх класифікація та застосування
- •1.8. Особливості експлуатації комп‘ютера
- •1.8.1. Вмикання комп‘ютера
- •1.8.2. Вимикання комп‘ютера
- •1.8.3. Перевантаження комп‘ютера
- •Контрольні питання
- •2. Операційні системи комп'ютера
- •2.1. Призначення операційної системи
- •2.1.1. Забезпечення користувальницького інтерфейсу
- •2.1.2. Реалізація апаратно-програмного інтерфейсу
- •2.1.3. Забезпечення програмного інтерфейсу
- •2.2. Операційна система ms-dos
- •2.2.1. Початкове завантаження операційної системи ms-dos
- •2.2.2. Файлова система ms dos. Поняття про каталог. Атрибути файлу
- •2.2.3. Команди ms dos
- •2.3. Операційна система windows xp
- •2.3.1. Файлова система та її структура в операційній системі windows xp
- •2.3.2. Основні принципи роботи з системою
- •2.3.3. Головне меню Windows xp
- •2.3.4. Контекстне меню
- •2.3.5. Завершення роботи з комп'ютером
- •2.3.6. Дії системи Windows у разі виникнення збоїв
- •2.3.7. Робота з вікнами, вікна і діалоги
- •2.3.8. Діалогове вікно та його основні елементи
- •2.4. Провідник в операційній системі Windows хр
- •2.4.1. Методи роботи з дисками і папками
- •2.4.2. Копіювання, переміщення і перейменування файлів
- •Контрольні питання
- •3. Алгоритмізація типових задач
- •3.1. Загальні положення
- •3.2. Особливості мови графічних символів
- •3.3. Алгоритми основних видів обчислювальних процесів
- •3.3.1. Загальні положення
- •3.3.2. Простий (лінійний) нерозгалужений обчислювальний процес
- •3.3.3. Розгалужені обчислювальні процеси
- •3.3.4. Циклічні обчислювальні процеси
- •3.3.5. Арифметичні цикли
- •3.3.6. Ітераційні цикли
- •3.3.7. Складні цикли
- •Контрольні питання
- •4. Загальні положення та основні поняття мови програмування visual basic
- •4.1. Загальні положення
- •4.2. Користувацька оболонка середовища розробки Visual Basic
- •4.3. Основні принципи розробки програм (проектів) у середовищі Visual Basic
- •4.3.1. Загальні положення
- •4.3.2. Характеристика об'єктів середовища vb
- •4.3.3. Властивість об'єктів
- •4.3.4. Характеристика подій об’єктів
- •4.3.4. Застосування методів у роботі з об’єктами
- •4.4. Створення форм і встановлення властивостей
- •4.5. Програмування процедур, пов’язаних з подіями
- •4.5.1. Загальні положення
- •4.5.2. Характеристика типів даних vb
- •4.5.3. Уведення – виведення даних
- •InputBox ("Рядковий вираз" ["Заголовок"]["За умовчуванням"]).
- •Val (рядковий вираз) – числове значення.
- •4.5.4. Надання привабливості формі та засоби створення виконавчого файлу
- •4.5.5. Використання лінійок прокручування
- •Контрольні питання
- •5. Оператори в середовищі visual basic
- •5.1. Оператор присвоювання
- •5.2. Арифметичні оператори
- •5.3. Логічні оператори
- •5.4. Оператори порівняння
- •5.5. Строкові оператори
- •5.6. Пріоритети виконання операцій
- •5.7. Математичні функції
- •5.8. Програмування за допомогою процедур і функцій
- •5.8.1. Характеристика процедур
- •5.8.2. Характеристика функцій
- •6. Проектування розгалужених алгоритмів у середовищі visual basic
- •6.1. Оператор безумовного переходу
- •6.2. Оператор умовного переходу
- •6.3. Оператор вибору
- •Value – 0
- •Value – 0
- •VScroll1_Change
- •VScroll2_Change
- •Послідовність дій для створення форми проекту
- •6.4. Селекторні кнопки (перемикачі), прапорці, рамки
- •Контрольні питання
- •7. Проектування циклічних процесів
- •7.1. Загальні положення
- •7.2. Арифметичні цикли
- •7.3. Ітераційні цикли
- •7.4. Складні цикли, використання меню
- •Контрольні питання
- •8. Графіка в visual basic
- •8.1. Загальні положення
- •8.2. Поняття про координатну систему
- •8.3. Позиціонування точки на графічній поверхні
- •8.4. Графічні примітиви
- •8.4.1. Зображення точки
- •8.4.2. Проведення лінії
- •8.4.3. Креслення прямокутника
- •8.4.4. Зображення кола й круга
- •8.4.5. Креслення дуги й сектора
- •8.4.6. Зображення еліпса
- •8.4.7. Відображення тексту
- •8.5. Виконання ілюстрацій
- •Контрольні питання
- •9. Текстовий процесор microsoft word
- •9.1. Загальні положення
- •9.2. Запуск програми Microsoft Word
- •9.3. Інтерфейс програми Microsoft Word
- •9.4. Налаштування параметрів роботи програми
- •9.5. Керування документами
- •9.6. Обробка тексту
- •9.6.1. Розмітка сторінки
- •9.6.2. Уведення тексту
- •9.6.3. Редагування тексту
- •9.6.4. Переміщення в межах документа
- •9.6.5. Виділення тексту
- •9.6.6. Перевірка орфографії
- •9.7. Форматування документів
- •9.7.1. Пряме форматування символів
- •9.7.2. Форматування абзаців
- •9.7.3. Стильове форматування
- •9.7.4. Нумерація сторінок
- •9.7.5. Форматування переносів у словах
- •9.8. Верстання тексту за допомогою текстового процесора Word
- •9.8.1. Виконання багатоколонної верстки
- •9.8.2. Графічні об'єкти в документі
- •9.9. Створення таблиць засобами процесора Word
- •9.9.5. Вилучення клітинок, рядків, стовпців
- •9.9.6. Поділ таблиць на частини
- •9.9.7. Форматування таблиць
- •9.10. Характеристика шаблонів у процесорі Word
- •9.11. Створення власних шаблонів
- •9.12. Макроси в процесорі Word
- •9.13. Друкування документів
- •Контрольні запитання
- •10. Табличний процесор microsoft excel
- •10.1. Загальні положення
- •10.2. Налаштування параметрів роботи програми
- •10.3. Введення і редагування даних у програмі Microsoft Excel
- •10.3.1. Особливості введення тексту
- •10.3.2. Особливості введення чисел
- •10.3.3. Введення дати й часу
- •10.3.4. Редагування даних
- •10.3.5. Виділення даних
- •10.3.6. Виділення діапазону клітинок
- •10.3.7. Виділення окремих рядків або стовпців
- •10.3.8. Виділення аркуша
- •10.4. Форматування книг у програмі Microsoft Excel
- •10.4.1. Форматування символів та інших графічних засобів
- •10.4.2. Форматування рядків і стовпців
- •10.4.3. Округлення величин і встановлення формату чисел
- •10.5. Уведення формул і функцій у програмі Microsoft Excel
- •10.5.1. Копіювання клітинок і формул
- •10.5.2. Виконання арифметичних і текстових операцій
- •10.5.3. Характеристика логічних функцій
- •10.6. Сортування й фільтрація даних в Excel
- •10.6.1. Сортування даних, що розміщені в кількох полях
- •10.6.2. Фільтрація даних
- •10.7. Побудова графіків, діаграм засобами програми Excel
- •10.7.1. Методика побудови діаграми
- •10.7.2. Редагування діаграм
- •10.8. Друкування таблиць за допомогою програми Excel
- •Контрольні питання
- •49005, М. Дніпропетровськ, просп. К. Маркса, 19.
6.4. Селекторні кнопки (перемикачі), прапорці, рамки
Опис роботи при виконанні попередніх прикладів показав, що користувач працював "наосліп", тобто уводив дані й одержував відповідь. Усе, про що його інформувала програма – це умова завдання. Можна зробити користувача більш активним учасником процесу, наприклад, давати йому можливість вибирати потрібну формулу для розрахунку або задавати кілька необхідних параметрів задачі. Для цього на першому етапі розробки проекту варто передбачити використання таких керуючих елементів, як селекторні кнопки (перемикачі), рамки, прапорці, причому їх можна помістити у форму за допомогою таких елементів панелі інструментів:
![]() – селекторна
кнопка (перемикач) (OptionButton)
– селекторна
кнопка (перемикач) (OptionButton)
– рамка (Frame)
– прапорець (CheckBox)
Крім того, працюючи в середовищі Windows, користувач звик одержувати повідомлення від машини у вигляді інформаційних вікон. Це можна також здійснити і в середовищі Visual Basic за допомогою функції MsgBox.
Мінімальний формат цієї функції такий:
MsgBox "текст повідомлення"
У текст повідомлення можна включати кілька текстових констант і змінних, об'єднуючи їх за допомогою операції конкатенації (+ або &). Якщо необхідно включити числову змінну, то її варто перетворити в рядковий тип даних за допомогою функції Str (змінна). Наприклад, унаслідок виконання функції MsgBox "Помилка введення! Уведіть число" на екрані з'явиться вікно (рис. 4.4, а), а в результаті виконання функції MsgBox "Відстань до Дніпропетровська становить ." & Str(P) & "км"– інформаційне вікно (рис. 6.5, б). Р – змінна, яка включає відстань до Дніпропетровська.
-


а
б
Рис. 6.5. Інформаційні вікна, отримані за допомогою виконання функції MsgBox
Вибір одного з альтернативних рішень здійснюється за допомогою селекторних кнопок, коли в будь-який момент можна натиснути тільки одну з них. Для селекторної кнопки існує властивість Value, що відоббражає значення даної кнопки за умовчуванням, а саме:
![]() – увімкнуто.
Для
встановлення такої позиції необхідно,
щоб значення властивості Value
дорівнювало
True
(Істина).
– увімкнуто.
Для
встановлення такої позиції необхідно,
щоб значення властивості Value
дорівнювало
True
(Істина).
– вимкнуто. Для встановлення такої позиції необхідно, щоб значення властивості Value дорівнювало False (Неправда).
Аналізуючи значення властивості Value, програма вибирає формулу (задачу) для розв’язку.
Щоб об'єднати й ідентифікувати кілька селекторних кнопок у групу, варто спочатку створити в межах форми їхню групову рамку за допомогою елемента панелі інструментів Frame. Допускається також розміщення перемикачів прямо у формі, без їхнього об'єднання в групу.
Приклад 6.3
Завдання: обчислити значення функції за однією із трьох формул:
y=
ex
+ x2,
y = x4
+ x2
+ 1
або y
= x2
– 1,
якщо 0 < x
![]() 100.
100.
Вибираючи формули для розрахунку, застосовують перемикачі. Значення змінної х задають за допомогою лінійки прокручування.
Виконання:
Для обчислення значення функції необхідно здійснити описані нижче операції.
1. Створити екранну форму (див. рис. 6.6).
|
Рис. 6.6. Вигляд екранної форми для виконання завдання з прикладу 6.3 |
2. Використовуючи оператора Print, помістити на поверхню форми у її лівому верхньому куті прізвище студента, його ініціали і назву групи, в якій він вчиться. Для виконання цієї дії застосувати такий програмний код:
Private Sub Form_Load()
Print "Виконав студент"
Print "групи АП-08-1"
Print "Шевченко Ю. В."
End Sub
Створити форму Вибір функції, виконавши послідовно операції, перелічені в табл.6.3.
Таблиця 6.3
Послідовність операцій для створення форми Вибір функції
Операція |
Властивість об'єкта |
Значення властивості |
1. Дати ім'я електронній формі |
Caption |
Вибір функції |
2. Створити лінійку прокручування для вибору значень змінної x (інструмент HScrollBar) |
Name |
LX |
3. Створити рамку для групи перемикачів (інструмент Frame) |
Caption |
Виберіть функцію |
4. Створити перемикач для вибору функції 1 (інструмент OptionButton) |
Name |
F1 |
5. Створити перемикач для вибору функції 2 (інструмент OptionButton) |
Name |
F2 |
6. Створити перемикач для вибору функції 3 (інструмент OptionButton) |
Name |
F3 |
7. Створити для ілюстрації розрахункову формулу у = х / 6 (інструмент OLE) |
Name |
OLE1 |
8. Аналогічно п.7 створити дві інші формули |
Name |
OLE2 |
9. Створити етикетку для ідентифікації поля зі значенням змінної х (інструмент Label) |
Name |
Label1 |
10. Створити поле для перегляду значення змінної х (інструмент Text) |
Name |
X |
11. Створити етикетку для ідентифікації поля результату розрахунків змінної у (інструмент Label) |
Name |
Label2 |
12. Створити поле для перегляду значення змінної у (інструмент Text) |
Name
|
У |
13. Створити командну кнопку для виконання розрахунку за вибраної формулою (інструмент CommandButton) |
Name |
Raschet |
Caption |
Розрахунок |
|
14. Створити командну кнопку для очищення полів, що містять значення змінних х і у (інструмент CommandButton) |
Name |
Och |
Caption |
Очищення |
|
15. Створити командну кнопку для виходу з програми (інструмент CommandButton) |
Name |
Vuxid |
Caption |
Вихід |
У
верхній частині форми посередині
помістити емблему Національного
гірничого університету. Растрове
зображення емблеми вставляється у
вікно, що створюється інструментом
![]() PictureBox.
PictureBox.
3. Створити програмний код, виконуючи такі операції:
● Подвійним клацанням лівою кнопки миші у місці лінійки прокручування у формі проекту відкрити вікно Code.
Для об'єкта LX вибрати подію Change і дописати процедуру, яку треба виконати в разі здійснення події – переміщення бігунка на лінійці, а саме:
Private Sub LX_Change()
X.Text = LX.Value
End Sub
● Для об'єкта LX вибрати подію Scroll і дописати зміст процедури, виконуваної під час переміщення бігунка по лінійці, тобто:
Private Sub LX_Scroll()
LX_Change
End Sub
● Вибрати в лівому списку об'єкт Розрахунок, а в правому – подію Click. Описати послідовність операцій, які виконуються в програмі внаслідок клацання лівою клавішею миші у місці кнопки "Розрахунок", а саме:
Private Sub Raschet_Click()
If F1.Value = True Then
Y.Text = Exp(Val(x.Text)) + (Val(x.Text)) ^ 2
ElseIf F2.Value = True Then
Y.Text = (Val(x.Text)) ^ 4 + (Val(x.Text)) ^ 2 + 1
Else
Y.Text = (Val(x.Text)) ^ 2 - 1
End If
End Sub
● Вибрати в лівому списку об'єкт Очищення, а в правому – подію Click. Описати послідовність дій, виконуваних у програмі внаслідок клацання мишкою у місці кнопки "Очищення", тобто:
Private Sub Och_Click()
x.Text = ""
y.Text = ""
End Sub
● Вибрати в лівому списку об'єкт Вихід, а в правому – подію Click. Описати послідовність дій, виконуваних у програмі внаслідок клацання мишкою у місці кнопці "Вихід".
4. Відобразити повний програмний код:
' Створення процедури виходу з програми
Private Sub vuxid_Click()
End
End Sub
' Створення процедури введення прізвища й назвиі групи, в якій вчиться студент
Private Sub Form_Load()
Print "Виконав студент"
Print "групи АП-08-1"
Print "Шевченко Ю.В."
End Sub
' Створення лінійки прокручування початкового значення х
Private Sub LX_Change()
x.Text = LX.Value
End Sub
Private Sub LX_Scroll()
LX_Change
End Sub
' Очищення текстових вікон виведення результатів
Private Sub Och_Click()
X.Text = ""
Y.Text = ""
End Sub
' Розрахунок значення функції Y
Private Sub Raschet_Click()
If F1.Value = True Then
Y.Text = Exp(Val(x.Text)) + (Val(x.Text)) ^ 2
ElseIf F2.Value = True Then
Y.Text = (Val(x.Text)) ^ 4 + (Val(x.Text)) ^ 2 + 1
Else
Y.Text = (Val(x.Text)) ^ 2 - 1
End If
End Sub
' Вихід з програми
Private Sub vuxid_Click()
End
End Sub
Приклад 6.4
Завдання: автомобіль рухається по дорозі із швидкістю V км/год. Через певні обставини водій змушений виконати екстрене гальмування.
Розрахувати гальмівний шлях автомобіля залежно від стану дорожнього покриття, який зумовлюється величиною коефіцієнта зчеплення f коліс автомобіля з дорогою.
Для введення швидкості руху автомобіля використати в програмі лінійку прокручування, а для вибору коефіцієнта зчеплення f застосувати перемикачі.
Виконання:
1. Створити екранну форму відповідно до рис. 6.7.
-

Рис. 6.7. Початкові дані для створення форми з метою виконання завдання з прикладу 6.4
Для створення екранної форми Вибір функції виконують дії, перелічені в табл. 6.4.
Таблиця 6.4
Послідовність операції для створення форми Вибір функції
Операція |
Властивість об'єкта |
Значення властивості |
1. Дати ім'я електронній формі |
Name |
Form1 |
Caption |
Гальм_шлях |
|
2 Створити текстове вікно для відображення значень гальмівного шляху |
Name |
Text3 |
Text |
Розрахунок гальмівного шляху автомобіля |
|
Multline |
True |
|
3. Створити текстове вікно для відображення значень гальмівного шляху |
Name |
Text4 |
Text |
Прізвище студента, група |
|
Multline |
True |
|
4. Створити рамку для групи перемикачів (інструмент Frame) |
Name |
Frame1 |
Caption |
Вибір коефіцієнта зчеплення f |
|
5. Створити перемикач для вибору значення коефіцієнта f = 0,1 (інструмент OptionButton) |
Name |
Option1 |
Caption |
f=0,1 |
Продовження табл.6.4
Операція |
Властивість об'єкта |
Значення властивості |
6. Створити перемикач для вибору значення коефіцієнта f = 0,2 (інструмент OptionButton) |
Name |
Option2 |
Caption |
f=0,2 |
|
7. Створити перемикач для вибору значення коефіцієнта f = 0,3 (інструмент OptionButton) |
Name |
Option3 |
Caption |
f=0,3 |
|
8. Створити перемикач для вибору значення коефіцієнта f = 0,4 (інструмент OptionButton) |
Name |
Option4 |
Caption |
f=0,4 |
|
9. Створити перемикач для вибору значення коефіцієнта f = 0,5 (інструмент OptionButton) |
Name |
Option5 |
Caption |
f=0,5 |
|
10. Створити перемикач для вибору значення коефіцієнта f = 0,6 (інструмент OptionButton) |
Name |
Option6 |
Caption |
f=0,6 |
|
11. Створити перемикач для вибору значення коефіцієнта f = 0,7 (інструмент OptionButton) |
Name |
Option7 |
Caption |
f=0,7 |
|
12. Створити рамку для компонентів уведення значення швидкості руху автомобіля (інструмент Frame) |
Name |
Frame2 |
Caption |
Введення швидкості руху автомобіля |
|
13. Створити лінійку прокручування для вибору значень змінної V (інструмент HScrollBar) |
Name |
HScroll1 |
Large Change |
1 |
|
Max |
250 |
|
Min |
0 |
|
14. Створити текстове вікно для відображення введених значень швидкості автомобіля |
Name |
Text1 |
Text |
порожньо |
|
Font |
Шрифт – Times New Roman Написання Жирний курсив Розмір – 12 |
Продовження табл.6.4
15. Створити текстове вікно для відображення значень гальмівного шляху |
Name |
Text2 |
Text |
порожньо |
|
Font |
Шрифт-Times New Roman Написання Жирний курсив Розмір – 16 |
|
16. Створити етикетку для ідентифікації поля із значенням гальмівного шляху (інструмент Label) |
Label1 |
Гальмівний шлях = |
17. Створити командну кнопку для виконання розрахунку гальмівного шляху (інструмент CommandButton) |
Name |
Command1 |
Caption |
Розрахунок |
|
18. Створити командну кнопку для очищення полів, що містять значення змінних х та у (інструмент CommandButton) |
Name |
Command2 |
Caption |
Очищення |
|
19. Створити командну кнопку для виходу з програми (інструмент CommandButton) |
Name |
Command3 |
Caption |
Вихід |
2.
Праворуч у верхній частині форми
помістити малюнок автомобіля з колекції
кліпів текстового процесора Microsoft Word,
вводячи в дію команду меню
Вставка→Рисунок→Картинки.
Зображення вставляється у вікно, що
створюється компонентом
![]() Image.
Image.
3. Створити програмний код, який передбачає виконання перелічених нижче процедур:
' Процедура створення лінійки прокручування для введення значень
'швидкості автомобіля (використання компоненту HScrollBar)
Private Sub HScroll1_Change()
Text1.Text = HScroll1.Value
End Sub
Private Sub HScroll1_Scroll()
HScroll1_Change
End Sub
' Процедура очищення текстових вікон
Private Sub Command2_Click()
Text1.Text = ""
Text2.Text = ""
End Sub
' Процедура обчислення гальмівного шляху з використанням
' компонента CommandButton
Private Sub Command1_Click()
If Option1.Value = True Then ' вибір коефіцієнта зчеплення з
' використанням компонента OptionButton
Text2.Text = (Val(Text1.Text)) ^ 2 * 0.0039327 / 0.1
ElseIf Option2.Value = True Then
Text2.Text = (Val(Text1.Text)) ^ 2 * 0.0039327 / 0.2
ElseIf Option3.Value = True Then
Text2.Text = (Val(Text1.Text)) ^ 2 * 0.0039327 / 0.3
ElseIf Option4.Value = True Then
Text2.Text = (Val(Text1.Text)) ^ 2 * 0.0039327 / 0.4
ElseIf Option5.Value = True Then
Text2.Text = (Val(Text1.Text)) ^ 2 * 0.0039327 / 0.5
ElseIf Option6.Value = True Then
Text2.Text = (Val(Text1.Text)) ^ 2 * 0.0039327 / 0.6
ElseIf Option7.Value = True Then
Text2.Text = (Val(Text1.Text)) ^ 2 * 0.0039327 / 0.7
End If
End Sub
' Процедура виходу з програми
Private Sub Command3_Click()
End
End Sub
4. Остаточний вигляд форми для розрахунку гальмівного шляху показано на рис. 6.8.
|
Рис. 6.8. Остаточний вигляд екранної форми для виконання завдання з прикладу 6.4 |
5. Для розрахунку гальмівного шляху необхідно за допомогою лінійки прокручування ввести значення швидкості руху автомобіля (у даному прикладі це 100 км/год) і перемикачем вибрати коефіцієнт зчеплення f коліс автомобіля з дорожнім покриттям (f = 0,5). Натиснення на кнопку Розрахунок приведе до появи в текстовому вікні значення гальмівного шляху (78,654 м).